Hostwinds Blog
Résultats de recherche pour:
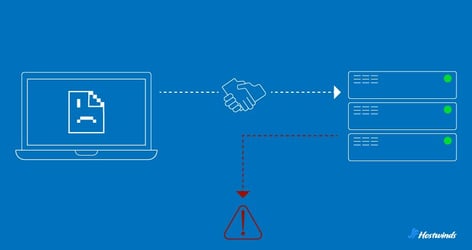
Le serveur DNS ne répond pas: 8 correctifs pour PC / Mac
par: Hostwinds Team / février 22, 2024
Qu'est-ce que DNS ne répond pas?
DNS, ou Système de noms de domaines, c'est comme le répertoire d'Internet.Il traduit des noms de domaine respectueux de l'homme, comme www.hostwinds.com, en adresses IP conviviales, comme 192.168.1.1.
Lorsque vous rencontrez une erreur "DNS ne répond pas", cela signifie que votre navigateur a du mal à atteindre le serveur DNS pour effectuer cette traduction.
Signes de problèmes de réponse DNS possibles
Lorsque DNS ne répond pas, la navigation sur le Web peut devenir difficile, voire impossible.Mais comment savoir si vous rencontrez des problèmes de réponse DNS ou si vous avez simplement une mauvaise connexion?
Voici quelques signes qui pourraient indiquer un problème avec votre DNS:
Les pages Web ne sont pas chargées: L'un des signes les plus notables de DNS ne répond pas est l'incapacité de charger les pages Web.Lorsque vous tapez l'URL d'un site Web dans la barre d'adresse de votre navigateur et appuyez sur Entrée, votre navigateur s'appuie sur DNS pour trouver l'adresse IP correspondante.Sans DNS fonctionnant, votre navigateur ne peut pas résoudre le nom de domaine, vous laissant regarder une page vierge ou charger un spinner sans fin.
Messages d'erreur: Vous pouvez rencontrer des messages d'erreur tels que "DNS Server ne répond pas" ou "La sonde DNS a terminé sans Internet".Ces messages sont la manière de votre appareil de vous dire qu'elle ne peut pas établir de connexion avec le serveur DNS pour récupérer les informations nécessaires.
Ralentissement de la navigation sur Internet: Même si les pages Web finissent par se charger, vous remarquerez peut-être que votre vitesse Internet devient lente.En effet, votre appareil a du mal à résoudre les noms de domaine, entraînant des retards dans la récupération du contenu Web.Les vidéos en streaming pourraient tamponner sans cesse, les jeux en ligne peuvent être à la traîne et les téléchargements pourraient prendre des âges.
Connexion inégale: Les problèmes DNS peuvent être intermittents.Vous pourriez constater que certains sites Web se chargent tandis que d'autres ne le font pas, ou que votre connectivité fluctue tout au long de la journée.
Comment corriger le serveur DNS ne répond pas aux erreurs
Lorsque les problèmes liés au DNS perturbent votre connectivité Internet, il est bon de savoir comment les dépanner et les résoudre efficacement.Il existe huit 8 façons efficaces de procéder:
Changer les navigateurs Web
Routeur de redémarrage
Redémarrer l'ordinateur en mode sans échec
Cache DNS rincer
Reconfigurer le serveur DNS
Reconfigurer le pare-feu ou le logiciel de sécurité
Désactiver IPv6
ISP de contact
Changer les navigateurs Web
Parfois, la solution la plus simple est la bonne.Changer ou mettre à jour votre navigateur.
Si vous constatez que la commutation de votre navigateur fonctionne, assurez-vous d'en faire votre navigateur par défaut.
Routeur de redémarrage
Votre routeur peut conserver trop de données provoquant un goulot d'étranglement lorsque vous essayez d'accéder au Web.
Éteignez et débranchez votre routeur.Attendez environ 30 secondes avant de le reculer et de l'allumer.Laissez-le démarrer et essayez d'accéder au même site Web avec lequel vous avez eu les problèmes de connexion initiaux.
Redémarrer l'ordinateur en mode sans échec
Si un système d'exploitation ne fonctionne pas correctement, cela pourrait entraîner des problèmes de réponse DNS.
Le redémarrage de votre ordinateur en mode sûr limitera la quantité de fichiers et les ressources utilisés, dont certains peuvent provoquer le problème du DNS qui ne répond pas.
Correction des fenêtres:
- Cliquez sur l'icône Windows en bas à gauche de votre écran
- Cliquez sur "Power"
- Cela ouvrira les options de «sommeil», «fermer» et «redémarrer»
- Tout en maintenant la touche Maj, cliquez sur "Redémarrer"
- Vous serez emmené à l'écran "Choisir une option"
- Cliquez sur "Dépannage"
- Cliquez sur "Advanced"
- Cliquez sur "Paramètres de démarrage"
- Clinique sur "redémarrer"
- Une fois que votre PC sera redémarré, vous verrez une liste d'options
- Sélectionnez 5 ou appuyez sur F5 pour le mode sans échec avec la mise en réseau
Correction pour macOS:
- Cliquez sur l'icône Apple en haut à gauche de votre écran
- Cliquez sur "Arrêtez"
- Attendez que votre Mac s'arrête complètement
- Appuyez et maintenez le bouton d'alimentation jusqu'à ce que "le chargement des options de démarrage" apparaît
- Sélectionnez un volume
- Tout en maintenant la touche Maj, cliquez sur "Continuer en mode sans échec"
- Votre Mac redémarrera automatiquement.Vous saurez votre mode sûr lorsque vous voyez "Boot sûr" dans la barre de menu de la fenêtre de connexion
Cache DNS rincer
Les données DNS mises en cache sur votre appareil ou routeur peuvent devenir obsolètes ou corrompues au fil du temps, ce qui entraîne des erreurs de DNS.
Correction des fenêtres:
- Ouvrez l'invite de commande en tant qu'administrateur.
- Cliquez sur le bouton de démarrage de Windows ou ouvrez la recherche en bas à gauche
- Tapez "Invite de commande"
- Faites un clic droit sur l'invite de commande et cliquez sur "Exécuter en tant qu'administrateur"
- Tapez "ipconfig / flushdns" (pas de devis) et appuyez sur Entrée.
Correction pour macOS:
- Terminal ouvert.
- Cliquez sur l'icône "LaunchPad" dans le quai
- Tapez "Terminal" dans la zone de recherche, puis cliquez sur "Terminal"
- Tapez "sudo dscacheutil -flushcache" et appuyez sur Entrée.
Reconfigurer le serveur DNS
Les paramètres du serveur DNS mal configuré peuvent perturber la résolution DNS.Cela peut se produire si vous définissez manuellement des adresses de serveur DNS qui sont incorrectes ou ne fonctionnent plus.
C'est une bonne idée de définir votre système pour détecter et se connecter automatiquement à un serveur DNS disponible.Voici comment faire cela:
Correction des fenêtres:
- Ouvrez le panneau de commande
- Selon la version de Windows que vous utilisez, il existe plusieurs façons d'accéder au panneau de configuration.Une méthode universelle consiste à appuyer sur la touche Windows + R, qui ouvre la fenêtre "Exécuter".
- Tapez "Control" dans la zone de dialogue et appuyez sur Entrée ou cliquez sur "OK".
- Cela vous amènera à la fenêtre du panneau de configuration
- Afficher l'état du réseau et les tâches
- Localisez "réseau et Internet" dans la fenêtre du panneau de configuration.
- Cliquez sur "Afficher l'état du réseau et les tâches", situé ci-dessous "réseau et Internet".
- Cela vous amènera à la fenêtre "Network and Share Center".
- Changer les paramètres d'adaptation
- Cliquez sur "Modifier les paramètres de l'adaptateur", situé sur le côté gauche de la fenêtre "réseau et centre de partage".
- Cela vous amènera à la fenêtre "Connexions réseau"
- Propriétés des connexions du réseau ouvert
- Dans la fenêtre "Connexions réseau", vous verrez les différentes options de connexion (Ex. Ethernet ou Wi-Fi).
- Cliquez avec le bouton droit sur l'option que vous avez connectée à Internet.Une petite fenêtre apparaîtra.
- Cliquez sur "Propriétés".
- Cela vous amènera à la fenêtre Propriétés de votre connexion réseau (Ex. Ethernet Properties).
- Accéder aux propriétés IPV 4
- Sélectionnez-le en cliquant dessus une fois pour le mettre en surbrillance.
- Cliquez sur le bouton "Propriétés" situées sous la liste des composants.
- Dans la fenêtre "Propriétés" Propriétés "Protocole Internet" (TCP / IPv4), vous verrez des options pour obtenir automatiquement des adresses de serveur DNS ou en utilisant des adresses de serveur DNS spécifiques.
- Si vous souhaitez configurer manuellement les adresses du serveur DNS, sélectionnez l'option qui indique "Utilisez les adresses du serveur DNS suivantes".
- Entrez les adresses de serveur DNS préférées et alternatives fournies par votre fournisseur DNS ou l'administrateur réseau dans les champs respectifs.
- Cliquez sur "OK" pour enregistrer les modifications et fermer la fenêtre Propriétés.
Correction pour macOS:
- Accédez à "Réseau System Préférences"> "".
- Cliquez sur l'icône Apple dans le coin supérieur gauche de votre écran, sélectionnez "Préférences système", puis choisissez "réseau".
- Sélectionnez votre connexion (Ethernet ou Wi-Fi) et cliquez sur "Advanced".
- Dans la fenêtre du réseau, choisissez votre connexion réseau active (par exemple, Ethernet ou Wi-Fi), puis cliquez sur le bouton "avancé".
- Dans l'onglet "DNS", supprimez toutes les adresses du serveur DNS personnalisées et laissez-la vide.
- Dans la fenêtre avancée, accédez à l'onglet "DNS".
- Si vous voyez des adresses de serveur DNS personnalisées répertoriées dans le volet gauche, sélectionnez-les et cliquez sur le bouton moins (-) pour les supprimer.
- Laissez la liste des serveurs DNS vide.
Configurer le pare-feu ou le logiciel de sécurité
Le pare-feu ou le logiciel de sécurité peut bloquer les requêtes DNS, empêchant votre appareil de communiquer avec les serveurs DNS.
Correction des fenêtres:
- Open Windows Defender Firewall
- Tapez "pare-feu" dans la barre de recherche Windows et sélectionnez "Windows Defender Firewall".
- Cliquez sur "Autoriser une application ou une fonction via le pare-feu de Windows Defender" à gauche.
- Faites défiler vers le bas pour trouver "Client DNS" et assurez-vous qu'il est vérifié pour les réseaux privés et publics.
Correction pour macOS:
- Accédez à "Système Préférences"> "Sécurité et confidentialité".
- Dans l'onglet "pare-feu", cliquez sur "Options de pare-feu".
- Assurez-vous que "DNS" est autorisé dans la liste des services.
Désactiver IPv6
La transition de IPv4 à IPv6 peut parfois entraîner des problèmes de compatibilité avec DNS.Cela peut entraîner le fait que DNS ne réponde pas aux erreurs, en particulier sur les systèmes plus anciens.
Correction des fenêtres:
- Réseau ouvert et centre de partage:
- Cliquez sur l'icône Windows dans la barre des tâches ou appuyez sur la touche Windows.
- Tapez "Panneau de configuration" et appuyez sur Entrée.
- Dans le panneau de configuration, cliquez sur "Centre de réseau et de partage".
- Changer les paramètres d'adaptation:
- Sur le côté gauche, cliquez sur "Modifier les paramètres de l'adaptateur".
- Identifiez votre connexion réseau:
- Cliquez avec le bouton droit sur la connexion réseau que vous utilisez (par exemple, Ethernet ou Wi-Fi) et sélectionnez "Propriétés".
- Ajuster les propriétés du réseau:
- Dans la fenêtre Propriétés du réseau, faites défiler vers le bas et recherchez "Internet Protocol version 6 (TCP / IPv6)".
- Décochez la case à côté de "Internet Protocol version 6 (TCP / IPv6)" pour désactiver IPv6 pour cette connexion.
- Cliquez sur "OK" pour enregistrer vos modifications.
- Redémarrez votre ordinateur:
- Pour s'assurer que les changements entrent en vigueur, il est de bonne pratique de redémarrer votre ordinateur.
Correction pour macOS:
- Préférences du système ouvert:
- Cliquez sur le logo Apple dans le coin supérieur gauche de votre écran.
- Sélectionnez «Préférences système».
- Préférences de réseau:
- Dans la fenêtre System Préférences, cliquez sur "réseau".
- Sélectionnez votre connexion réseau:
- Dans la barre latérale gauche, sélectionnez la connexion réseau que vous utilisez (par exemple, Wi-Fi ou Ethernet).
- Options avancées:
- Cliquez sur le bouton "avancé" dans le coin inférieur droit de la fenêtre.
- Onglet TCP / IP:
- Dans les paramètres avancés, accédez à l'onglet "TCP / IP".
- Configurer IPv6:
- Dans le menu déroulant "Configurer IPv6", sélectionnez "Link-Local uniquement".Cela désactive efficacement IPv6 pour cette connexion.
- Sauvegarder les modifications:
- Cliquez sur "OK" pour enregistrer les modifications.
- Appliquer et redémarrer:
- Cliquez sur "Appliquer" dans la fenêtre Paramètres réseau.
- Pour s'assurer que les modifications entrent en vigueur, il est recommandé de redémarrer votre ordinateur.
Contactez votre fournisseur de services Internet (ISP)
Lorsque votre fournisseur de services Internet (ISP) rencontre des problèmes DNS, vous pouvez rencontrer des DNS ne répondant pas aux erreurs.Ceci est hors de votre contrôle et devrait être signalé à votre FAI.
En attendant une résolution, envisagez de passer temporairement à des serveurs DNS alternatifs comme Google DNS (8.8.8.8 et 8.8.4.4) ou OpenDNS (208.67.222.222 et 208.67.220.220).
Ne laissez pas DNS vous abattre
Bien que frustrant, une erreur "Server DNS ne répond pas" n'est pas la fin du monde.Et maintenant que vous savez comment identifier et résoudre le problème, vous pouvez recommencer à surfer sur le Web sans autre interruption.
Écrit par Hostwinds Team / février 22, 2024
