Hostwinds Blog
Résultats de recherche pour:
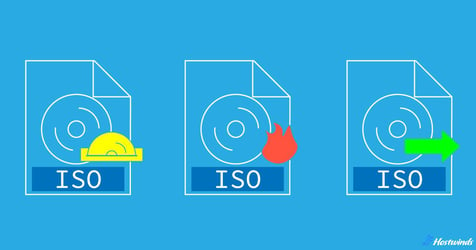
Comment monter, brûler et extraire des fichiers ISO
par: Hostwinds Team / décembre 15, 2023
Qu'est-ce qu'un fichier ISO?
Un fichier ISO, également connu sous le nom d'image ISO et court pour ISO9660, est un format d'image de disque qui contient toute la structure de fichier d'un disque optique, tel qu'un CD ou un DVD.Cela inclut le système de fichiers, le secteur de démarrage et tous les fichiers et dossiers présents sur le disque d'origine.Essentiellement, un fichier ISO est un instantané numérique du contenu d'un disque physique.
La norme ISO9660 est un format multimédia standard de l'industrie qui définit l'organisation et la structure des données sur les disques optiques.Cette normalisation garantit la compatibilité entre divers systèmes d'exploitation, ce qui rend les fichiers ISO universellement lisibles.
Pourquoi utiliser les fichiers ISO?
Les fichiers ISO sont un outil précieux pour gérer de grands ensembles de données, mais il y a plus dans ce format robuste que le simple stockage.
Voici quelques raisons pour lesquelles les fichiers ISO deviennent de plus en plus répandus.
Portabilité: Fichiers ISO d'un moyen pratique de stocker et de partager de grandes quantités de données.Que vous distribuiez des logiciels, partagez du contenu multimédia ou archivez des fichiers importants, un fichier ISO vous permet de transporter l'intégralité du contenu d'un disque sans avoir besoin d'un support physique.
Compatibilité universelle: En adhérant à la norme ISO9660, les fichiers ISO assurent la compatibilité universelle entre divers systèmes d'exploitation.Que vous utilisiez Windows, Mac, Linux ou d'autres plates-formes, le système de fichiers standardisé garantit un accès et une lisibilité transparentes.
Distribution de logiciels efficace: Les fichiers ISO sont couramment utilisés pour la distribution de logiciels.Les applications d'emballage dans un format ISO rationalisent le processus de distribution.Les utilisateurs peuvent ensuite installer facilement des logiciels directement à partir du fichier ISO, éliminant le besoin de disques physiques ou de procédures d'installation complexes.
Déploiement du système d'exploitation: La création de lecteurs USB ou de DVD démarrés à partir de fichiers ISO est une pratique courante pour installer ou déployer des systèmes d'exploitation.Cette méthode simplifie le processus d'installation, en particulier pour les administrateurs système ou les individus configurant plusieurs appareils.
Préservation des données: Les fichiers ISO jouent un rôle crucial dans la préservation du contenu et de la structure des disques optiques anciens ou rares.En créant des images ISO, les utilisateurs peuvent archiver et protéger efficacement les données de ces disques, garantissant sa longévité et son accessibilité dans un format numérique.
Polyvolet dans les stratégies de sauvegarde: L'utilisation de fichiers ISO à des fins de sauvegarde fournit une solution polyvalente.Que vous sauvegardez des installations logicielles, des fichiers personnels ou des systèmes d'exploitation entiers, la nature compacte et organisée des fichiers ISO en fait un choix efficace pour la sauvegarde des données.
Réduction de la dépendance des médias physiques: Avec les fichiers ISO, il y a une dépendance réduite sur les supports physiques comme les CD ou les DVD.Cela contribue non seulement à la durabilité environnementale, mais simplifie également la gestion des données en éliminant le besoin de stockage physique et de manipulation des disques.
Virtualisation rationalisée: Les fichiers ISO sont fréquemment utilisés dans les environnements de virtualisation.Les machines virtuelles peuvent monter directement des images ISO, permettant l'installation transparente de logiciels ou de systèmes d'exploitation sans avoir besoin de supports physiques.
Efficacité de l'espace par compression: Les fichiers ISO peuvent être compressés, réduisant leur taille pour un stockage et une distribution plus efficaces.Cette compression ne compromet pas l'intégrité des données, ce qui en fait une solution pratique pour gérer de grands volumes d'informations.
Accéder au contenu du fichier ISO
Il existe 3 méthodes de base pour accéder à une image ISO: le montage, la brûlure et l'extraction.Explorons comment celles-ci fonctionnent et vous montrons comment les utiliser sur les systèmes d'exploitation les plus courants - Windows, MacOS et Linux.
Montage d'un fichier ISO
"Le montage" fait référence au processus de rendre le contenu d'un fichier ISO accessible en créant un lecteur virtuel.Cela simule essentiellement la présence d'un disque physique, avec sa propre lettre de lecteur (par exemple, D: ou E :).
Considérez-le comme une version mains libres de l'insertion d'un CD physique dans l'ordinateur.
Comment monter le fichier ISO sur Windows
Étape 1: Localisez le fichier ISO
Téléchargez l'image ISO ou localisez-la dans File Explorer (raccourci: Windows + E).
Étape 2: Montez le fichier ISO
Cliquez avec le bouton droit sur le fichier ISO.
Dans le menu contextuel, sélectionnez "Mount", qui ouvrira un lecteur virtuel dans File Explorer, vous permettant d'accéder aux supports.
Cette option est disponible dans Windows 11, 10 et 8.1.Si vous utilisez une ancienne version de Windows ou si l'option "Mont" n'est pas disponible, vous pouvez utiliser des logiciels tiers comme WinCDemU ou Daemon Tools pour obtenir le même résultat.Installez le logiciel, puis cliquez avec le bouton droit sur le fichier ISO et sélectionnez l'option "Mont" dans le menu contextuel.
Comment monter le fichier ISO sur macOS
Étape 1: Utilitaire de disque ouvert
L'utilitaire de disque peut être trouvé dans le dossier "Utilitaires" dans le dossier "Applications".Vous pouvez également utiliser Spotlight Search (Commande + Space) pour trouver et ouvrir rapidement et ouvrir l'utilitaire de disque.
Étape 2: Cliquez sur "Fichier" dans l'utilitaire de disque:
Dans l'utilitaire de disque, cliquez sur "Fichier" dans le menu supérieur.
Étape 3: Sélectionnez "Ouvrir l'image du disque ..."
Choisissez "Ouvrir l'image du disque ..." dans le menu déroulant.
Étape 4: Accédez au fichier ISO
Localisez et sélectionnez le fichier ISO que vous souhaitez monter, puis cliquez sur "Ouvrir".
Étape 5: Montez le fichier ISO
L'utilitaire de disque montera le fichier ISO, et vous verrez l'icône de disque virtuel sur votre bureau et dans la barre latérale Finder.
Une fois le fichier ISO monté, vous pouvez accéder à son contenu comme tout autre lecteur sur votre Mac.
Comment monter le fichier ISO sur Linux
Étape 1: Terminal ouvert
Ouvrez une fenêtre de terminal.Vous pouvez généralement trouver le terminal dans votre menu d'application ou en utilisant un raccourci clavier comme Ctrl + Alt + T sur de nombreuses distributions Linux.
Étape 2: Créez un point de montage
Choisissez ou créez un répertoire (dossier) où vous souhaitez monter le fichier ISO.Par exemple, vous pouvez créer un répertoire nommé "ISO_MOUNT" dans votre dossier à domicile:
mkdir ~/iso_mountÉtape 3: Montez le fichier ISO
Utilisez le 'monter' commande pour monter le fichier ISO.Remplacer /path/to/your/file.iso avec le chemin d'accès réel vers votre fichier ISO et remplacer / chemin / vers / votre / mont_point avec le chemin vers le répertoire que vous avez créé:
sudo mount -o loop /path/to/your/file.iso /path/to/your/mount_pointle '-o boucle' L'option est utilisée pour monter le fichier ISO en tant que périphérique de boucle.
Étape 4: Accédez à l'ISO monté
Une fois monté, vous pouvez accéder au contenu du fichier ISO dans le répertoire de point de montage spécifié.
Étape 5: Démoulez le fichier ISO:
Lorsque vous avez terminé, il est important de déclencher le fichier ISO pour assurer une déconnexion propre.Utilisez le 'umount' commande:
sudo umount /paht/to/your/mount_pointSi la 'umount' La commande ne fonctionne pas, vous devrez peut-être utiliser 'umount -l'Pour forcer le non-retour:
sudo umount -1 /paht/to/your/mount_pointN'oubliez pas de remplacer les chemins d'espace réservé par les chemins réels pertinents pour votre système.Le 'sudo' La commande est utilisée pour exécuter ces commandes avec des privilèges administratifs, car le montage nécessite généralement des autorisations élevées.
Burning ISO Fichiers
La brûlure d'un fichier ISO implique le processus de copie de son contenu sur un support de stockage physique (par exemple, CD ou DVD), créant une copie tangible qui peut être utilisée à diverses fins, telles que la distribution de logiciels, la création de supports de démarrage ou l'archivage des données.
Comment brûler le fichier ISO sur Windows
Après avoir localisé votre fichier ISO et inséré un disque vide dans votre ordinateur, effectuez les étapes suivantes:
Étape 1: Accès à l'image du disque Utilitaire de brûleur
Cliquez avec le bouton droit sur le fichier ISO.Dans le menu contextuel, sélectionnez "Burn Disc Image".
L'utilitaire de brûleur d'image de disque Windows s'ouvrira.Si vous avez plusieurs lecteurs optiques, assurez-vous de sélectionner le bon dans le menu déroulant "Burner Disc".
Étape 2: cliquez sur "brûler"
Cliquez sur le bouton "brûler" pour démarrer le processus de brûlure.
Étape 3: Attendez l'achèvement
Le brûleur d'image du disque Windows affichera un indicateur de progression et vous recevrez une notification lorsque le processus sera terminé.
Une fois la combustion terminée, vous pouvez éjecter le disque nouvellement créé à partir de votre ordinateur.
Comment brûler le fichier ISO sur macOS
Après avoir inséré un disque écrit dans votre ordinateur, effectuez les étapes suivantes:
Étape 1: Utilitaire de disque ouvert
Vous pouvez trouver l'utilitaire de disque en vous rendant aux "applications"> "utilitaires" ou en utilisant la recherche Spotlight (commande + espace) pour la trouver et l'ouvrir.
Étape 2: Sélectionnez le fichier ISO
Dans l'utilitaire de disque, cliquez sur "Fichier" dans le menu supérieur et sélectionnez "Ouvrir l'image du disque ..." Adcorez et sélectionnez le fichier ISO que vous souhaitez brûler.
Étape 3: Vérifiez les paramètres
Une fois le fichier ISO sélectionné, vous le verrez répertorié dans l'utilitaire de disque.
Vérifiez que le fichier ISO est sélectionné et vérifiez les paramètres, tels que le brûleur et la vitesse de brûlure.
Étape 4: cliquez sur "brûler"
Cliquez sur le bouton "brûler" dans la barre d'outils.
En cas d'invité, il peut être demandé de configurer des options de brûlure supplémentaires.Ajustez ces paramètres en fonction de vos préférences.
Étape 5: Attendez l'achèvement
L'utilitaire de disque commencera le processus de brûlage.Vous verrez un indicateur de progression, et une fois le processus terminé, vous recevrez une notification.
Une fois la combustion terminée, éjectez le disque nouvellement créé à partir du lecteur optique de votre Mac.
Comment brûler le fichier ISO sur Linux
Brûler un fichier ISO sur Linux peut être fait assez sans effort avec un outil comme Brasero ou effectué manuellement en utilisant le 'DD' commande.Voici comment vous pouvez le faire en utilisant le 'DD' commander.
Étape 1: Terminal ouvert
Après avoir inséré un disque vierge et localisé le fichier ISO, ouvrez une fenêtre de terminal.Vous pouvez généralement trouver le terminal dans votre menu d'application ou en utilisant un raccourci clavier comme Ctrl + Alt + T sur de nombreuses distributions Linux.
Étape 2: Identifiez le dispositif cible
Utilisez la commande suivante pour répertorier vos périphériques de stockage disponibles et identifiez le périphérique cible (votre disque écrite).Soyez très prudent avec cette étape pour éviter d'écraser le mauvais appareil.
lsblkÉtape 3: Débrouillez le périphérique cible
Si le périphérique cible est monté, débouchez-le à l'aide de la commande suivante.Remplacer '/ dev / sr0' avec votre identifiant d'appareil réel.
sudo umount /dev/sr0Étape 4: brûler le fichier ISO
Utilisez le 'DD' Commande pour copier le fichier ISO sur le périphérique cible.Remplacer '/path/to/your/file.iso' avec le chemin d'accès réel vers votre fichier ISO et '/ dev / sr0' avec votre appareil cible.
le 'bs = 4m' L'option définit la taille du bloc pour le transfert de données, et 'Status = progrès' montre la progression de l'opération.
sudo dd if=/path/to/your/file.iso of=/dev/sr0 bs=4M status=progressUne fois le fichier fait brûler, vous pouvez éjecter le disque depuis votre ordinateur
Si vous devez accéder au contenu sans montage ni brûlure, vous pouvez les extraire.
Extraction des fichiers ISO
L'extraction fait référence au processus de téléchargement du contenu des fichiers ISO directement sur votre ordinateur.Contrairement au montage, qui nécessite la création d'un lecteur virtuel, l'extraction vous permet de stocker et d'accéder à des fichiers spécifiques sans avoir à gérer l'ensemble de la structure du disque.
Comment extraire les fichiers ISO sur Windows
Afin d'extraire le contenu d'une image ISO, vous devrez d'abord monter l'ISO à l'aide des étapes de la section "Comment monter les fichiers ISO sur Windows" ci-dessus.Une fois monté, continuez avec les étapes suivantes:
Étape 1: Ouvrez le disque virtuel
Double-cliquez sur le disque virtuel pour accéder aux fichiers.
Étape 2: Copier et coller
Sélectionnez les fichiers que vous souhaitez extraire et effectuez simplement une copie / coller à n'importe quel emplacement de votre ordinateur.
Étape 3: éjecter le disque
Après avoir extrait les fichiers, cliquez avec le bouton droit sur le disque virtuel et sélectionnez "Ejecter" pour démontrer le fichier ISO.
Les fichiers que vous avez copiés sur votre ordinateur seront toujours accessibles.
Comment extraire les fichiers ISO sur macOS
Étape 1: Utilitaire de disque ouvert
Vous pouvez trouver l'utilitaire de disque en vous rendant aux "applications"> "utilitaires" ou en utilisant la recherche Spotlight (commande + espace) pour la trouver et l'ouvrir.
Étape 2: Sélectionnez le fichier ISO
Dans l'utilitaire de disque, cliquez sur "Fichier" dans le menu supérieur et sélectionnez "Ouvrir l'image du disque ..." Adcorez et sélectionnez le fichier ISO que vous souhaitez extraire.
Étape 3: Vérifiez les paramètres
Une fois le fichier ISO sélectionné, vous le verrez répertorié dans l'utilitaire de disque.Vérifiez que le fichier ISO est sélectionné et vérifiez les paramètres.
Étape 4: Choisissez l'extrait de destination
Toujours dans l'utilitaire de disque, sélectionnez le fichier ISO sur le côté gauche.
Cliquez sur le menu "Fichier" et choisissez "Nouvelle image", puis "Image à partir de« votre nom de fichier ISO ».
Étape 5: Sélectionnez la destination et enregistrez
Choisissez la destination où vous souhaitez enregistrer les fichiers extraits.
Cliquez sur le bouton "Enregistrer".L'utilitaire de disque commencera le processus d'extraction.
Une fois l'extraction terminée, vous pouvez accéder au dossier de destination et accéder aux fichiers et dossiers extraits.
Comment extraire les fichiers ISO sur Linux
Pour extraire le contenu ISO via l'invite de commande Linux, nous recommandons d'utiliser un logiciel d'archives tiers comme 7-Zip.Voici comment faire cela:
Étape 1: Installer 7-zip
Si vous n'avez pas installé 7-Zip, vous pouvez le faire via votre gestionnaire de packages.Par exemple, sur Ubuntu:
sudo apt-get update
sudo apt-get install p7zip-fullÉtape 2: Extraire le fichier ISO
Utilisez la commande suivante pour extraire le fichier ISO.Remplacer '/path/to/your/file.iso' avec le chemin d'accès réel vers votre fichier ISO et '/ path / to / your / extract_folder' avec le dossier de destination:
7z x /path/to/your/file.iso -o/path/to/your/extact/folderQue vous installiez un logiciel, le déploiement d'un système d'exploitation ou que vous préserviez des souvenirs à partir d'anciens disques, les fichiers ISO sont un atout inestimable pour la plupart des applications numériques.Maintenant que vous savez comment ils fonctionnent et comment les utiliser sur plusieurs systèmes d'exploitation, allez-y et utilisez ces connaissances pour créer un meilleur paysage numérial plus organisé.
Écrit par Hostwinds Team / décembre 15, 2023
