Hostwinds Tutoriels
Résultats de recherche pour:
Table des matières
Ajouter un média à un article WordPress
Mots clés: WordPress
Normalement, quand vous écrivez un post pour votre wordpress, vous voudrez ajouter des images ou d'autres types de médias. Les médias peuvent être utilisés pour attirer plus de visiteurs de l'article, ainsi que le garder intéressant. Celles-ci peuvent également être utilisées pour aider à transmettre une procédure ou une manière de faire quelque chose. Fortuate pour nous, cependant, il est simple d'ajouter des médias dans votre message WordPress.
Comment ajouter des médias lors de la création d'un message
Ce guide suppose que vous avez déjà installé WordPress sur votre site Web et que vous êtes connecté à votre zone wp-admin.
Créer un message ou Modifier un message.
Une fois que vous avez ouvert le post auquel vous souhaitez ajouter des images. Vous devriez remarquer un Ajouter des médias bouton vers le haut. Cliquez dessus pour afficher une fenêtre contextuelle sur cette même page.
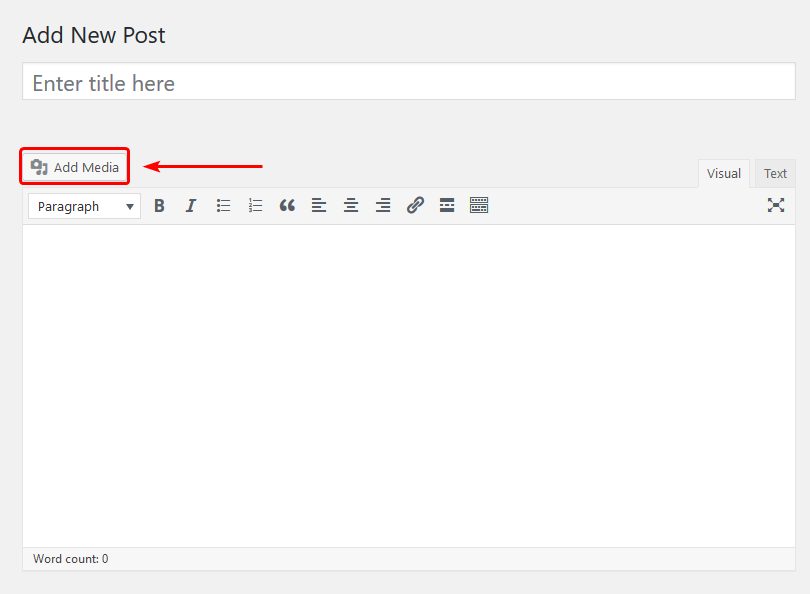
Depuis la fenêtre contextuelle initiale, vous aurez quelques options de ce que vous pouvez faire. Pour le moment, nous ne nous concentrerons que sur le téléchargement des médias ou le choix des médias existants. Vous pouvez aussi Ajouter des médias d'une URL à utiliser dans votre message. Pour télécharger des images (si vous ne l'avez pas déjà fait), vous seriez capable de glisser et de déposer le fichier dans le menu contextuel ou de cliquer sur Sélectionnez les fichiers. Cela vous permettra de parcourir votre ordinateur local pour les médias.
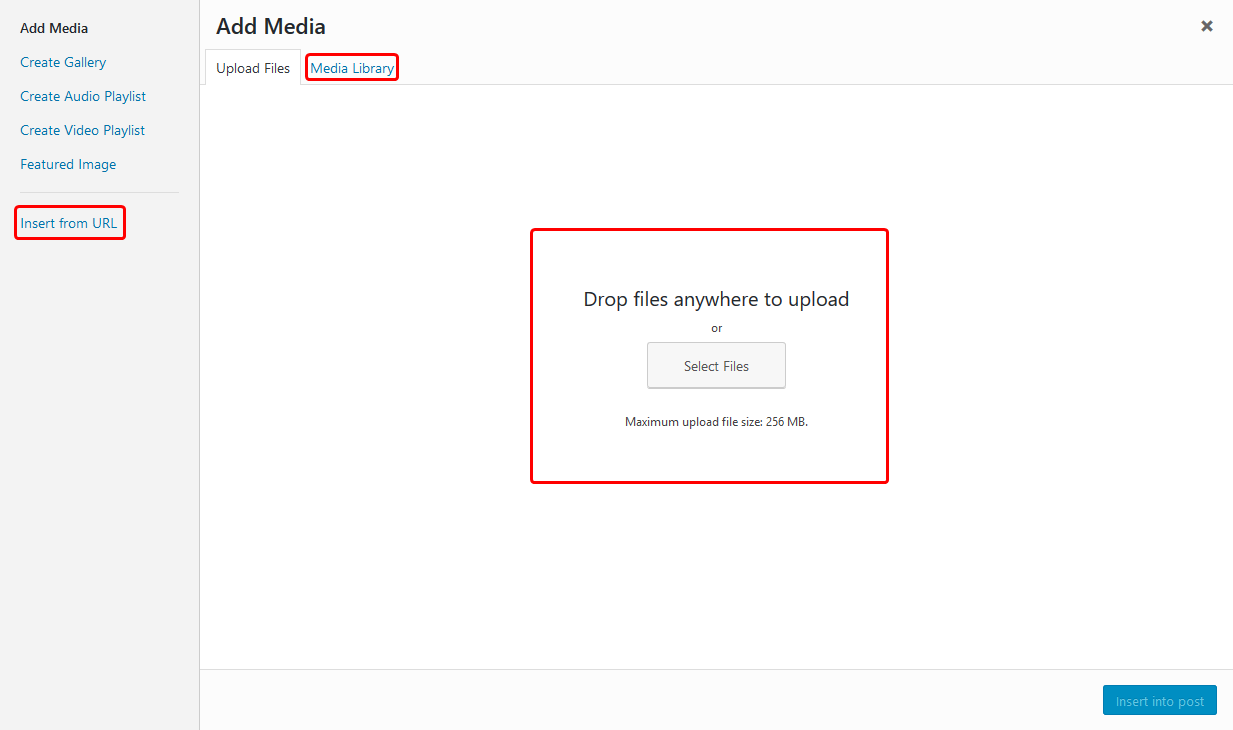
Une fois que vous avez téléchargé l'image, ou si l'image est déjà téléchargée. Vous devriez maintenant être capable de Insérer ceci dans votre message.
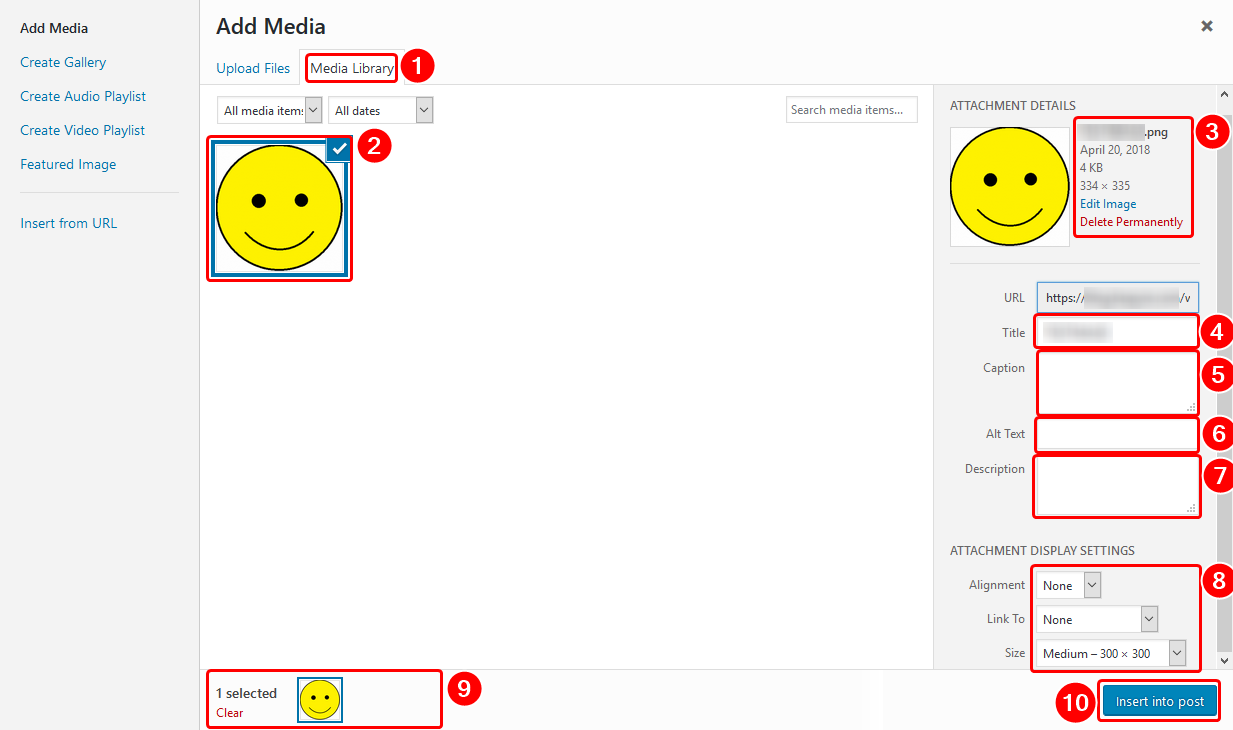
- Une fois l'image téléchargée sur votre WordPress, vous voudrez vous assurer que vous êtes passé au Médiathèque languette. Cela vous permettra de visualiser tous les médias présents sur le site.
- Ensuite, vous voudrez localiser l'image que vous avez téléchargée. Normalement, le nouveau média sera plus proche vers le haut de la page.
- À partir de là, vous pouvez voir des informations de base sur l'image et Effacer l'image en permanence depuis le site.
- Pour le Titre, vous voudrez généralement un résumé concis de ce que l'image est. Comme le titre d'un livre, presque.
- Pour le Légende, cela peut être utilisé si vous souhaitez que des informations sur l'image soient affichées avec elle. Ce n'est pas entièrement nécessaire.
- le Texte alternatif Le champ sera montré dans l'événement que le support ne charge pas.Cela peut être dû à l'image qui ne télécharge pas sur l'ordinateur du visiteur ou à être supprimé du serveur.
- dans le La description boîte, vous devez mettre un résumé de base de ce que ce média affiche. Soyez bref pour en décrire juste assez.
- Ici, vous pouvez définir certaines options d'affichage pour le média. Tels que l'alignement de l'image et la taille par défaut.
- Assurez-vous que le média que vous ajoutez est sélectionné dans cette liste ici.
- Une fois que vous confirmez que tout va bien, vous pouvez cliquer sur Insérer dans un message.
Après avoir inséré le média dans le message, vous devriez maintenant le voir affiché. Vous pouvez également faire glisser le média si vous souhaitez le placer à un emplacement différent.
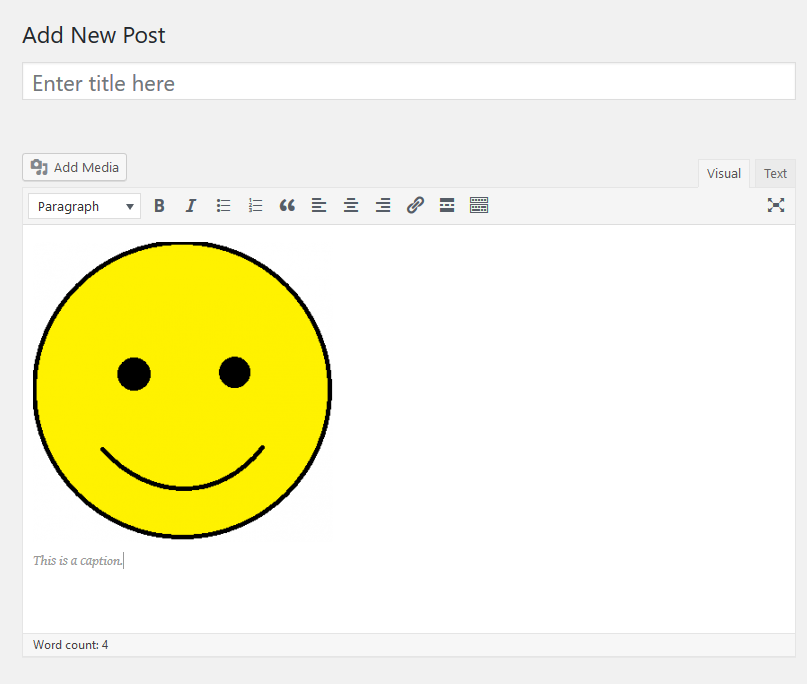
Si vous avez des questions ou si vous souhaitez une assistance, veuillez nous contacter via Chat en direct ou par soumettre un ticket avec notre équipe de support technique.
Écrit par Hostwinds Team / avril 21, 2018
