Hostwinds Tutoriels
Résultats de recherche pour:
Table des matières
Modifier les paramètres du serveur DNS de la carte réseau
Mots clés: DNS
Si ton Serveur Windows On dirait que cela a des problèmes liés à gagnez accès via RDP et ne figure pas comme connecté à un réseau, voici une étape de dépannage rapide que vous pouvez faire pour voir si votre serveur a correctement défini DNS dans Windows Server 2016. En outre, Hostwinds peut également s'assurer que votre passerelle par défaut est également définie correctement. Pour configurer DNS dans Windows 2008 et 2012, il devrait également s'agir d'un chemin similaire pour apporter ces modifications.
Accéder aux paramètres de l'adaptateur réseau
Étape 1: Ouvrir le centre de réseau et de partage
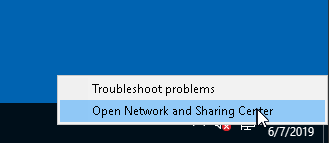
Tout d'abord, vous voulez ouvrir le Centre Réseau et partage en faisant un clic droit sur le réseau dans le coin inférieur droit de l'écran.
Étape 2: Accédez à Modifier les paramètres de l'adaptateur
Vous devrez ensuite accéder aux paramètres de modification de l'adaptateur dans le menu de gauche.
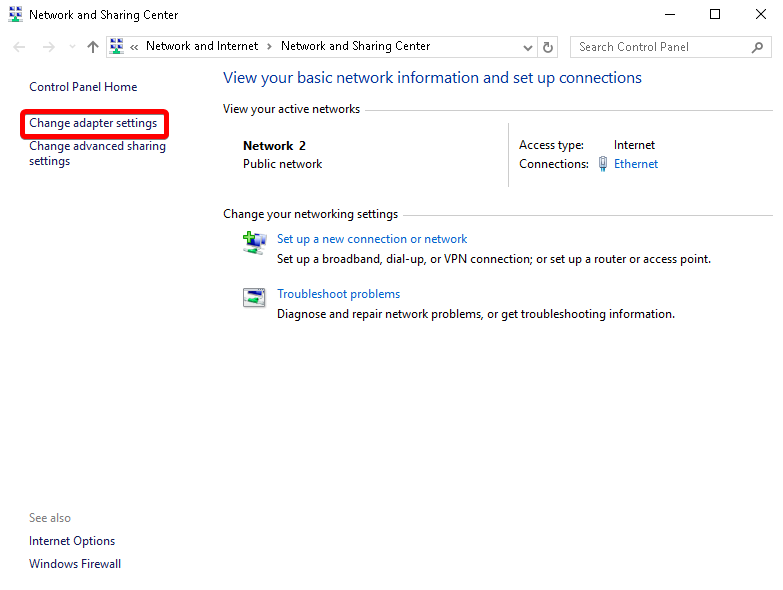
Étape 3: Faites un clic droit sur Ethernet et allez dans Propriétés
Ensuite, faites un clic droit sur le réseau Ethernet, puis sélectionnez l'option Propriétés.
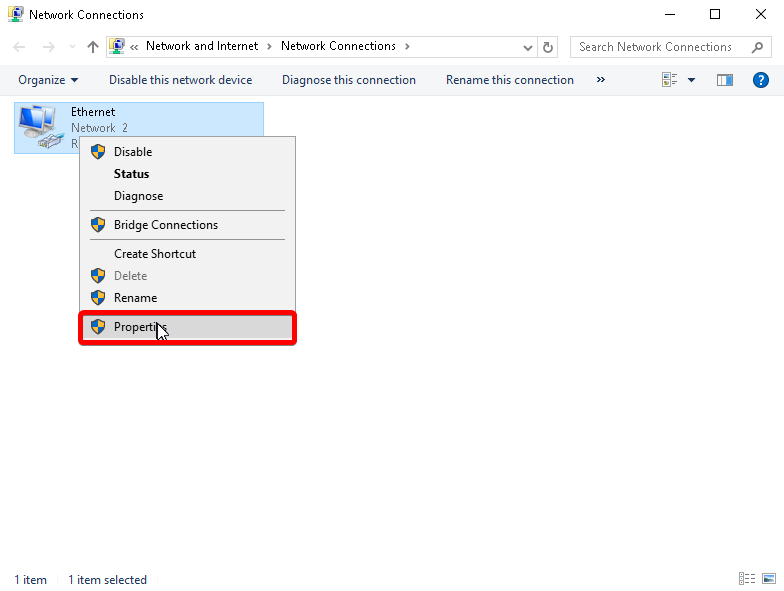
Étape 4: Sélectionnez IPv4, puis cliquez sur Propriétés.
Ensuite, vous voudrez sélectionner l'option Internet Protocol Version 4 (TCP / IPv4) affichée à la fin de la flèche rouge. Une fois sélectionné, vous voulez cliquer sur les propriétés.
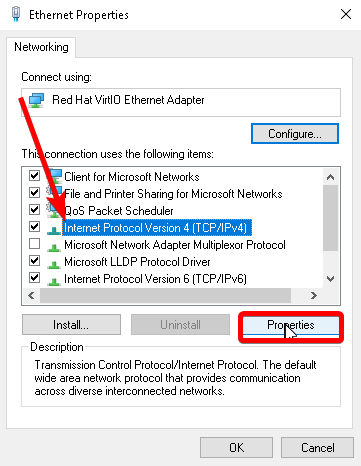
Étape 5: Ensuite, effectuez les modifications suivantes
Ensuite, vous voudriez vérifier l'adresse IP, le masque de sous-réseau et la passerelle par défaut. Une fois que vous avez terminé avec ceux-ci, nous passerons sur les options de serveurs DNS préférées et alternées.
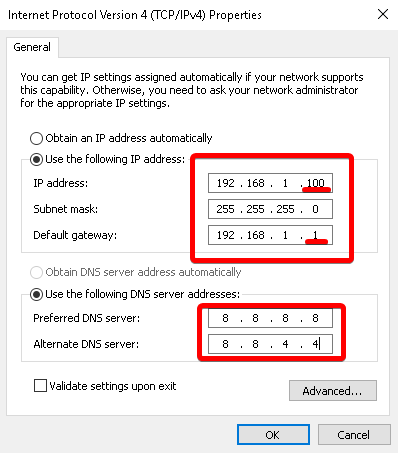
Adresse IP: Vous souhaitez définir l'adresse IP sur l'IP de votre serveur.
Masque de sous-réseau: Ceci devrait toujours être défini sur 255.255.255.0
Passerelle par défaut: Vous devez définir la passerelle par défaut à la même manière que l'adresse IP, à l'exception du dernier numéro de 1 1. Dans l'image ci-dessus, l'adresse IP se termine par 100. La passerelle par défaut est la même adresse, mais au lieu de 100 se termine par 1. Ce sera le même pour votre adresse IP aussi. Il aura les mêmes 3 premiers chiffres que votre adresse IP mais se terminera par 1 à la place.
Ajout de serveurs DNS supplémentaires
Si vous souhaitez ajouter des serveurs DNS supplémentaires pour développer vos recherches, vous pouvez le faire en entrant dans l'option avancée. Comme indiqué ci-dessous.
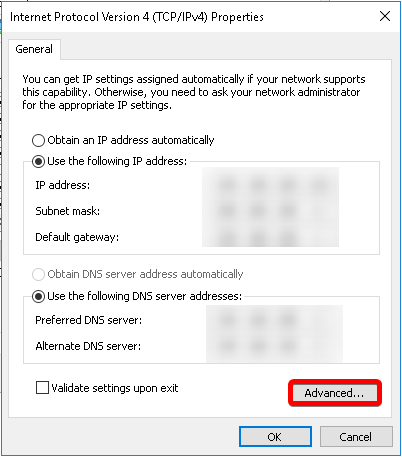
Une fois que vous êtes ici, vous auriez besoin de passer à l'onglet DNS.
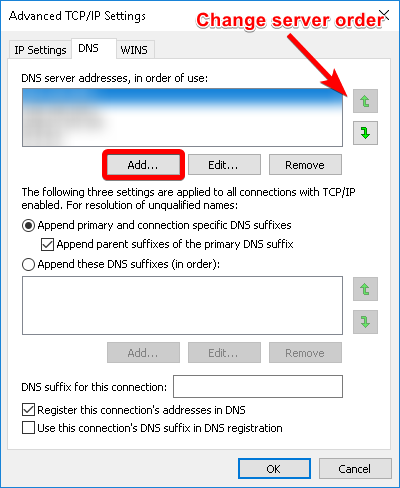
Maintenant, pour configurer DNS dans Windows Server 2016
Ensuite, vous devriez déterminer quel DNS à configurer DNS dans Windows Server 2016. Il existe de nombreuses options disponibles et vous êtes libre d'utiliser quel que soit votre choix.
Serveurs DNS Hostwinds
Les serveurs DNS Hostwinds sont l'une de vos meilleures options. Vous voudriez utiliser les serveurs DNS qui correspondent à la localisation de votre serveur en raison de la proximité. Si votre serveur est situé à Seattle, vous souhaitez utiliser les serveurs DNS Seattle.
Amsterdam
Serveur DNS préféré: 193.188.25.228
Serveur DNS alternatif: 193.188.25.229
Dallas
Serveur DNS préféré: 142.11.230.202
Serveur DNS alternatif: 198.44.66.250
Seattle
Serveur DNS préféré: 104.168.205.2
Serveur DNS alternatif: 104.168.183.2
Options du serveur DNS secondaire
Il existe d'autres options sur ce que vous pouvez utiliser pour configurer DNS dans Windows Server 2016. Vous pouvez également utiliser des serveurs DNS de Google, Cloudflare, Opendns et bien d'autres.
8.8.8.8
8.8.4.4
Cloudflare
1.1.1.1
1.0.0.1
OpenDNS
208.67.222.222
Écrit par Hostwinds Team / juillet 17, 2019
