Hostwinds Tutoriels
Résultats de recherche pour:
Table des matières
Comment modifier le port de serveur SSH pour réduire les attaques de force brute
Mots clés: Security
Les mauvais acteurs et les utilisateurs malveillants et les robots peuvent tenter d'accéder à votre serveur en envoyant un barrage de demandes SSH.Chaque demande tente de deviner votre mot de passe, prenant donc le contrôle de votre serveur dans ce que l'on appelle une attaque «force brute».Habituellement, les ordinateurs Les contrôles Hacker effectuent ces attaques.Pour clarifier, la plupart des pirates pirates sont de ces machines à une attaque de la force brute tout serveur qu'ils peuvent trouver.Ils n'essayent pas de vous pirater en particulier.En tant qu' analogie, pensez à un voleur essayant une corde à chaque porte à chaque maison du quartier pour voir si tout donne facilement.
Ce guide est destiné à Hostwinds Cloud VPS et à des clients de serveurs dédiés qui souhaitent ajouter la mesure de sécurité supplémentaire de la modification du port SSH du serveur pour le serveur basé sur Linux.
Changer le port SSH aide à protéger contre les attaques de force brute.Pensez à un port comme une porte à l'une des maisons de notre analogie de voleur.Si nous faisons le secret d'entrée, notre voleur devra travailler beaucoup plus fort pour le trouver.Cela signifie qu'il est plus susceptible d'essayer de trouver une maison avec une porte dans l'endroit normal.
De même, la plupart des pirates ne vont pas essayer de numériser chaque Port possible de votre serveur car ils recherchent une attaque facile.Donc, pour rendre votre serveur facile à attaquer, nous pouvons changer le port de votre serveur.Pour commencer, vous aurez d'abord besoin de modifier un fichier comme utilisateur root.
Changer le port
Avant de continuer, assurez-vous de faire une sauvegarde de votre fichier ssd_config afin qu'il puisse être facilement restauré.
Tout d'abord, connectez-vous en tant qu'utilisateur root et modifiez le fichier à l'aide de cette commande:
nano /etc/ssh/sshd_config
Maintenant que vous avez ouvert le fichier, trouvez la ligne où elle dit Port 22 et changer le 22 en un numéro de ports dynamique et / ou privé. Ce sont des ports de 49152 à 65535 et peuvent être utilisés. Bien que rien ne vous empêche d'utiliser des numéros de port réservés, tels que 1024 - 49151, cela peut aider à éviter les problèmes techniques à l'avenir. Essayez de choisir un numéro non lié à 22, par exemple, 50356.
Une fois que vous avez changé le numéro, enregistrez le fichier en appuyant sur Control-X Pour enregistrer le fichier avec vos modifications.Lorsqu'il vous demande si vous souhaitez enregistrer vos modifications, tapez y pour "oui".
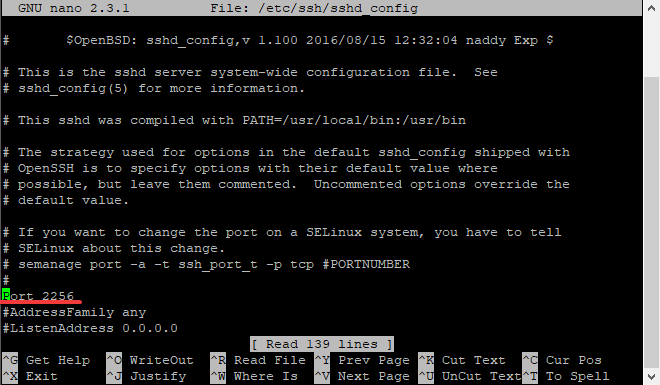
Modifiez le port SSH dans le fichier de configuration SSH.
IMPORTANTE: Rappelez-vous le nombre!Avant tout, vous aurez plus besoin de votre temps que vous souhaitez gérer votre serveur à partir de maintenant à distance.Semblable à notre analogie précédente, cela ne vous fera pas beaucoup de bien à déplacer la porte de votre maison si vous oubliez où la porte est!
Laissez Selinux savoir à ce sujet.
Deuxièmement, nous devons laisser Selinux savoir que nous déplaçons le port.
semanage port -a -t ssh_port_t -p tcp [YOUR PORT NUMBER HERE]
Remplacer [VOTRE NUMÉRO DE PORT ICI] avec le numéro de port que vous choisissez
Redémarrez le démon SSH
Enfin, les utilisateurs de ligne de commande peuvent redémarrer le démon ssh en exécutant:
systemctl restart sshd
Connexion à votre serveur à partir du nouveau port
Pour vous connecter à votre serveur en utilisant SSH via le nouveau numéro de port, vous devez savoir à votre client SSH.Après avoir configuré le nouveau port accédant à votre serveur via le terminal de mastic:
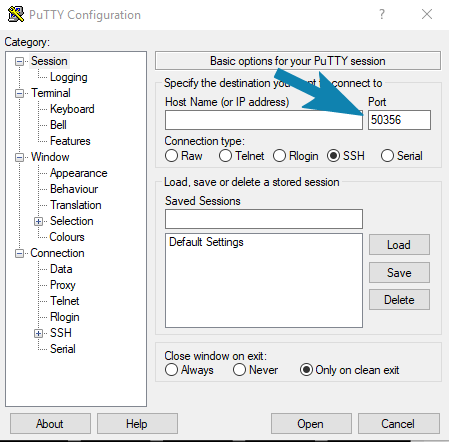
Dans l'entrée de texte sous Port, entrez le numéro et connectez-vous à votre serveur pour vous assurer que vous pouvez vous connecter.
Écrit par Hostwinds Team / Peut 8, 2019
