Hostwinds Tutoriels
Résultats de recherche pour:
Table des matières
Vue d'ensemble du cockpit (CentOS 8)
Mots clés: CentOS Web Panel
Le cockpit est un panneau Web gratuit et open source disponible pour installer plusieurs systèmes d'exploitation différents basés sur Linux pour afficher et gérer facilement certains aspects du serveur.
Avec la dernière version de Centos, la version 8, le serveur de cockpit et le logiciel de poste de travail sont préinstallés et le logiciel principal doit être installé et activé pour l'utiliser.
Certaines des fonctionnalités notables fournies par Cockpit sont:
- La gestion des services
- Démarrez, arrêtez, redémarrez, etc. facilement tous les services de votre serveur
- Gestion des utilisateurs
- Ajoutez, supprimez et gérez facilement les utilisateurs de votre serveur (y compris leurs clés SSH)
- Changer de nom d'hôte et rejoindre un domaine
- Métriques et journalisation des ressources en direct
- Afficher et filtrer les journaux du serveur
- Gérez les interfaces réseau, les pare-feu et affichez l'utilisation de la bande passante
- Créer des rapports de diagnostic avec sosreport
- Rechercher et exécuter les mises à jour logicielles; configurer les mises à jour automatiques
- Accès au terminal via votre navigateur Web
Installation du cockpit
Tout d'abord, vous devrez vous connecter à votre serveur via SSH pour effectuer l'installation. Vous pouvez trouver notre guide SSH ici.
Ensuite, installez le logiciel de base Cockpit:
yum install -y cockpit
Puis activez son service:
systemctl enable --now cockpit.socket
Maintenant, Cockpit est installé et exécuté sur le port 9090. Vous pourrez désormais le visiter dans un navigateur Web en naviguant vers l'adresse IP ou le nom d'hôte de votre serveur, suivi de: 9090.
Exemple: http://127.0.0.1:9090
Vous pourrez vous connecter à Cockpit en utilisant les utilisateurs que vous avez sur votre serveur; En tant que tel, vous pourrez vous connecter avec les informations d'identification de l'utilisateur racine fourni dans le courrier électronique de bienvenue pour votre VPS Hostwinds.
La commande "Réutiliser mon mot de passe pour les tâches privilégiées" sur l'écran de connexion vous permet d'activer la réutilisation du mot de passe que vous entrez à nouveau pour authentifier et exécuter automatiquement toutes les actions au sein du cockpit qui vous inviterait normalement à nouveau le mot de passe.
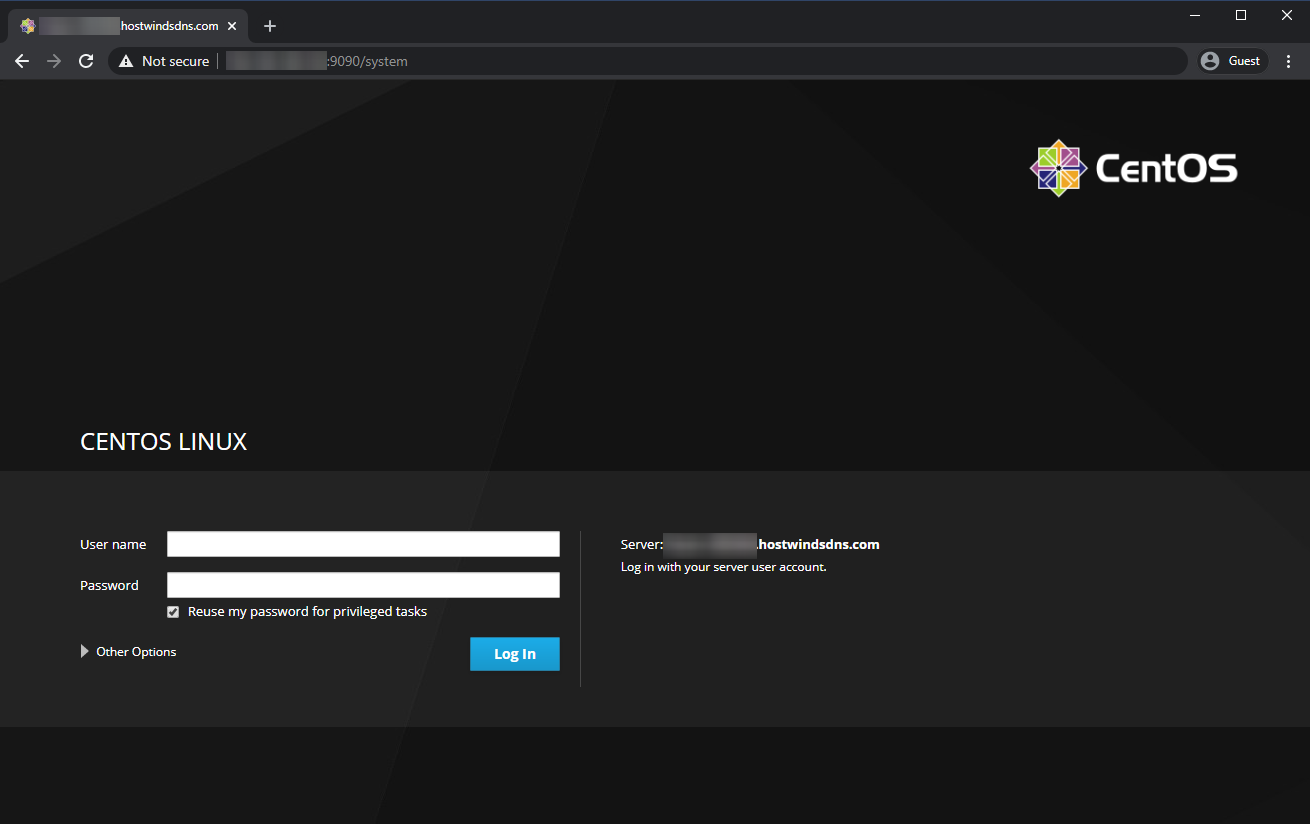
La navigation
Il existe plusieurs sections disponibles dans la barre latérale de l'interface du cockpit contenant toutes les caractéristiques différentes disponibles. Vous trouverez ci-dessous les principales caractéristiques disponibles dans chaque section.
Système
La section Système vous donne une vue d'ensemble de votre utilisation de ressources avec des graphiques mis à jour en direct, ainsi que des informations rapides sur les configurations de matériel, de logiciels et de noms de votre système.
Vous pouvez activer la journalisation de l'utilisation des ressources en activant l'option «Store Metrics».Sans permettre cette option, il ne gardera que la trace de l'utilisation des ressources depuis la dernière startup.
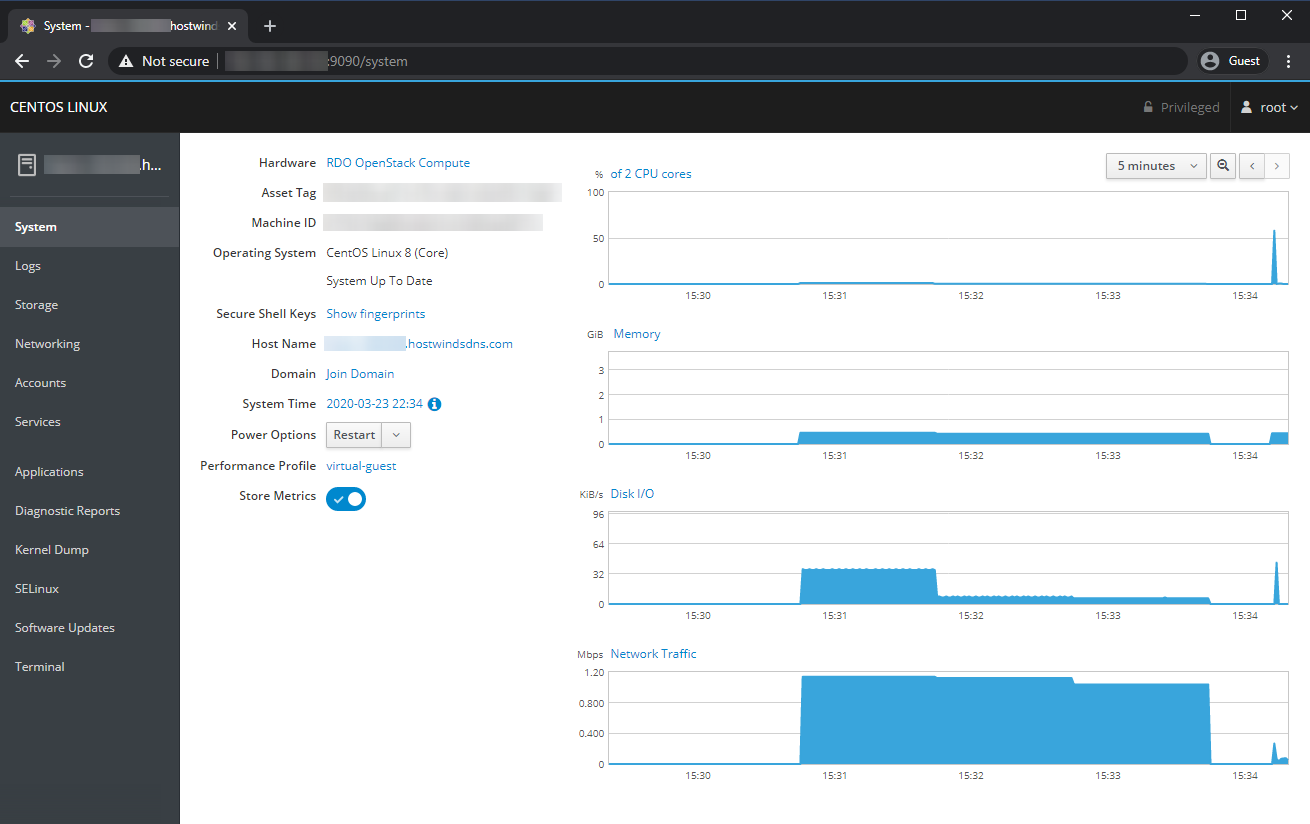
Journaux
La section Logs affiche les derniers événements des journaux système, pour lequel vous pouvez filtrer davantage les événements indiqués par niveau de journalisation (c'est-à-dire des erreurs, des avertissements, Verbose) et du service des événements de journal.
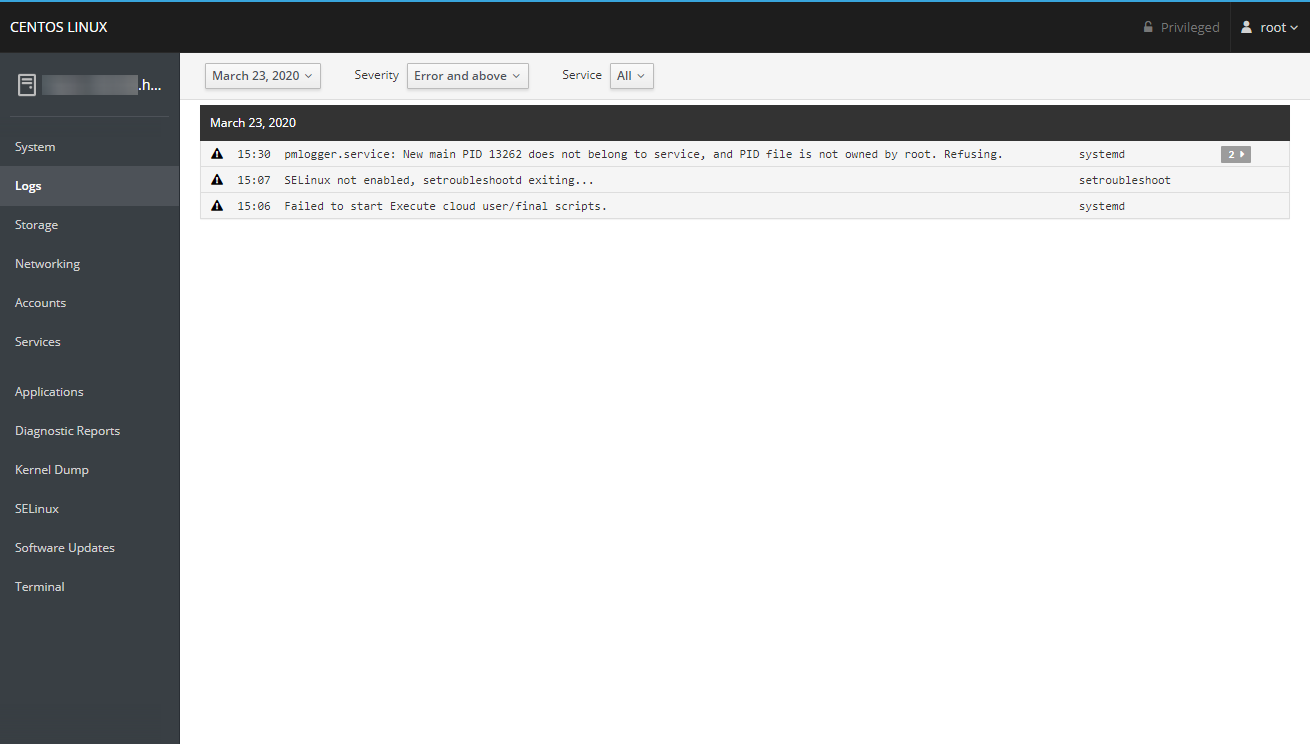
La mise en réseau
La section Réseau vous donnera des graphiques pour votre utilisation de la bande passante, les derniers événements des journaux liés au réseau, ainsi que des détails et la possibilité de configurer l'une des interfaces réseau sur votre serveur.
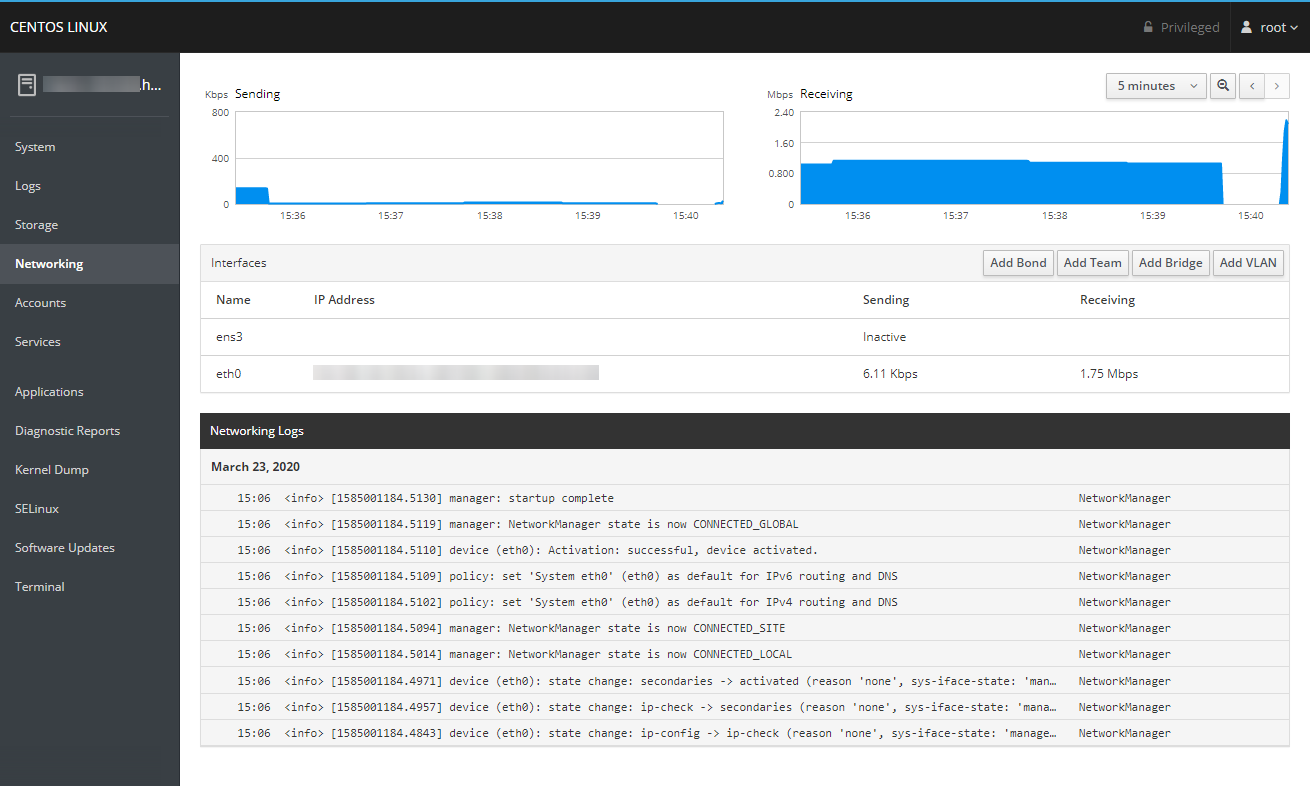
Comptes
La section Comptes vous donne une gestion sur les utilisateurs sur votre serveur.Vous pouvez cliquer sur le bouton Créer un nouveau compte pour ajouter un nouvel utilisateur ou cliquer sur un utilisateur existant pour les gérer.
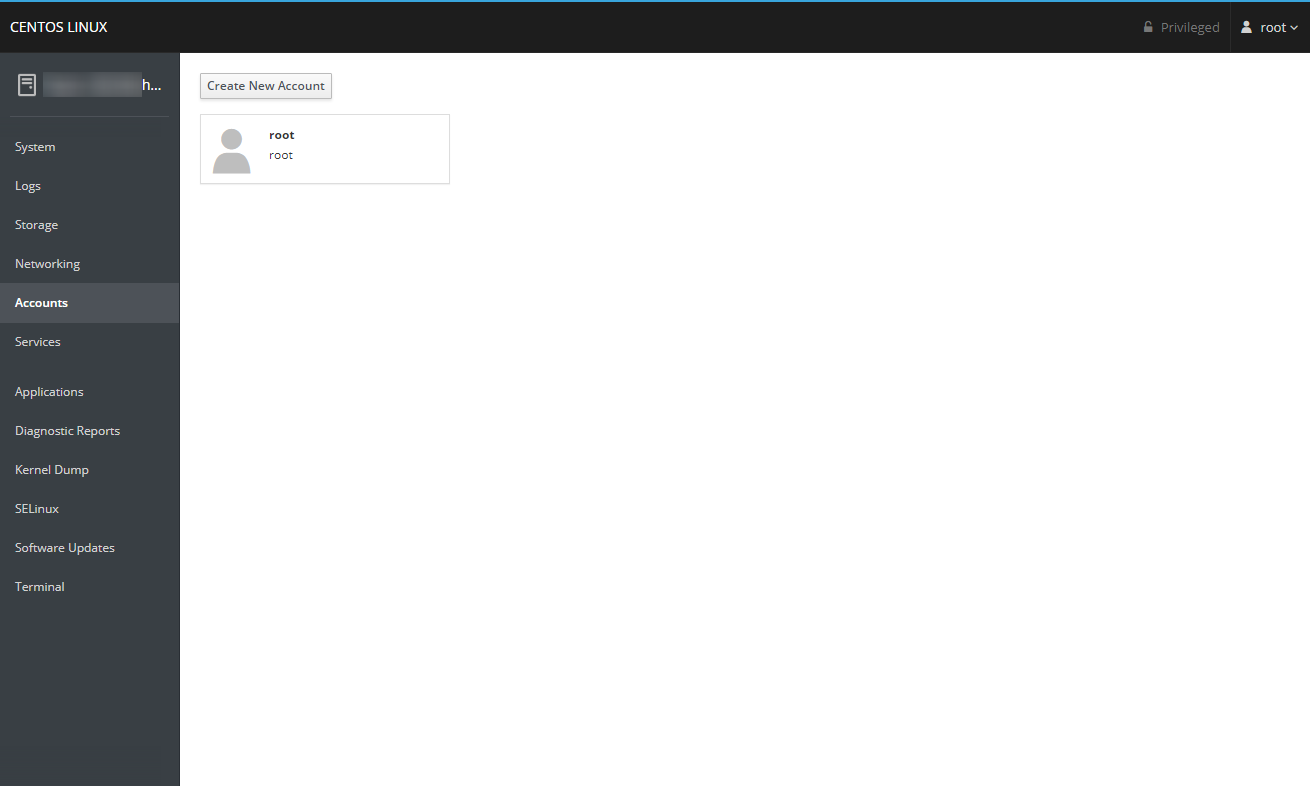
Lors de la gestion d'un utilisateur spécifique, vous pouvez verrouiller ou déverrouiller le compte, modifier leur mot de passe ou les forcer à les modifier eux-mêmes sur leur prochain login. Vous pouvez également ajouter ou supprimer des clés publiques que l'utilisateur peut utiliser pour l'authentification SSH à partir de cette page.
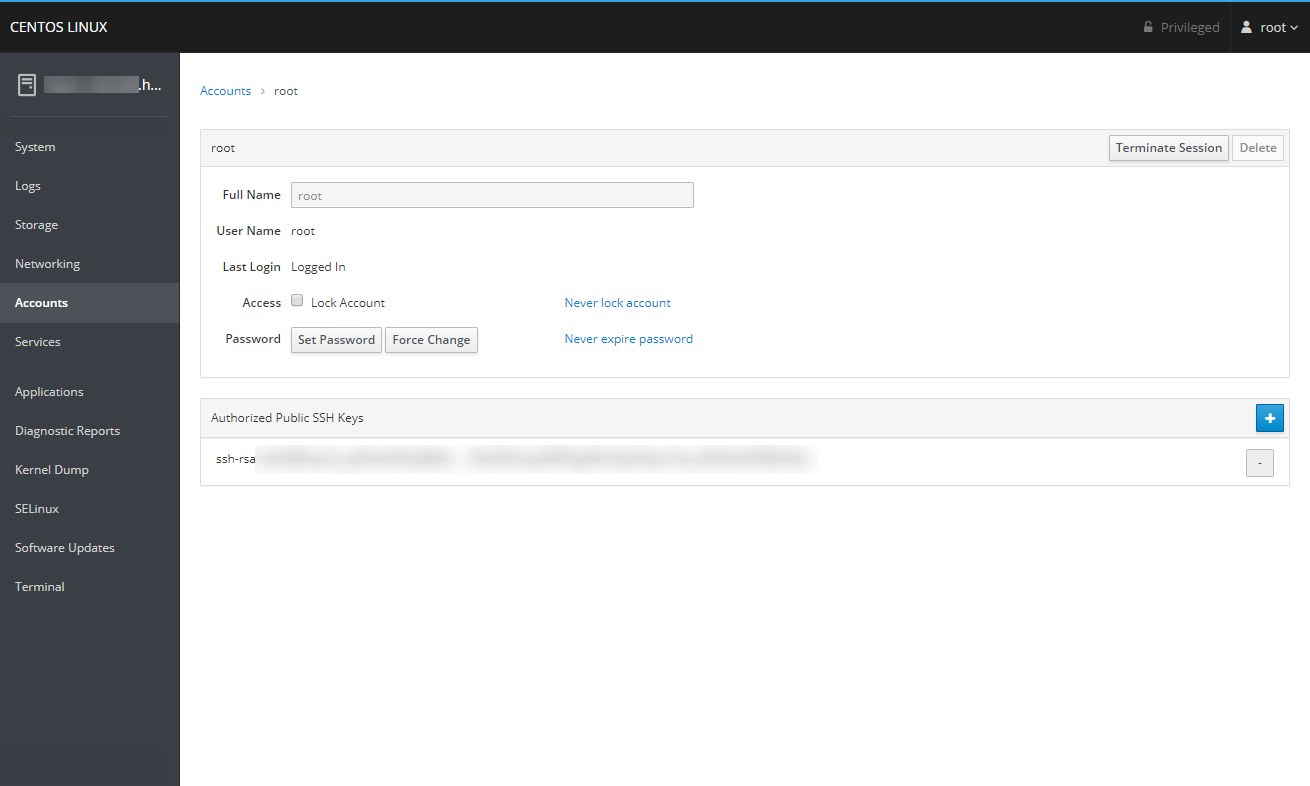
Prestations de service
La section Services vous permet de visualiser toutes les cibles, services, sockets, minuteries et chemins disponibles sur votre serveur. En cliquant sur un élément spécifique dans l'une de ces listes, vous permet de démarrer, d'arrêter ou de redémarrer, ainsi que de gérer son comportement de démarrage.
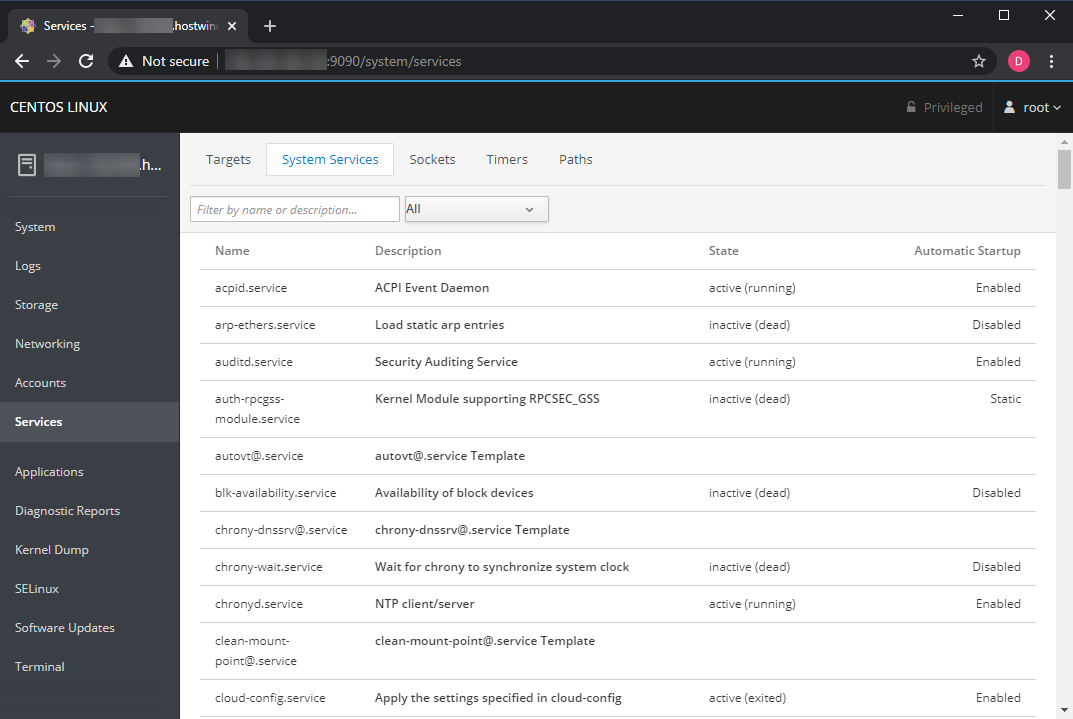
Applications
La section Applications vous permet d'afficher et d'installer des plugins supplémentaires pour Cockpit qui fournissent des fonctionnalités supplémentaires.
Cliquez sur le bouton Actualiser en haut à droite pour rechercher des applications neuves / mises à jour et installer une en cliquant sur le bouton "Installer".
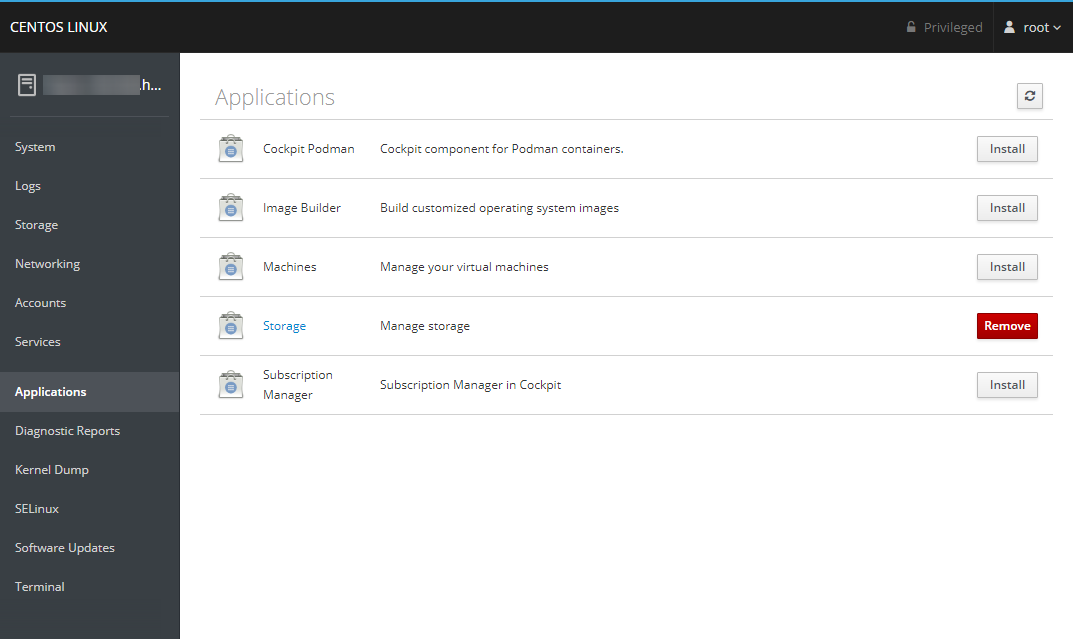
Par exemple, l'application de stockage vous donne des détails sur l'utilisation de ressources rapides sur votre utilisation d'E / S et votre espace disque disponible. Il permet également de configurer des périphériques de stockage supplémentaires si elles sont disponibles.
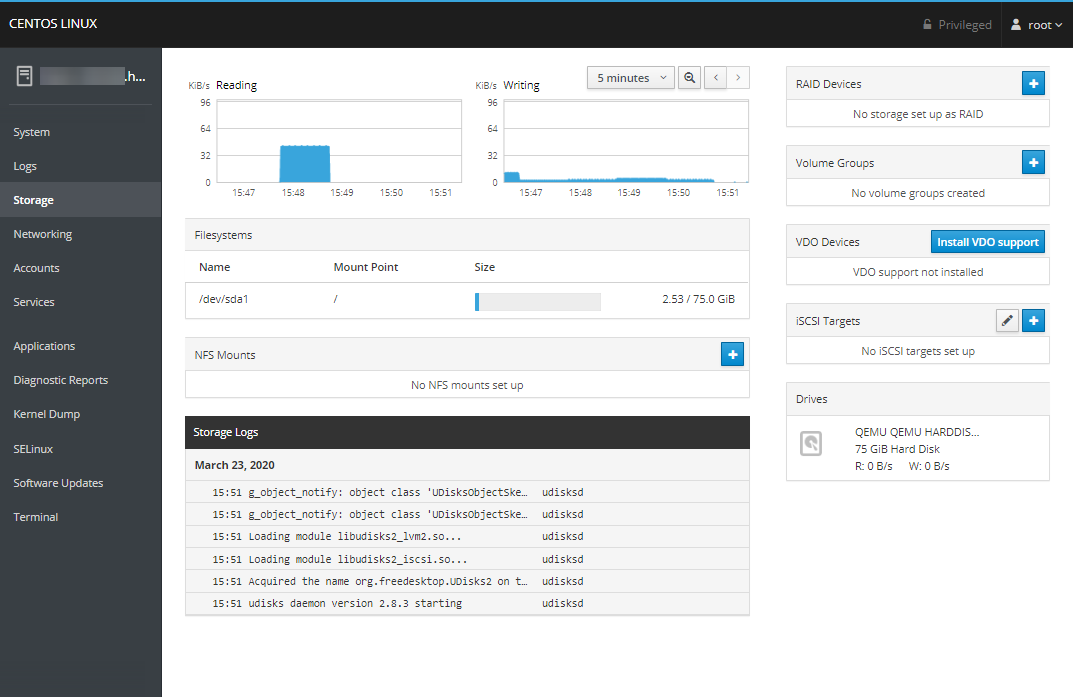
Rapports de diagnostic
La section Rapports de diagnostic vous permet de générer des rapports sur votre serveur à l'aide de sosreport.
REMARQUE: Vous devrez peut-être d'abord installer le paquet SOS pour que cette fonctionnalité fonctionne:
yum install -y sos
Cliquez sur le bouton "Créer un rapport" pour générer un rapport.
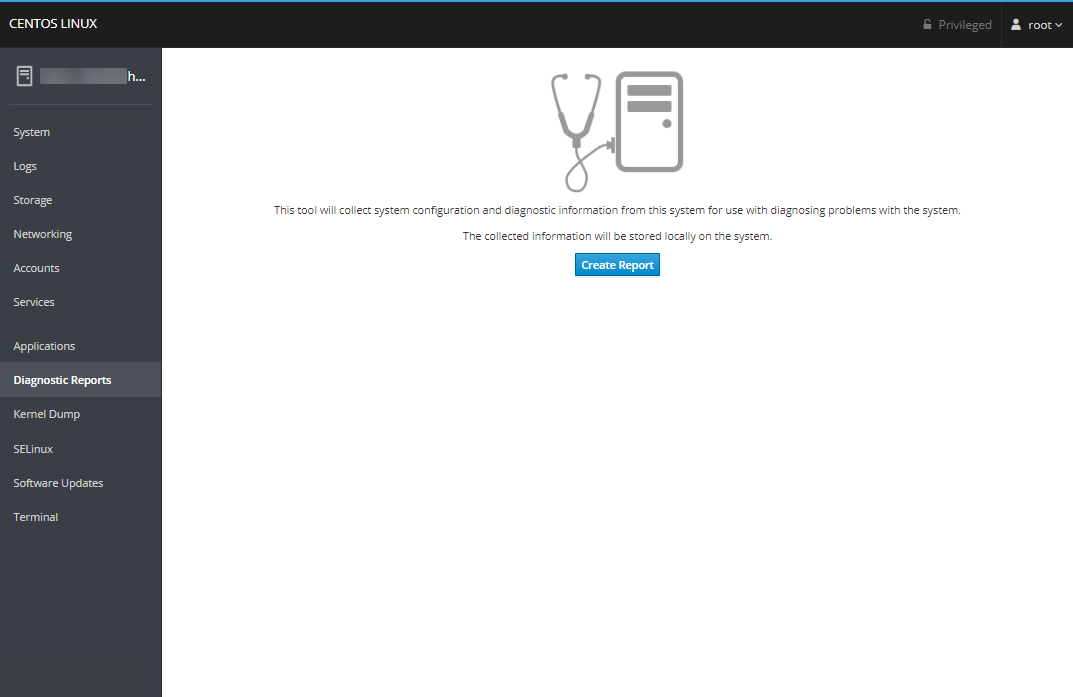
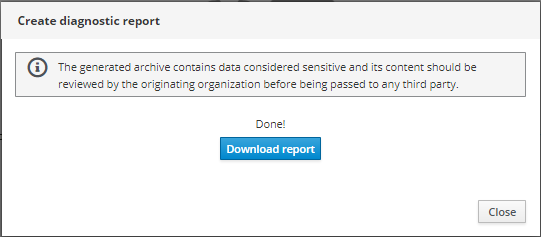
Vidage du noyau
La section de décharge du noyau vous permet d'examiner et de gérer votre configuration KDump et de le tester en écrasant intentionnellement le noyau.
REMARQUE: vous devrez peut-être ajuster votre configuration GRUB pour allouer de la mémoire pour le vidage sur incident.
You can do this by adding the text crashkernel=128M to the GRUB_CMDLINE_LINUX line in your /etc/default/grub file.
The line should then look something like this:
GRUB_CMDLINE_LINUX="console=ttyS0,115200n8 no_timer_check net.ifnames=0 crashkernel=128M"
Ensuite, exécutez la commande ci-dessous pour créer la nouvelle configuration, puis redémarrez le serveur.
grub2-mkconfig -o /boot/grub2/grub.cfg
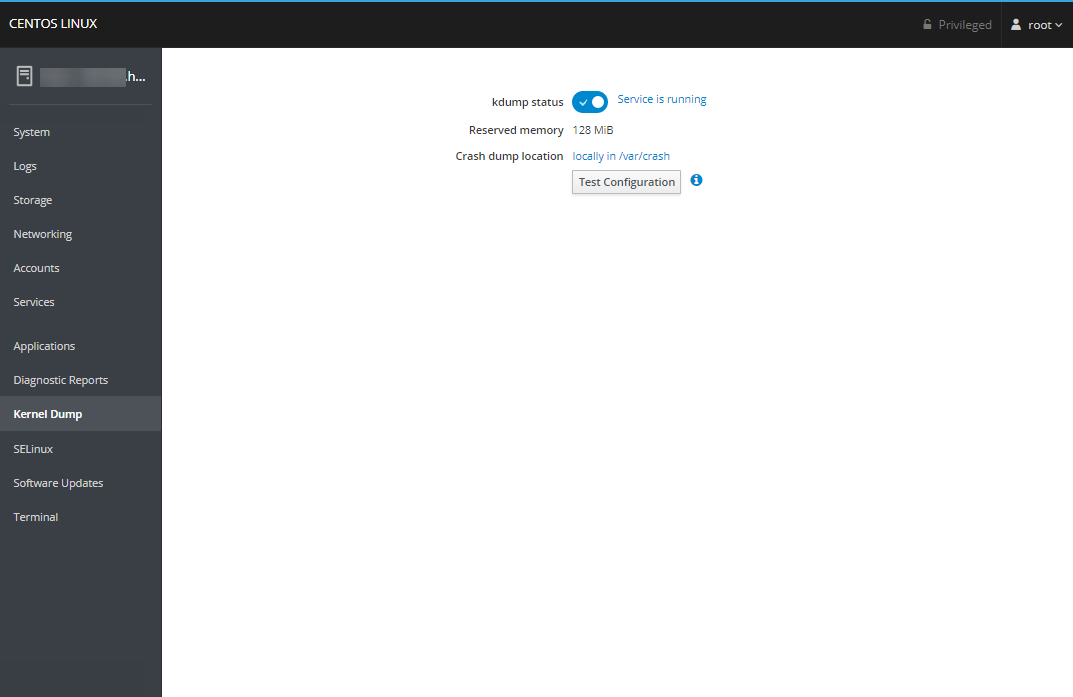
SELinux
La section SELinux vous permet d'afficher et de gérer votre configuration SELinux si vous exécutez un système d'exploitation compatible SELinux.
Mises à jour de logiciel
La section Mises à jour logicielles vous permet de rechercher et d'installer toutes les mises à jour de vos packages installés et de régler si / lorsque des mises à jour automatiques doivent être effectuées.
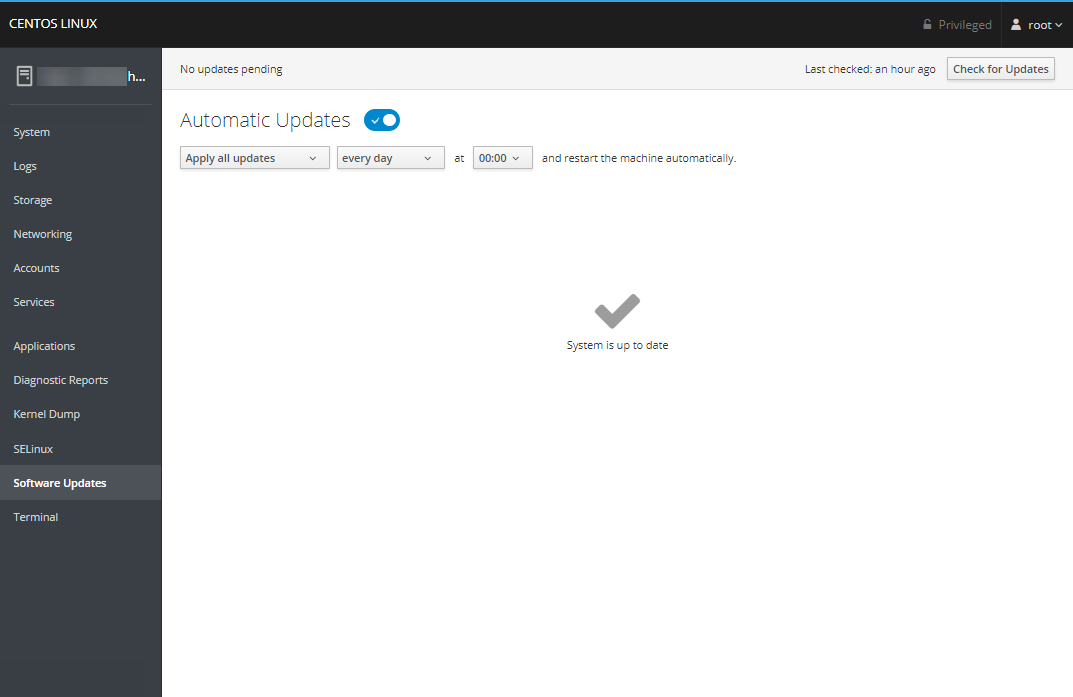
Terminale
La section Terminal vous fournit une interface de ligne de commande sur le serveur via votre navigateur Web.
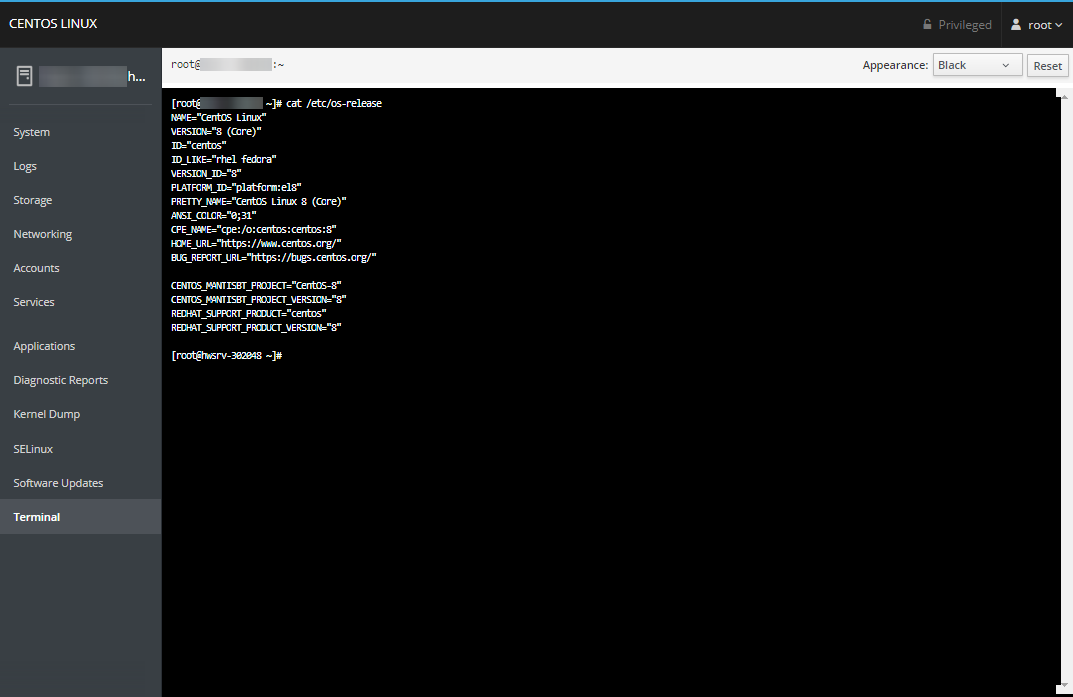
Écrit par David Hamilton / Mars 24, 2020
