Hostwinds Tutoriels
Résultats de recherche pour:
Table des matières
Configurer le serveur SMTP (Windows 2012)
Mots clés: Cloud Servers, Windows
Après avoir choisi de installer IIS sur votre VPS Windows 2012 Hostwinds, vous souhaiterez configurer SMTP. Pour ce faire, suivez les étapes de ce guide après avoir obtenu l'accès en tant qu'utilisateur administrateur à RDP sur votre VPS.
Configurer SMTP
Step One: Ouvrez le Gestionnaire de serveur en cliquant sur l'icône Gestionnaire de serveur en bas à gauche

Deuxième étape: Cliquez sur Outils situés dans la partie supérieure droite de l'écran et sélectionnez Internet Information Services (IIS) 6.0 Manager dans le menu déroulant
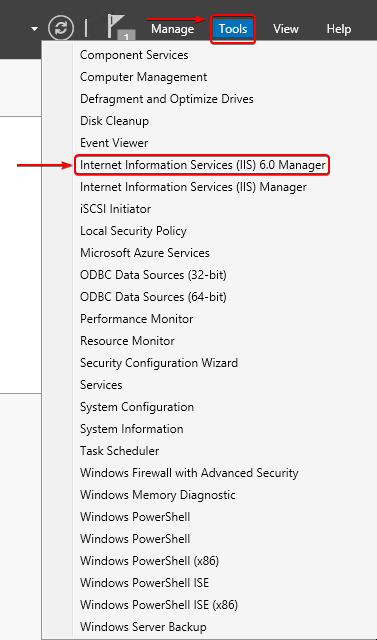
Troisième étape: Cliquez sur la flèche déroulante à côté de votre nom de serveur et cliquez avec le bouton droit de la souris sur le serveur SMTP. D'ici, sélectionnez Propriétés.
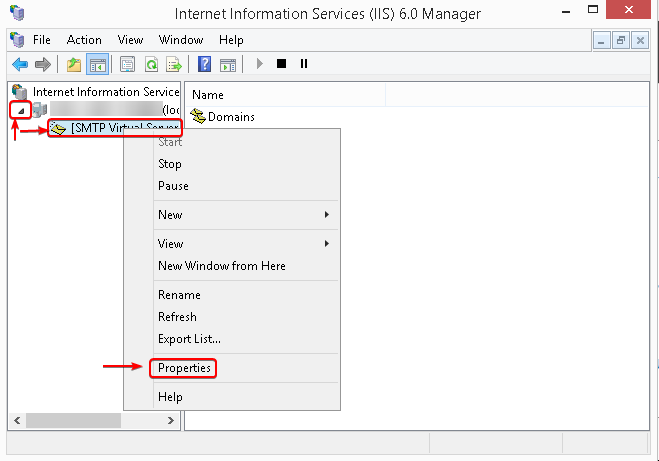
Quatrième étape: Dans l'onglet Général, cochez la case Activer la journalisation si vous souhaitez activer la journalisation de votre serveur SMTP
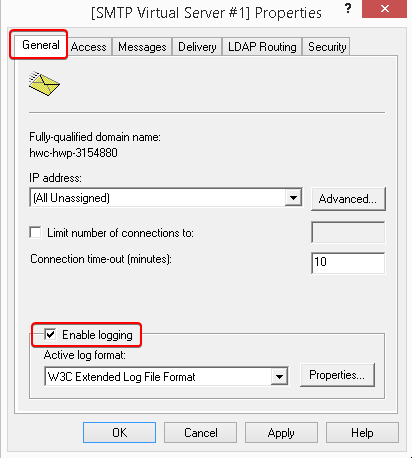
Cinquième étape: Dans l'onglet Access, cliquez sur la case indiquant l'authentification en haut.
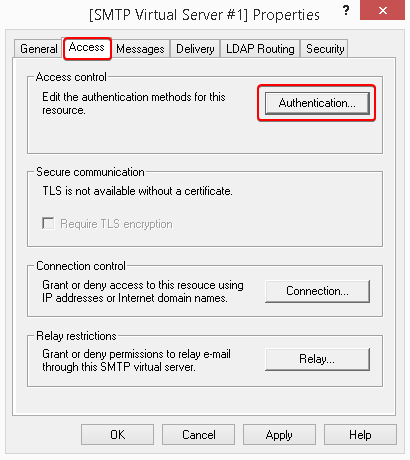
Sixième étape: Assurez-vous que l'accès anonyme est coché et cliquez sur OK pour continuer.
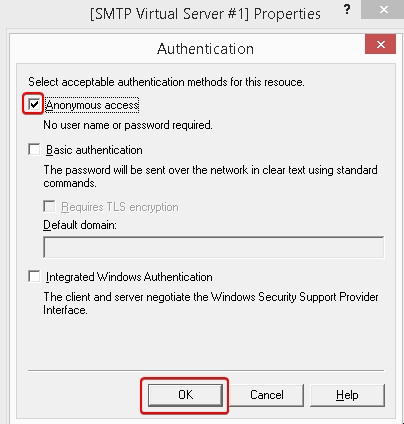
Septième étape: Lorsque vous revenez dans l'onglet Accès, cliquez sur le bouton Connexion
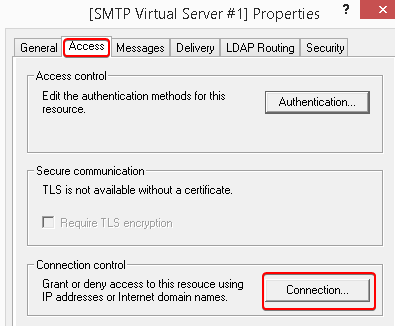
Huitième étape: Cochez la case pour seulement la liste ci-dessous et cliquez sur le bouton Ajouter.
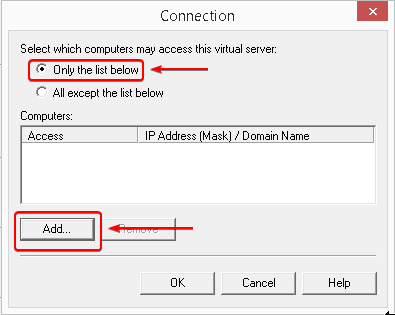
Neuvième étape: Cochez la case d'option Ordinateur unique et entrez 127.0.0.1 pour ajouter localhost à la liste des ordinateurs uniques pouvant envoyer du courrier à partir de votre VPS et cliquez sur OK
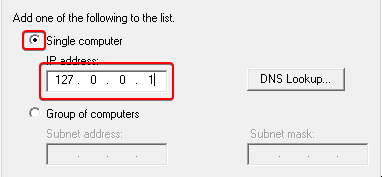
Étape dix: Une fois que vous êtes revenu à l'écran de l'onglet Accès, cliquez sur le bouton Relais
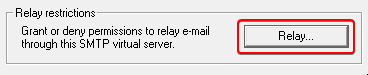
Étape onze: Vérifiez le bouton radio uniquement pour la liste ci-dessous et cliquez sur le bouton Ajouter. Encore une fois, vérifiez le bouton radio pour un seul ordinateur et entrez 127.0.0.1 et cliquez sur OK.
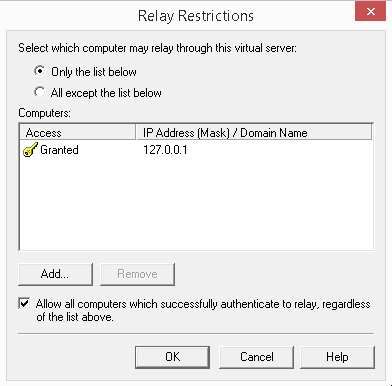
Douzième étape: Confirmez les paramètres dans tous les autres onglets et cliquez sur le bouton Appliquer pour apporter ces modifications. Cliquez sur OK pour quitter la fenêtre.
Écrit par Hostwinds Team / août 16, 2018
