Hostwinds Tutoriels
Résultats de recherche pour:
Table des matières
Configuration des sauvegardes Duplicati pour Linux
Cet article vous guidera lors de l'installation et de la configuration de votre addon de sauvegarde Duplicati Nightly pour votre serveur Linux avec Hostwinds. Les étapes sont les mêmes quelle que soit la distribution. Après avoir terminé cette configuration, la sauvegarde sera programmée pour sauvegarder tous les soirs à la fois de votre choix. Vous pouvez également choisir d'autres options de planification pour vos sauvegardes, qui sont couvertes dans cet article.
Commencer
Lorsque le service de sauvegarde nocturne duplicati est commandé et créé, il générera un ticket sur votre compte client.Une fois que vous avez reçu ce ticket, veuillez procéder à Soft Reboot le serveur.Cela incitera l'installation duplicati à être poussée sur le serveur et démarrera.Les membres du personnel commenceront ensuite la configuration de votre service de sauvegarde.
Nous avons recommandé d'autoriser 10 -15 minutes à partir de la réception du ticket jusqu'à tenter de vous connecter pour vous assurer que l'installation duplicati a eu le temps de terminer.Une fois que vous avez accédé à la zone de configuration, vous verrez l'écran affiché dans l'image ci-dessous:
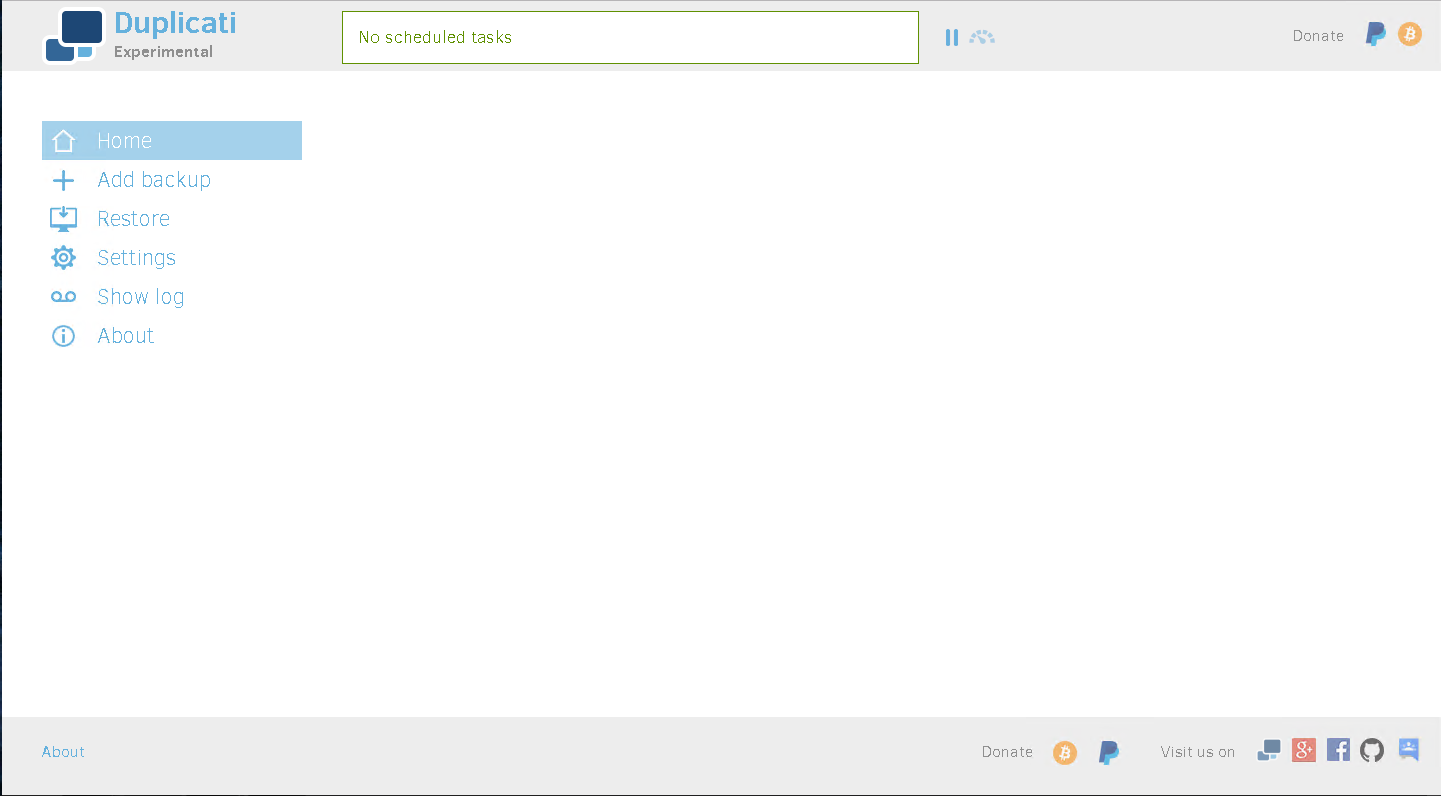
Duplicati
Configuration générale
Sélectionnez Ajouter une sauvegarde sur la page de contrôle des sauvegardes. Cela nous amènera à la page ci-dessous:
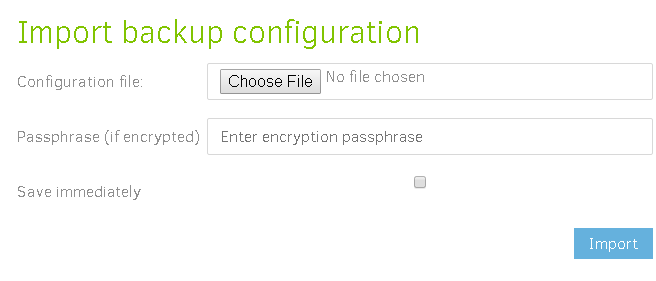
Importer la configuration
Nous cliquerons sur le bouton Choisir le fichier.Une nouvelle fenêtre Windows Explorer s'ouvrira.Collez l'URL de configuration du ticket dans le champ Nom du fichier, puis sélectionnez Ouvrir.Donnez-lui un moment ou deux pour tirer dans les données.Il apparaît comme terminé lorsque l'Explorateur Windows Windows Fermer et que le fichier Aucun fichier choisi de modifie à Config.PHP ou quelque chose de similaire.
À ce stade, vous cliquez sur Importer, puis sur la page suivante.Pour votre référence, un exemple d'image du lien de configuration de la première image a été inclus ci-dessous:

La page suivante que vous verrez, ce sont des paramètres de sauvegarde générale, et vous pouvez donner votre nom à votre sauvegarde.C'est le nom de la sauvegarde qui fonctionnera à chaque fois qu'il s'exécute et ce que vous verrez lorsque vous devez restaurer vos fichiers.L'image ci-dessous montre le champ rempli pour un serveur Windows, vous choisissez donc probablement quelque chose de différent pour votre installation Linux.Mais cela vous donne l'idée.Le choix du nom est complètement le vôtre.Une fois que vous avez entré un nom dans le champ, cliquez sur Suivant pour avancer avec la configuration.
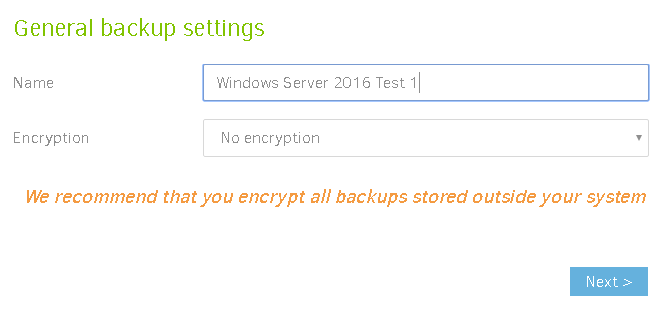
Réglages
La page suivante est la page de destination de sauvegarde (affichée dans l'image ci-dessous).La seule chose que vous devez faire ici est de modifier le champ Open Stack Auth URL.Ceci est fait à l'aide du menu déroulant, où vous sélectionnerez l'URL du serveur personnalisé.Choisissez le centre de données que votre serveur réside dans.
L'image ci-dessous montre une configuration Dallas.Après avoir choisi le serveur de sauvegarder dans le menu déroulant, vous cliquez sur le bouton de connexion de test.Une fenêtre devrait apparaître de demander si vous souhaitez créer un dossier avec le nom d'hôte de votre serveur.Sélectionnez Oui.Une autre fenêtre apparaîtra indiquant la connexion fonctionnée.Cliquez sur OK, puis ensuite en bas de la page.
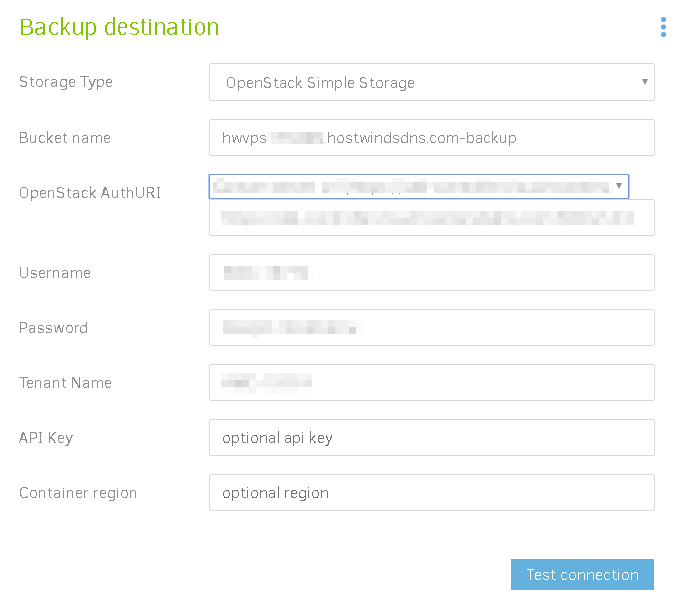
La page suivante que vous allez venir à la source des données.Vos choix ici devraient être par défaut sur / qui sauvegarderaient l'ensemble du serveur.C'est la meilleure option dans la plupart des machines Linux, car différentes configurations et fichiers d'objets partagés sont stockés dans l'ensemble de la machine.Vous pouvez choisir d'être plus sélectif dans ce que vous sauvegardez, mais gardez à l'esprit que cela limitera ce que vous pouvez restaurer.Si vous choisissez de coller avec la valeur par défaut, cliquez sur Suivant et passez à la page Planification (ci-dessous):
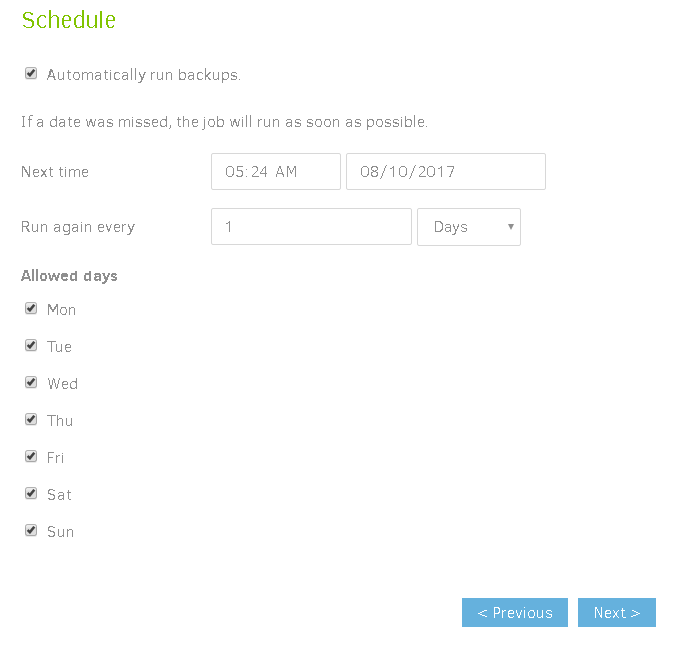
Programme
Cette page vous donne la possibilité de sélectionner exactement à quelle heure et à quels jours vos sauvegardes seront exécutées. Veuillez noter que la quantité de données stockée affecte vos charges de stockage. Donc, ces choix affecteront votre tarification mensuelle. Nous vous recommandons de prendre des sauvegardes fréquentes et de prendre une sauvegarde avant tout changement majeur. Nous vous recommandons également de vérifier régulièrement pour vous assurer que votre sauvegarde est terminée sans erreur.
Après avoir sélectionné les jours et l'heure pour vos sauvegardes, vous pouvez cliquer sur Suivant et passer à l'écran Dernier options.
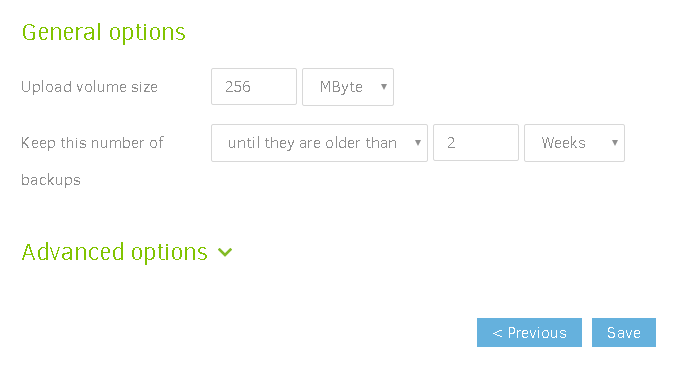
Options générales
Conclusion
Cette page finale de la configuration vous permet de choisir combien de temps stocker vos sauvegardes.Vous pouvez modifier le temps de stockage par défaut, qui est actuellement défini sur deux semaines.Nous recommandons que la taille du volume de téléchargement soit laissée définie par défaut.Une fois vos choix, cliquez sur Enregistrer, ce qui ouvrira une fenêtre pour démarrer votre première exécution de sauvegarde.Sélectionnez Continuer sans cryptage.Vous verrez que la sauvegarde commence à courir dans une barre de progression en haut de l'écran.
Si vous avez des questions sur une étape spécifique de ce processus ou si vous souhaitez obtenir de l'aide, veuillez nous contacter. Vous pouvez nous rejoindre via un chat en direct ou un ticket au support afin que nous puissions vous aider.
Écrit par Hostwinds Team / août 25, 2017
