Hostwinds Tutoriels
Résultats de recherche pour:
Table des matières
Guide de configuration du disque Web cPanel
Mots clés: cPanel
CPanel offre plusieurs options différentes pour pouvoir télécharger et télécharger des fichiers vers et depuis votre hôte.Alors que la méthode la plus populaire serait FTP, et même le gestionnaire de fichiers intégré de CPanel peut effectuer des transferts de fichiers, CPanel fournit également une autre méthode permettant de monter directement le système de fichiers de l'hôte distant à votre ordinateur local.
Ce guide couvrira comment configurer un compte de disque Web dans le CPanel et comment vous la connecter à votre ordinateur local.
Créer un compte de disque Web
Pour vous connecter au disque Web, vous pouvez utiliser le nom d'utilisateur et le mot de passe de votre CPanel, ce qui vous donnerait accès à l'ensemble du dossier de la maison pour le CPanel.
Sinon, pour avoir également plus de contrôle sur les répertoires accessibles à l'utilisateur qui se connecte, vous pouvez créer un nouvel utilisateur de disque Web à partir du cPanel.
Pour créer un nouvel utilisateur de disque Web, d'abord, naviguez jusqu'au Disque Web lien dans votre cPanel sous le Des dossiers Catégorie:
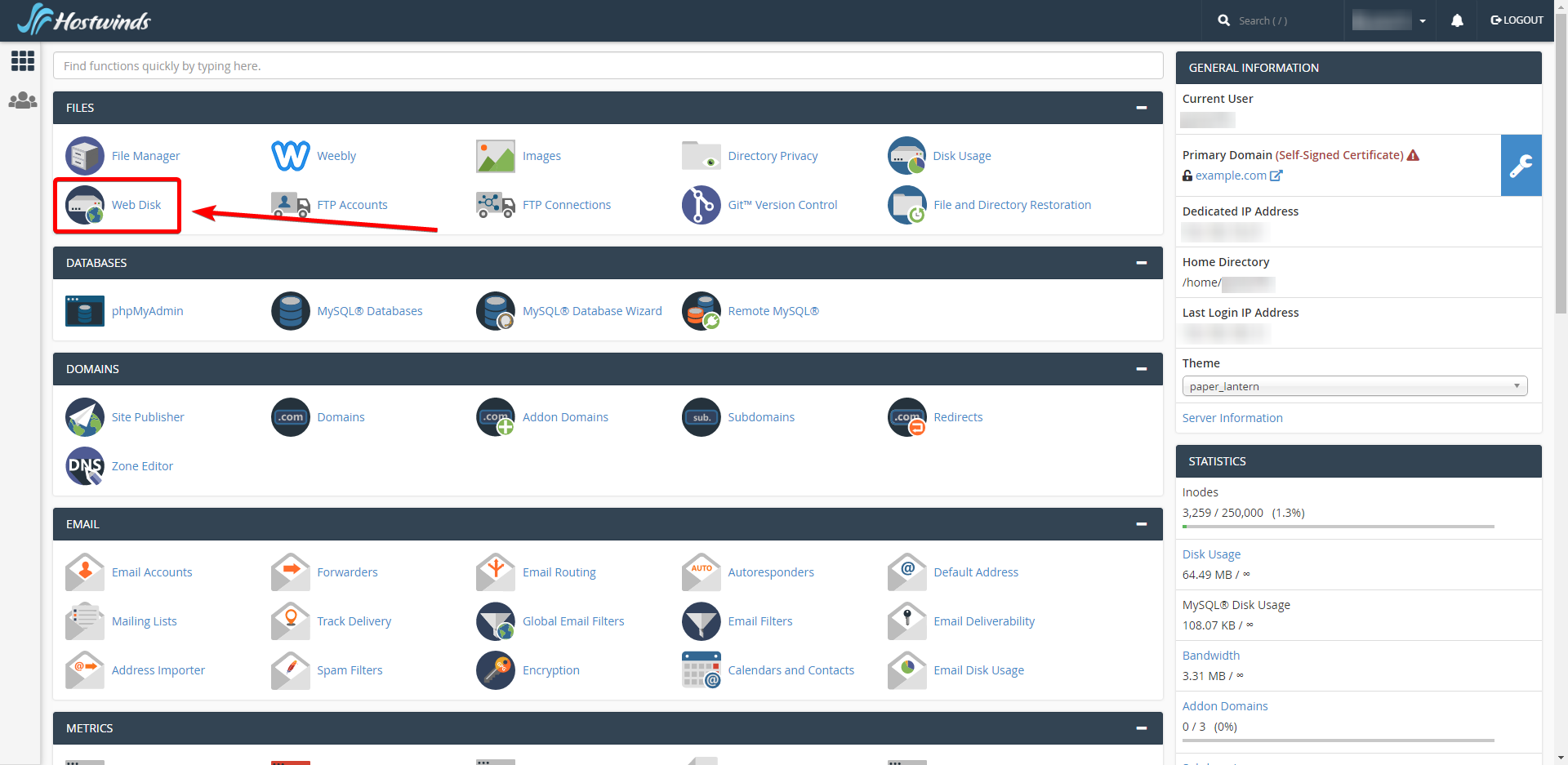
Depuis la page Web Disk, vous pourrez remplir le formulaire pour créer un nouvel utilisateur:
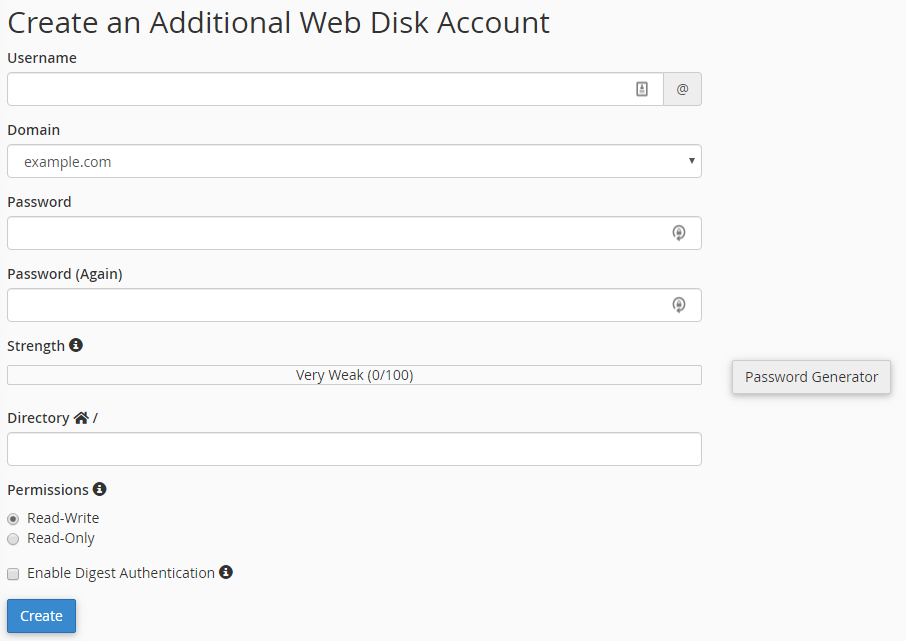
Vous devrez spécifier ce qui suit:
- Nom d'utilisateur: Donnez un nom au compte.
- Domaine: Spécifiez le domaine auquel le compte est destiné (uniquement si vous avez plusieurs domaines dans le cPanel).
- Mot de passe: Définissez le mot de passe du compte.
- Annuaire: Spécifiez quel répertoire le compte a accès au compte (le compte accédera à ce répertoire et à l'un de ses sous-répertoires).
- Autorisations: Spécifiez si l'utilisateur ne peut afficher / lire que les fichiers et les dossiers ou si cela doit également écrire des autorisations pour modifier des fichiers.
- Activer l'authentification Digest: Vérifiez cela pour activer l'authentification Digest. L'accès au disque Web à partir d'un ordinateur exécutant Windows 7+ nécessite d'avoir un certificat SSL pour votre domaine pour chiffrer la connexion ou pour activer l'authentification Digest pour permettre une connexion non cryptée.
Connectez-vous depuis Windows
Pour obtenir d'abord les détails d'accès requis pour vous connecter, revenez à la section Disque Web de votre cPanel et cliquez sur Configurer l'accès client pour le compte avec lequel vous souhaitez vous connecter:

Sélectionnez ensuite l'option qui correspond à votre système d'exploitation et il affichera les détails de connexion pour votre compte.
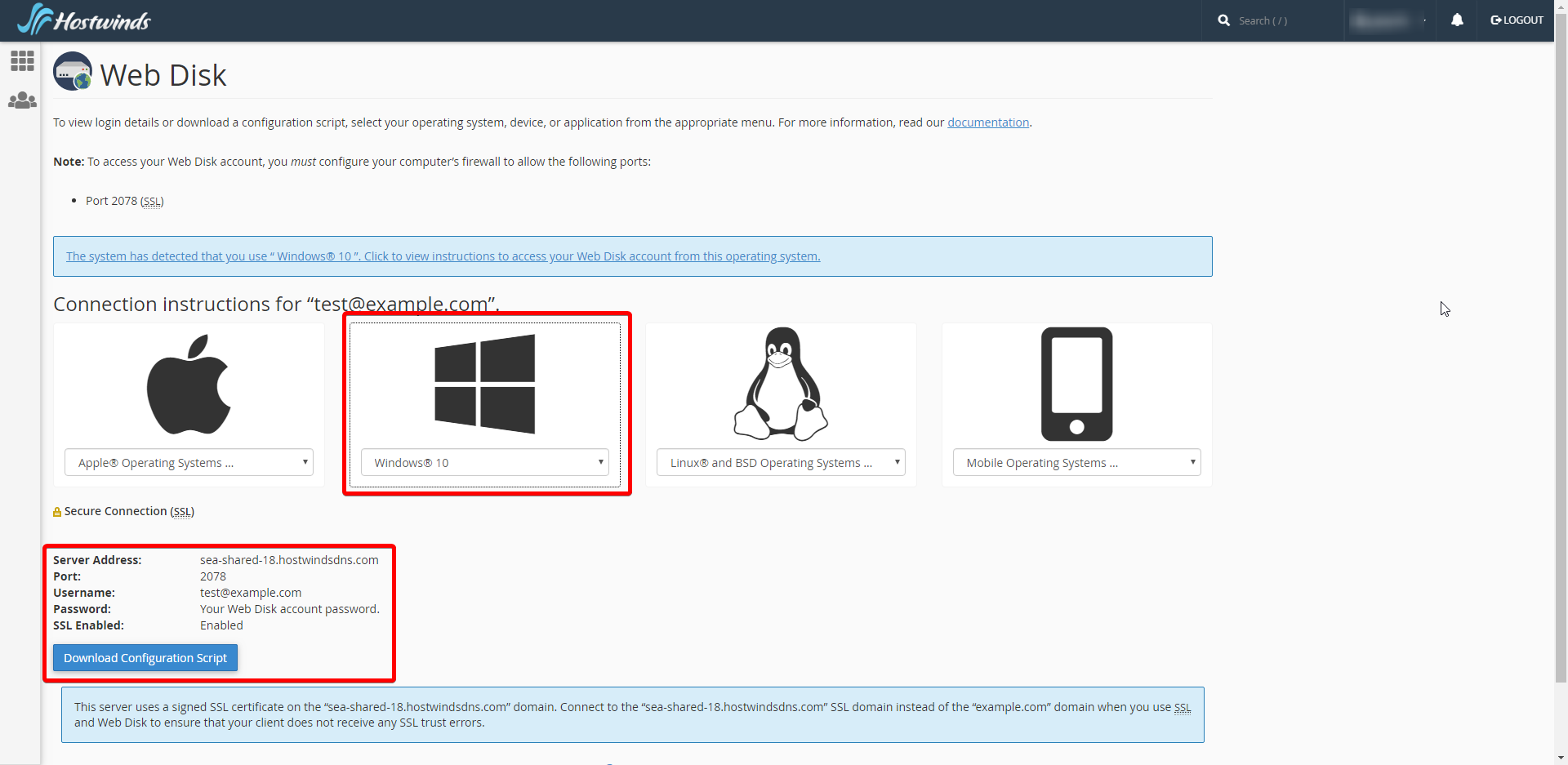
Pour certains systèmes, cela donnera également la possibilité de Télécharger le script de configuration. Vous pouvez télécharger ce script et l'exécuter pour tenter de configurer automatiquement la connexion au disque Web.
Pour configurer une connexion Windows, ouvrez votre navigateur de fichiers et cliquez sur 'Ce PC' dans la barre latérale.Ensuite, sous l'onglet "Computer" en haut, sélectionnez "Ajouter un emplacement réseau".
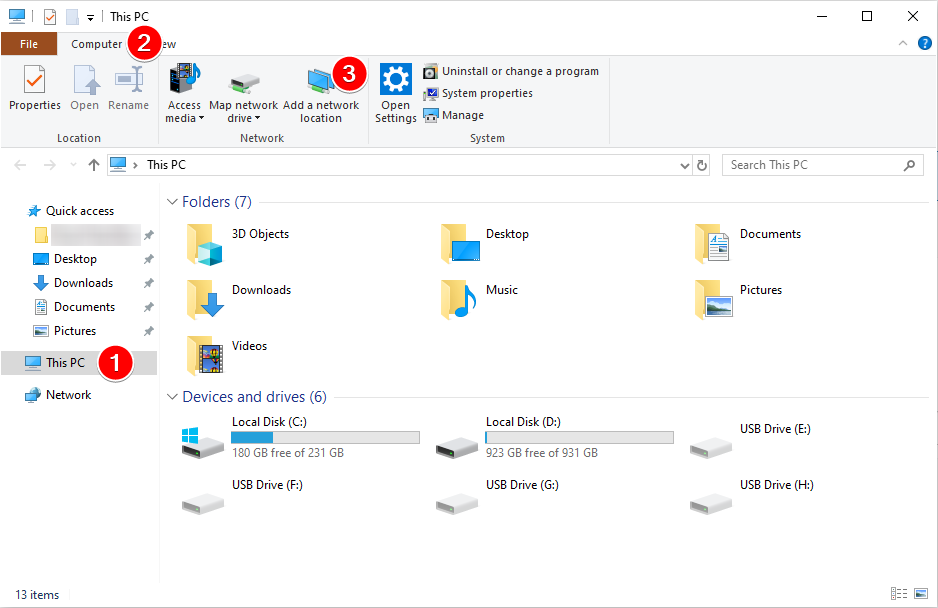
Cela fera apparaître une nouvelle fenêtre pour l'assistant d'ajout d'emplacement réseau.
Cliquez sur Prochaine pour continuer avec l'assistant d'ajout d'emplacement réseau jusqu'à ce qu'il vous demande une adresse réseau.
Si votre cPanel avait montré dans les détails de connexion que SSL activé est activé, puis démarrez l'adresse réseau avec https://, sinon avec HTTP:// suivi du Adresse du serveur, un deux-points (:), puis le Port nombre.
Exemple:
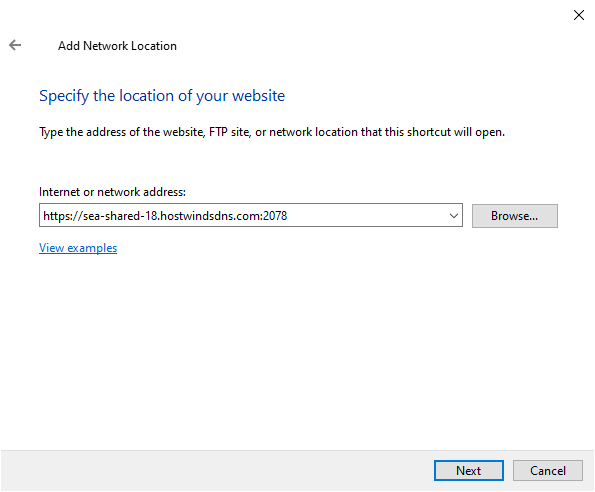
Quand vous cliquez Suivante, vous serez invité pour le Nom d'utilisateur et Mot de passe pour le compte Web Disk. Saisissez-les et choisissez éventuellement de vous en souvenir, puis cliquez sur D'accord.
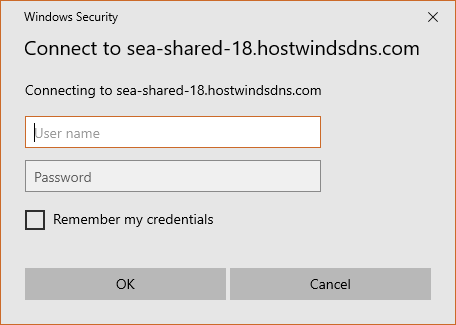
Donnez un nom à l'emplacement réseau, puis cliquez sur Prochaine.
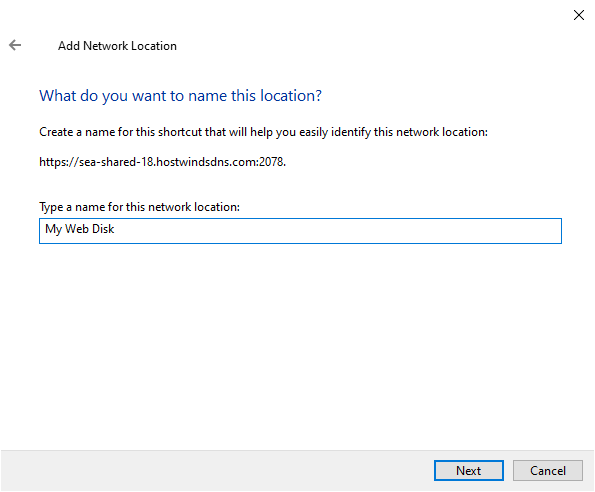
Terminez la configuration en cliquant sur Prochaine une fois de plus.
Le disque Web sera enregistré en tant que lieu de réseau que vous pouvez accéder à la section "Cette partie PC" de votre navigateur de fichiers Windows.
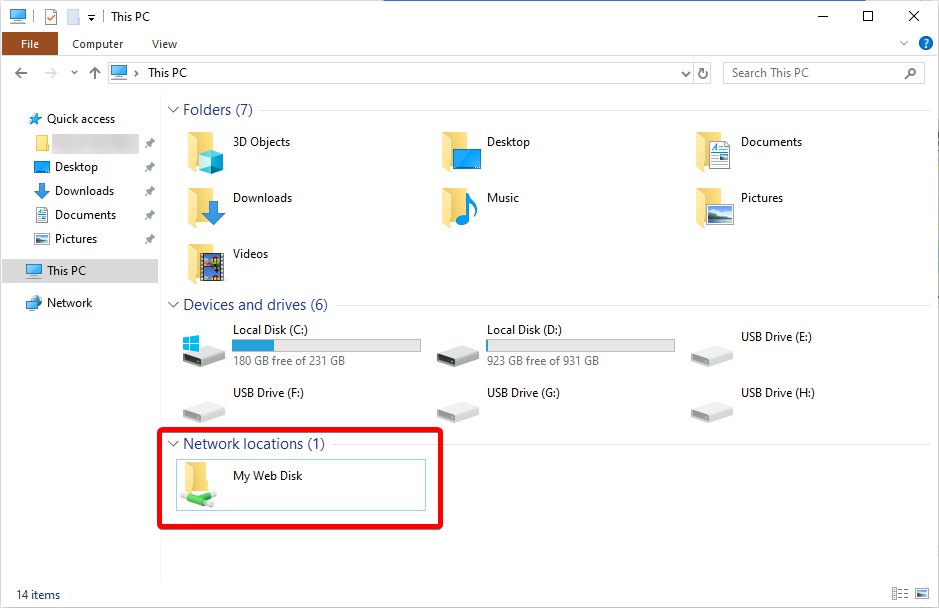
Écrit par David Hamilton / octobre 7, 2019
