Hostwinds Tutoriels
Résultats de recherche pour:
Table des matières
Créer un article dans WordPress
Mots clés: WordPress
L'une des utilisations les plus populaires pour WordPress est un blog. Même si ce n'est pas un site de blog que vous avez, vous pouvez toujours faire des postes. Les messages sont l'un des moyens fondamentaux de se contenter des visiteurs de votre site. Cela peut être pour les mises à jour des nouvelles concernant votre site ou ses produits ou simplement un article de blog pour partager vos pensées. Quoi qu'il en soit, dans cet article, vous découvrirez comment fournir du contenu à vos visiteurs via des messages.
Comment créer un article dans WordPress
Tout d'abord, vous voudrez commencer par vous connecter au tableau de bord pour votre installation WordPress.
Une fois connecté, vous verrez différentes options de la barre latérale gauche du tableau de bord. L'un d'entre eux sera Des postes Vous voudrez survoler ceci ou cliquer.
Cliquez ensuite sur Ajouter nouveau parmi les options disponibles.
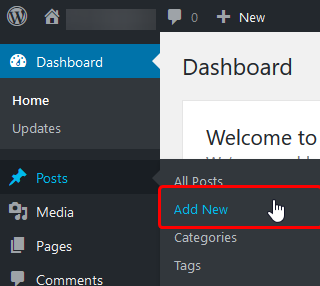
Après avoir cliqué sur l'ajout de nouveau sur les options, vous serez apporté à une nouvelle page pour taper votre message. La zone de texte en haut vous permettra de définir un titre pour votre nouveau message. Pendant le bas, la plus grande zone de texte vous permettra de définir le contenu que vous allez installer. Il existe différentes options sur cette page pour obtenir votre message créé.
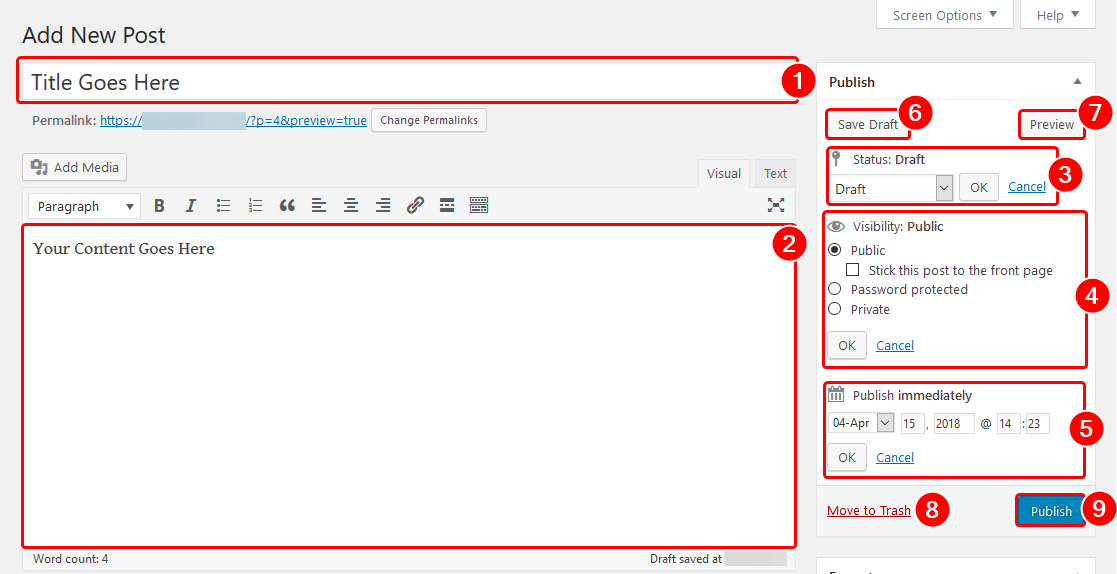
- Titre: Ici, vous mettrez le titre à votre article - une courte pharseille ou quelque chose pour attirer un visiteur pour cliquer sur le message.
- Corps: C'est là que vous placerez votre contenu. Il existe également divers plugins disponibles qui ajoutent plus d'options d'édition. Mais pour la plupart, l'éditeur de publication par défaut est suffisant.
- Statut: Si vous enregistrez l'article comme un projet, vous avez également la possibilité de modifier le statut à autre chose. Une autre option possible est que cela soit En attendant l'examen. Cela peut être utile si plusieurs utilisateurs affichent sur le site, avec un seul éditeur ou administrateur.
- Visibilité: Ici, vous pouvez définir la visibilité de votre article et la manière dont vous voulez avoir affiché vos visiteurs.
- Planifiez une autre fois pour publier: Si vous écrivez un article spécifique au temps que vous souhaitez être publié à une certaine heure, c'est là que cela peut être utile.Par exemple, si vous écrivez un article à thème de vacances, mais les vacances ne sont pas pour une autre semaine, vous pouvez définir cela pour libérer le même jour ou juste avant les vacances.
- Enregistrer le brouillon: Ceci est un bouton rapide pour enregistrer un brouillon de vos modifications. Cela permettra d'enregistrer vos modifications mais ne remplacera pas les modifications existantes que vous avez actuellement sur votre site.
- Aperçu: Vous pouvez cliquer dessus pour ouvrir un aperçu de votre dernier brouillon et de son affichage sur le site. Cela n'écraserait pas l'article actuel sur votre site, vous pouvez donc l'afficher avant de publier des modifications.
- Mettre à la corbeille: Si vous n'êtes pas satisfait de votre message ou souhaitez le supprimer de votre site, vous pouvez cliquer sur ce bouton pour déplacer l'article sur la corbeille.
- Publier: Cliquez sur ce bouton lorsque vous êtes prêt à publier l'article pour que le monde le voie.
Vous pouvez faire diverses choses avec votre message, telles que l'ajout de catégories, des balises ou de définir l'image en vedette. Ceux-ci peuvent aider vos visiteurs à trouver votre post mieux grâce à la recherche et à la navigation de votre site.
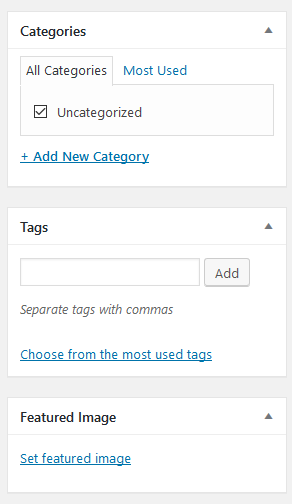
Si vous avez des questions ou si vous souhaitez une assistance, veuillez nous contacter via Chat en direct ou par soumettre un ticket avec notre équipe de support technique.
Écrit par Hostwinds Team / avril 18, 2018
