Hostwinds Tutoriels
Résultats de recherche pour:
Table des matières
Créer un site WordPress pour une petite entreprise
Mots clés: WordPress
Introduction
Dans cet article, nous vous guiderons à travers le processus de création d'un WordPress (WP) Site Web pour une petite entreprise.Pour fournir des exemples concrètes, nous supposerons une entreprise hypothétique appelée Zelthix Sculpture, dont l'intention est de promouvoir et de vendre des illustrations en ligne.Le thème Astra compatible du commerce électronique pour WP sera utilisé.
La première étape de ce processus est de choisir la façon dont vous souhaitez hôtesse Votre site Web WP.Voulez-vous acheter votre propre matériel, installer et maintenir un système d'exploitation serveur, un logiciel de serveur Web, la base de données WP requise, PHP, etc.?Si vous êtes nouveau dans la création de sites Web, il peut être préférable d'utiliser une société d'hébergement Web pour éliminer une grande partie ou la totalité de cette complexité.Par exemple, un certain nombre de sociétés d'hébergement Web (y compris Hostwinds) vous permettez d'installer WordPress, avec toutes ses dépendances, en quelques clics.Une autre considération qui peut être négligée est la qualité du service client de la société d'hébergement, qui, si vous êtes nouveau dans de telles choses, peut être importante.Entre autres choses, Hostwinds est connu pour son service client, car quelques recherches sur le Web vérifieront.
Une fois que vous avez sélectionné une entreprise d'hébergement Web ou avez un système préparé, l'étape suivante consiste à installer WP pour le commerce électronique, comme discuté ensuite.
Installation de WordPress pour le commerce électronique
1. Se connecter à cPanel.
2. Dans CPanel, sélectionnez le Boîte à outils WordPress lien.Si vous ne trouvez pas le lien, essayez de rechercher Gestionnaire WordPress. Si vous ne pouvez toujours pas ouvrir la boîte à outils WordPress, contactez votre fournisseur d'hôte.
3. Dans la boîte à outils WordPress, sélectionnez le Installer bouton (haut à gauche).
4. Pour Ensemble de plugin / thème, sélectionnez Pack de commerce électronique;Et pour des raisons de sécurité, utilisez un nom d'utilisateur administrateur non standard, comme indiqué:
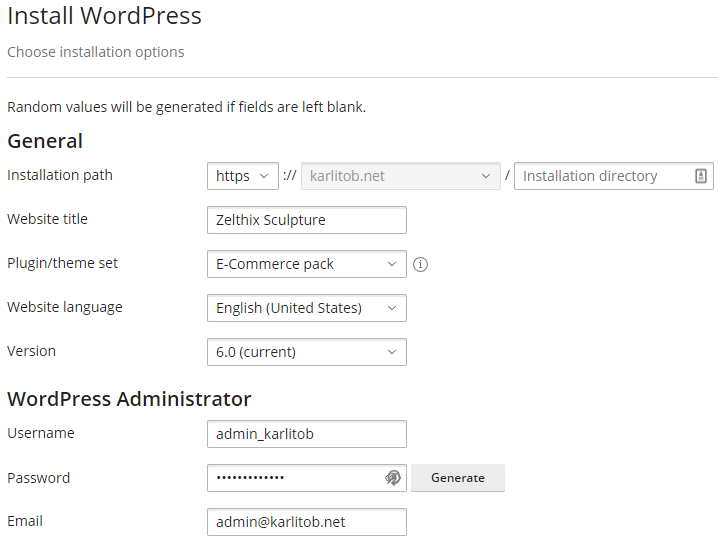
5. Sous Paramètres de mise à jour automatique, vous pouvez (éventuellement) avoir des plugins et des thèmes automatiquement mis à jour:
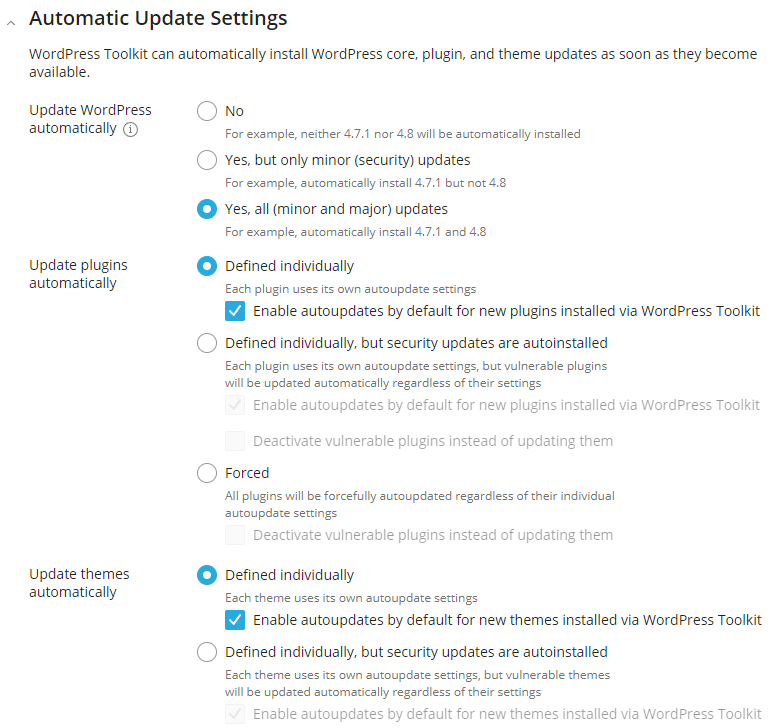
6. Sélectionnez le Installer bouton.Quand le Installation complète La fenêtre apparaît, choisissez pour ne pas installer de plugins - c'est-à-dire, sélectionnez le Non merci bouton.
7. Si nécessaire, laissez l'installation de la définition de WP:
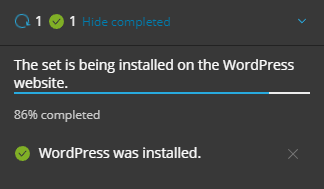
8. Choisir la Thèmes onglet puis sélectionnez le Installer bouton:
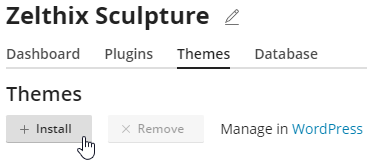
9. Rechercher et installer le thème Astra: 
10. Après l'installation, fermez le panneau des plugins et des thèmes en sélectionnant X (En haut à droite).Ensuite, active le thème Astra (un seul thème peut être actif à la fois):
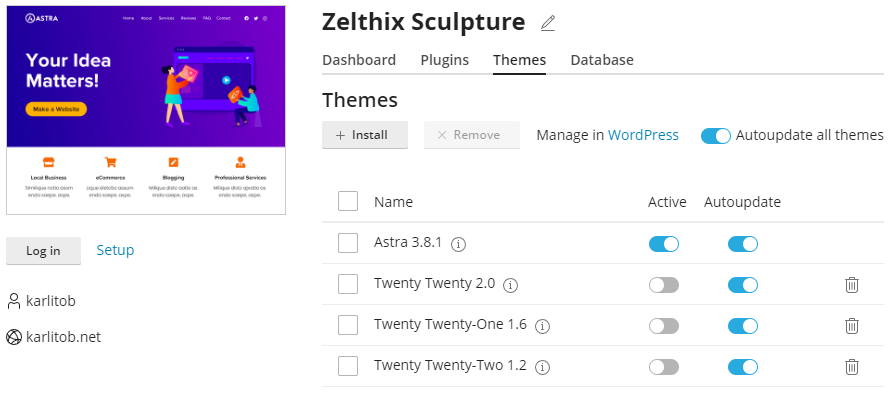
11. Sélectionnez le Plugins onglet et (éventuellement) activer Autoupdate tous les plugins:
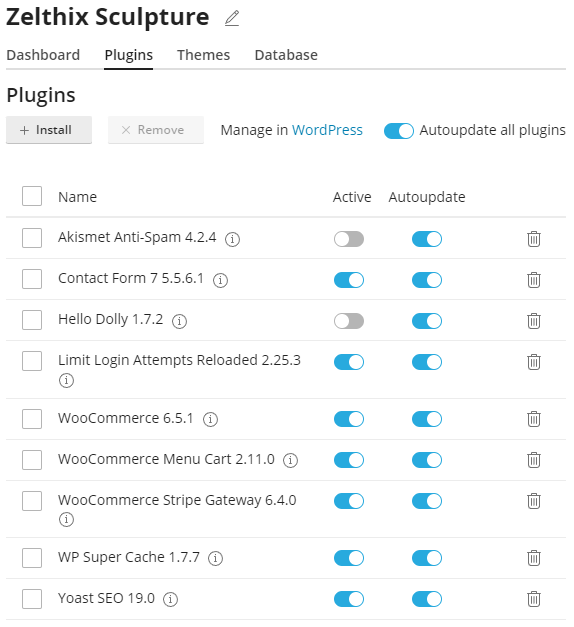
Si vous devez avoir des problèmes avec la procédure ci-dessus, veuillez vous référer à Installation de WordPress à l'aide de la boîte à outils WordPress de CPanel.
12. Sélectionnez le Connexion Bouton pour connecter à votre nouveau site Web WP sur le thème Astra (vos informations d'identification de connexion ne devraient pas être nécessaires).
Supprimer les composants du blog WP
Si vous souhaitez conserver le blog WP Stock sur votre nouveau site de commerce électronique, sautez cette section.
1. Si nécessaire, connectez-vous à votre tableau de bord WP en naviguant vers l'une des URL suivantes:
- http://<ton domaine> /wp-login.php
- http://<ton domaine> /wp/wp-login.php
- http://<ton domaine> /wordpress/wp-login.php
Par exemple, https://karlitob.net/wp-admin/
2. Sélectionner Réglages, puis En lisant.Choisir Une page statique (sélectionnez ci-dessous) et configurez-le exactement comme indiqué:
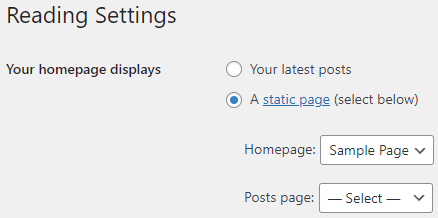
Sélectionnez le Sauvegarder les modifications bouton.
3. Sélectionner Des postes, planer Bonjour le monde!, sélectionnez Edition rapideet changer Statut de Publié à Brouillon:
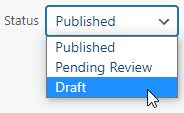
Toutes les pages en mode projet sont supprimées du site Web en direct.Ensuite, sélectionnez le Mettre à jour bouton.
4. Ouvrez votre site dans un nouvel onglet de navigateur.Par exemple, sélectionnez Sculpture Zelthix, Visitez le site, et alors Ouvrir un lien dans un nouvel onglet:
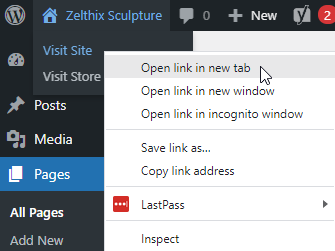
5. Notez les articles (blocs) liés au blog dans la barre latérale droite:
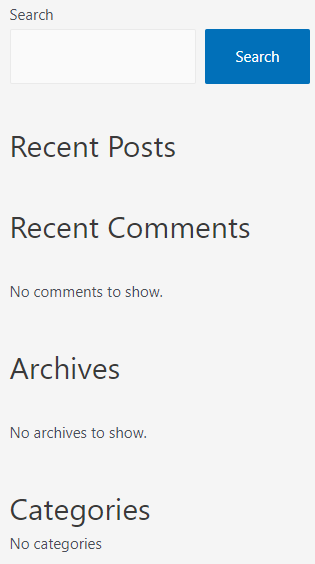
Pour supprimer tous les blocs, moins de recherche, sélectionnez Apparence, puis Widgets.Ensuite, sélectionnez l'icône Affichage de la liste  , développer Barre latérale principaleet retirer les quatre Groupevia les ellipses verticales, telles que dynamisées:
, développer Barre latérale principaleet retirer les quatre Groupevia les ellipses verticales, telles que dynamisées: 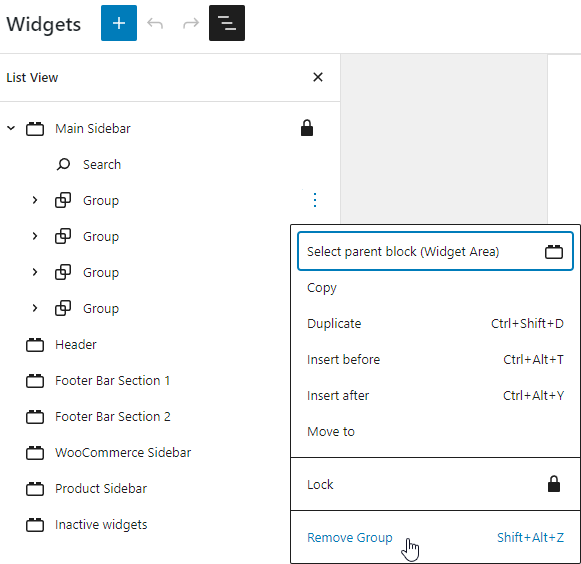
Sélectionnez le Mettre à jour bouton (en haut à droite).
6. Actualisez la page en direct et notez que seule la recherche reste dans la barre latérale droite:
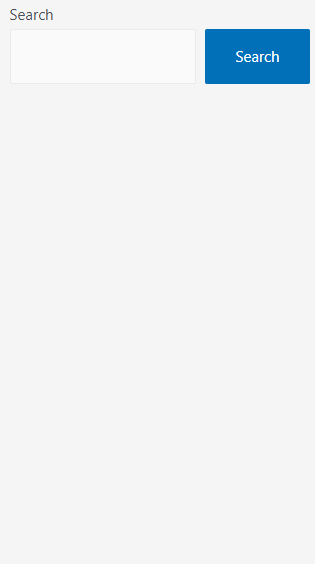
Vous avez réussi à délo-bloquer votre site WP Astra-Theme.L'étape suivante consiste à ajouter quelques produits de commerce électronique.
Ajout de produits au site de commerce électronique
Dans l'exemple suivant, nous ajouterons quelques œuvres d'art à la vente.
1. À partir du tableau de bord WP, sélectionnez Des produits, puis Ajouter nouveau.
2. Ajoutez un nom et une description du produit, tels que:
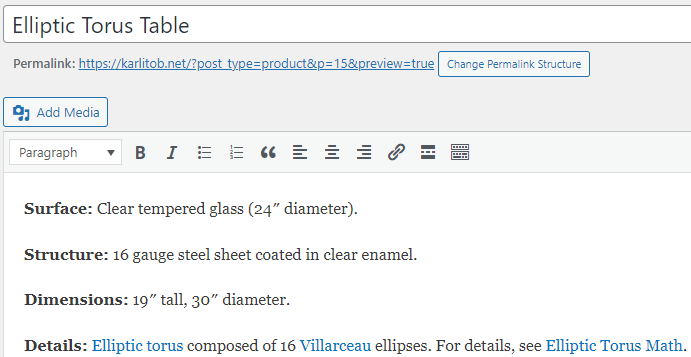
3. Près du bas à droite (faites défiler vers le bas), sélectionnez le Définir l'image du produit lien.Ensuite, sélectionnez le Télécharger des fichiers onglet et téléchargez une image de produit.Avec l'image choisie, sélectionnez le bleu Définir l'image du produit bouton.Notez que vous pouvez modifier les images qui se trouvent dans la bibliothèque des médias WP à l'aide du bleu Éditer l'image lien:
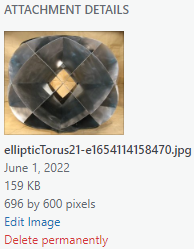
4. Faire défiler vers le bas, fournir un type de produit (Produit simple, dans ce cas) et un prix.
5. Faites défiler vers le haut, ajoutez toutes les informations supplémentaires, telles que les catégories de produits ou les balises de produit:
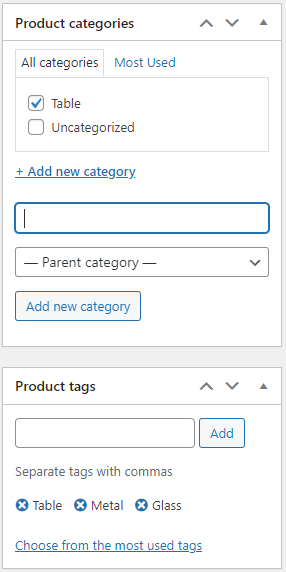
Une fois terminé, sélectionnez le Publier bouton (en haut à droite) pour appuyer sur le produit en direct.Actualisez la version en direct de la page et sélectionnez le Boutique Lien dans le menu principal - Vous devriez voir votre nouveau produit.
Vous pouvez ajouter des images de produits supplémentaires si vous êtes si enclin.Par exemple, vous pouvez utiliser le Ajouter des médias bouton pour créer des images de description du produit "en ligne":
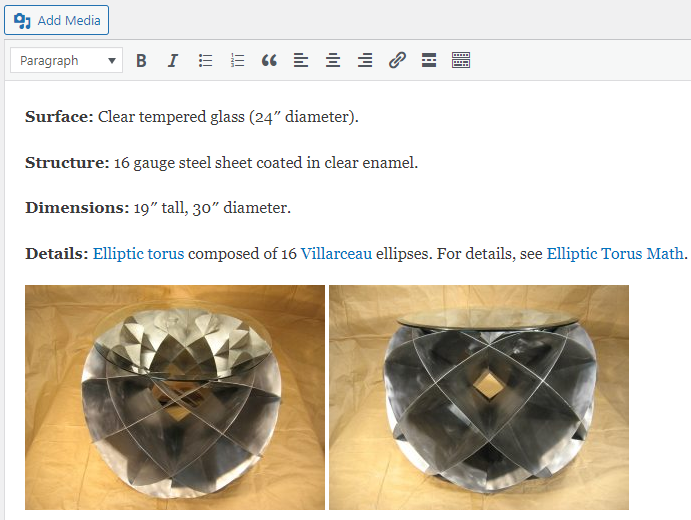
6. Répétez les cinq étapes précédentes pour ajouter des produits supplémentaires à votre site de commerce électronique.
Modification de la page d'accueil
Étant donné que la Zelthix Sculpture Company vend des articles artistiques, il est logique de fournir une galerie d'images allongée à ce qu'un musée ou une organisation similaire pourrait utiliser.Dans ce processus, nous transformerons la page d'origine Astra en notre page d'accueil officielle.
1. À partir du tableau de bord WP, sélectionnez Des pages, puis survole Exemple de page - première page, et choisissez Éditer.
2. Changer le titre Page d'exemple à Bienvenu ou quelque chose à propos.
3. Dans le bloc suivant, remplacez le contenu "Ceci est un exemple ..." avec quelque chose de habile / plein d'esprit (au-delà de la portée de cet article).
4. Supprimer d'autres blocs inutiles en les sélectionnant et en appuyant sur Shift + Alt + Z.
5. Pour ajouter une galerie d'images, sélectionnez le noir + icône, puis choisissez Galerie:
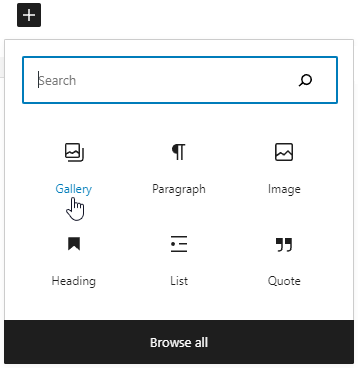
Remplissez la galerie en téléchargeant des images ou en utilisant la bibliothèque WP Media.Une fois terminé, sélectionnez le Mettre à jour bouton (en haut à droite).
6. Pour lier les images de la galerie à leurs produits associés sur la page de la boutique, sélectionnez une image, choisissez le  icône, et tapez le titre de la page vers laquelle vous essayez de lier, tel que "Oval Table".Choisissez celui qui correspond, puis sélectionnez Appliquer:
icône, et tapez le titre de la page vers laquelle vous essayez de lier, tel que "Oval Table".Choisissez celui qui correspond, puis sélectionnez Appliquer:

Vous pouvez également utiliser une URL relative, comme /? Produit = torus elliptique
7. Répétez l'étape précédente pour chaque image de votre galerie.
Modification du menu
Vous avez peut-être remarqué que l'ordre des éléments du menu principal peut ne pas être à votre goût:

Vous pouvez modifier le menu comme suit:
1. Sélectionner Apparence, puis Menus.
2. Même si vous avez actuellement un menu parfaitement utilisable par défaut, pour le manipuler, vous devez en créer un nouveau comme s'il n'avait jamais existé.Pour ce faire, fournissez un nom de menu, tel que "Main", choisissez les paramètres suivants, puis sélectionnez le Créer un menu bouton:
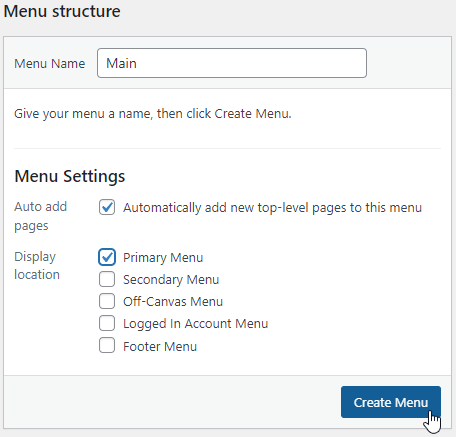
3. Ensuite, sélectionnez tous les éléments de menu appropriés, puis choisissez Ajouter au menu:
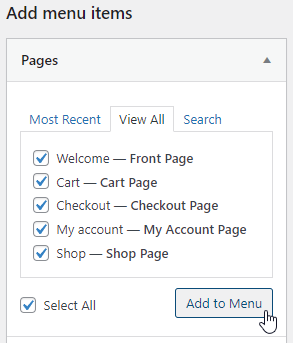
4. Vous pouvez cliquer et faire glisser les heures du menu pour modifier leur commande, puis sélectionner le Enregistrer le menu bouton:
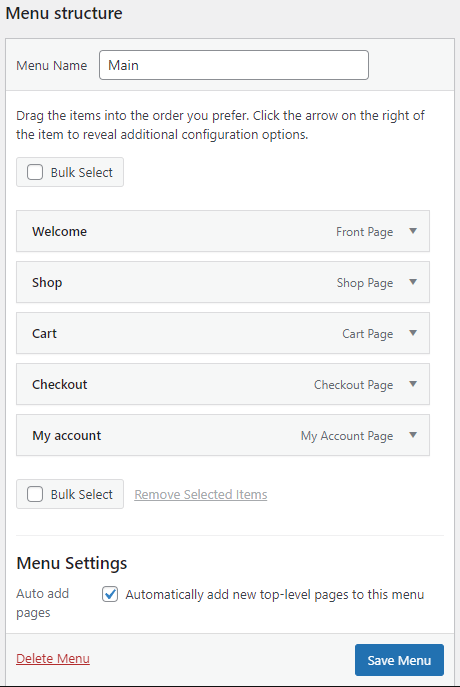
Vous devriez maintenant voir le menu modifié sur n'importe quelle page WP en direct:

L'image du menu précédent soulève cependant la question - comment permettre le chariot, le paiement et les éléments du menu de mon compte?Ce sujet est discuté ensuite.
Configuration de WooCommerce
WooCommerce est un plugin de commerce électronique open source conçu pour les marchands en ligne de petite à grande taille utilisant WordPress.Bien que ses fonctionnalités principales soient gratuites, un certain nombre de ses extensions facultatives sont payées et propriétaires.
Ce qui suit montre comment configurer WooCommerce:
1. À partir du tableau de bord WP, sélectionnez WooCommerce, et alors Réglages.
2. Pour chacun des huit onglets, remplissez les informations demandées et choisissez les paramètres appropriés pour votre scénario commercial particulier.Veuillez noter les détails suivants:
- Pour le livraison Onglet: Pour appliquer le même tarif d'expédition pour toutes les zones (tous les emplacements d'expédition), sélectionnez Emplacements non couverts par vos autres zones, Ajouter la méthode d'expédition, Forfait, et alors Ajouter la méthode d'expédition.
- Pour le Paiements Onglet: Choisissez une ou plusieurs options de paiement client telles que Stripe et / ou PayPal Payments (vous devez sélectionner le Autres modes de paiement lien pour afficher l'option PayPal Payments).Pour chaque mode de paiement, a fourni les informations nécessaires pour terminer le processus d'inscription.
3. À partir du tableau de bord WP, sélectionnez WooCommerce et alors Configuration du panier de menu.Si nécessaire, apportez des modifications, puis sélectionnez Sauvegarder les modifications.
Avec la configuration WooCommerce terminée, vous devriez maintenant avoir un site Web de commerce électronique de base mais fonctionnel.Vous pouvez modifier le thème de la couleur de votre site, la famille de polices, etc. pour rendre le site unique à votre esthétique d'entreprise - pour plus de détails, voir Changer l'apparence de WordPress (Vous ne voudrez peut-être pas modifier le thème Astra compatible du commerce électronique).
Ressources additionnelles
Écrit par Karlito Bonnevie / Peut 3, 2022
