Hostwinds Tutoriels
Résultats de recherche pour:
Table des matières
Gestionnaire de fichiers pour le panneau Web CentOS 7
Mots clés: CentOS Web Panel
Lorsque vous utilisez le panneau Web Centos 7 (CWP7) sur votre fournisseur VPS HostWinds ou votre serveur dédié, l'exigence occasionnelle de modification, de création, de modification ou de suppression de fichiers sur vos surfaces de serveur. La manière la plus simple, la plus directe de le faire consiste à utiliser le gestionnaire de fichiers intégré pour CWP7. Cet article décrira comment le lancer, l'utiliser et les processus courants peuvent appeler à son utilisation.
Gestionnaire de fichiers pour le panneau Web CentOS 7
Accéder au gestionnaire de fichiers
Étape 1: Si vous n'êtes pas déjà connecté, connectez-vous à votre tableau de bord CWP7.Par défaut, cela se fait en naviguant sur l'adresse IP de votre serveur et en apposant le numéro de port de "2030" à la fin.Cela ressemble à quelque chose comme ça:
YourServerIPAddress: 2030
Une fois connecté, vous devriez voir votre Tableau de bord CWP7.
Étape 2: Cliquez sur le bouton dans la section Accès rapide indiquant "Gestionnaire de fichiers".Assurez-vous que votre navigateur permet de créer de nouvelles fenêtres, car le gestionnaire de fichiers sera lancé dans un nouvel onglet ou une nouvelle fenêtre, en fonction de la manière dont votre navigateur gère la nouvelle création de page.

Étape 3: Par défaut, le nouvel onglet ou la nouvelle fenêtre créée doit être automatiquement mis au point. Si ce n'est pas le cas, cliquez simplement sur l'onglet ou la fenêtre qui a été créée. Vous devriez voir ce qui suit, ou quelque chose de similaire:
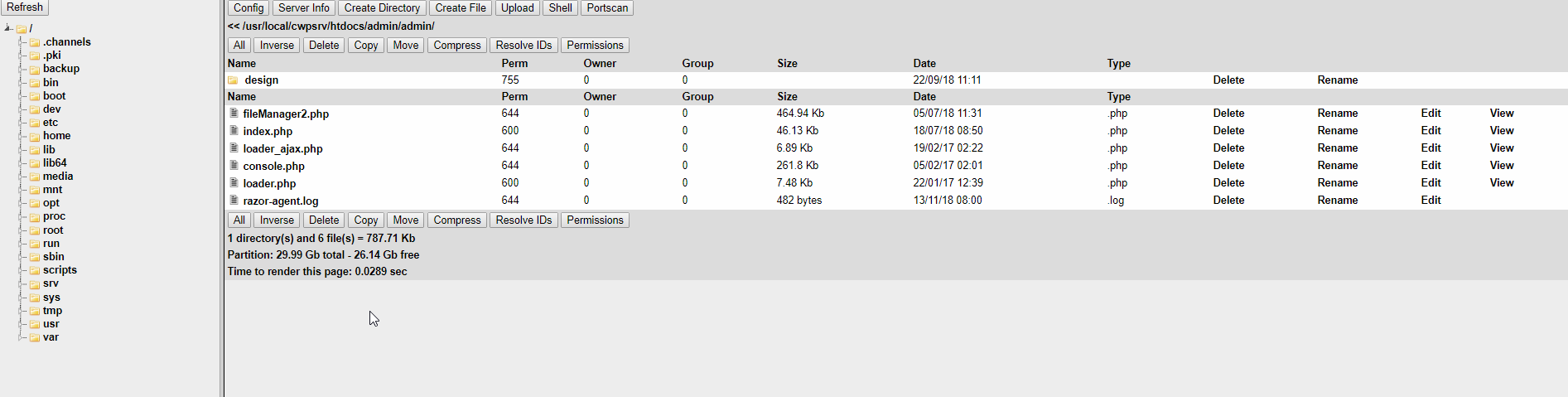
À partir de là, vous êtes présenté avec la disposition par défaut et le répertoire par défaut qui charge quand. Nous allons passer sur chaque section ci-dessous.
Parties du gestionnaire de fichiers
Arborescence des fichiers
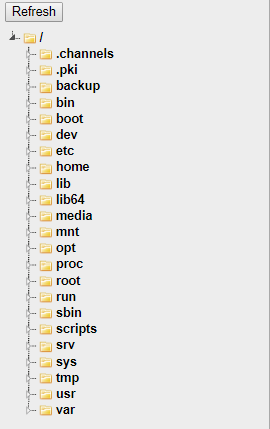

Cette section du gestionnaire de fichiers répertoriera la "structure" actuelle du système de fichiers et affichera des dossiers ouverts lorsque vous naviguez depuis le dossier dans le dossier.À tout moment, vous pouvez cliquer sur un dossier visible à prendre à ce dossier immédiatement.Cliquez sur l'un des minuscules triangles à gauche du dossier ouvrira les sous-dossiers disponibles dans ce dossier s'il existe.Cette section est un excellent outil permettant de vous assurer que vous êtes dans le sous-répertoire correct ou de sauter entre deux dossiers rapidement.Gardez à l'esprit.Les fichiers ne seront pas apparus dans cette vue, seuls les dossiers.
Panneau de commande

Cette section a beaucoup de fonctionnalités.Il y a quelques pièces ici, vous n'aurez probablement pas besoin, mais il est certainement important de savoir ce qu'ils font.Nous allons passer sur chaque pièce dans le tableau ci-dessous.
Bouton Description Détails

Configuration du gestionnaire de fichiers Ce bouton ouvre un menu de superposition qui vous permet de modifier divers paramètres et de recevoir diverses informations sur le gestionnaire de fichiers. Vous n'utiliserez probablement pas ce bouton souvent.

Informations sur le serveur PHP Ce bouton crée une fenêtre de superposition qui affiche une ventilation complète de tous les paramètres, modules et versions PHP.Cela peut être très pratique si vous essayez jamais de résoudre les problèmes avec PHP sur votre serveur.Vous aurez potellement besoin de ce bouton.

Créez un nouveau dossier Ce bouton crée une fenêtre de superposition qui vous permet de créer un nouveau sous-répertoire (dossier) dans le dossier actuel. Ceci est pratique si jamais vous devez créer manuellement un dossier pour un certain nombre de raisons différentes. Vous allez probablement utiliser ce bouton.

Créez un nouveau fichier Ce bouton crée une fenêtre de superposition qui vous permet de créer un nouveau fichier dans votre dossier actuel. Ceci est pratique si jamais vous devez créer manuellement un fichier pour un certain nombre de raisons différentes. La raison la plus courante de quelque chose comme ceci serait de créer un fichier .htaccess manuellement. Vous allez potentiellement utiliser ce bouton.

Télécharger vers le serveur Ce bouton crée une fenêtre de superposition qui vous permet de télécharger des fichiers dans le dossier dans lequel vous vous trouvez. Ceci est pratique si vous souhaitez transférer manuellement un ou deux fichiers à la fois vers le serveur en dehors de votre méthode de publication habituelle. En règle générale, vous utiliserez un client FTP pour ce faire. Vous utiliserez probablement ce bouton.

Créez une invite de shell Ce bouton crée une fenêtre de superposition avec une invite de Bash (Commande) localisée.Il rendra toujours la "racine de documents" de la session de votre dossier actuel et ne permettra pas à cette fenêtre d'un dossier plus élevé dans la structure de dossiers qu'aujourd'hui.Typiquement, ce type de session serait effectué à partir d'un client SSH.Vous n'utiliserez probablement jamais ce bouton.

Initier une analyse des ports. Ce bouton crée une fenêtre de superposition avec un outil vous permettant de numériser des ports pouvant être ouverts sur votre serveur. Ce bouton doit être utilisé avec parcimonie Si du tout, une utilisation excessive pourrait être considérée comme une attaque malveillante sur votre serveur. Vous n'utiliserez probablement jamais ce bouton.

|

Tout sélectionner ou sélectionnez Aucun Ces boutons permettent de sélectionner (en surbrillance) toutes les options disponibles ou supprimez toutes les sélections existantes. La fonction Sélectionner toutes les fonctions est utile pour avoir besoin de déplacer / copier / supprimer l'intégralité d'un sous-dossier et son contenu. Le bouton Sélectionner Aucun n'est utile pour désélectionner les sélections actuellement actives en un seul clic. Vous allez probablement utiliser cette paire de boutons.

Inverse La sélection actuelle Ce bouton permet de sélectionner des éléments non sélectionnés tout en désélectionnant les éléments sélectionnés d'une action. Il y a un petit nombre de raisons pour lesquelles cela peut être utile. Vous n'utiliserez pas probablement ce bouton.

Supprimer la sélection actuelle Ce bouton est utilisé pour supprimer les fichiers ou dossiers actuellement sélectionnés. Ce n'est pas instantané, car il invitera l'utilisateur à confirmer la suppression. Vous utiliserez probablement ce bouton.

Copiez la sélection actuelle Ce bouton crée une copie des fichiers sélectionnés dans un autre sous-répertoire. L'utilisation de cette fonction n'est pas aussi simple que possible. Voici comment vous le faites: d'abord, sélectionnez les fichiers que vous souhaitez copier. Ensuite, cliquez sur le

Bouton. Le texte rouge apparaîtra vous demandant de cliquer sur un répertoire dans l'arborescence de fichier vers la gauche. Enfin, cliquez sur le répertoire cible que vous le souhaitez copié, et un dialogue apparaîtra de demander de confirmer. Vous allez probablement utiliser ce bouton.

Déplacez la sélection actuelle Ce bouton déplace les fichiers sélectionnés dans un répertoire différent. Ce bouton est identique en fonction du bouton de copie ci-dessus, mais supprimera les fichiers du dossier source. L'utilisation du bouton est identique à l'utilisation du bouton Copier ci-dessus. Vous allez probablement utiliser ce bouton.

Compressez la sélection actuelle Ce bouton crée un fichier compressé avec votre choix d'extension (.zip, .tar, .gzip) contenant la sélection actuelle des fichiers et des dossiers. Ceci est utile si vous avez toujours besoin de créer une copie de votre structure de fichiers actuelle ou d'un dossier spécifique et de son contenu. Pour l'utiliser, sélectionnez les fichiers que vous souhaitez compresser, cliquez sur.

Et entrez le nom et extension et cliquez sur ok / confirmer / soumettre. À moins que vous ne sachiez spécifiquement pourquoi vous auriez besoin d'autres extensions, vous devez utiliser l'extension .zip. Vous utiliserez potentiellement ce bouton.

Modifications Comment les détails affichent ce bouton modifie la manière dont les "autorisations", "propriétaire" et "groupe" affichent leur contenu.Cela modifie les informations affichées entre le texte numérique, le "texte" et le texte lisible "convivial".Les informations affichées ici sont largement utilisées uniquement lors du dépannage avancé et rarement, si jamais, doivent être connus ou modifiés.Vous n'utiliserez probablement jamais ce bouton.

Modifiez les autorisations de la sélection de courant Ce bouton ouvre une fenêtre de superposition pouvant modifier les autorisations de la sélection en cours. Comme avec le bouton IDS de résolution ci-dessus, ce bouton est presque exclusivement utilisé à des fins de dépannage. Vous n'utiliserez probablement jamais ce bouton.


Vous pourrez également voir le chemin d'accès absolu de dossier actuel ici aussi. Cela ressemble à ceci. C'est une bonne information à localiser, car il devient important de comprendre la structure de vos fichiers et où ils sont enregistrés dans le système de fichiers de votre serveur. Vous pouvez cliquer sur pour vous déplacer dans le dossier directement au-dessus du dossier actuel de la structure de dossier.
Liste de répertoires sélectionnés

Cette section de la page est l'objectif principal de l'outil de gestionnaire de fichiers. C'est là que vous affichez réellement, sélectionnez, gérez et gérez-vous autrement les fichiers gérés. Les répertoires (dossiers) sont énumérés en premier. Ensuite, les fichiers individuels sont énumérés ci-dessous. Vous pouvez également voir leurs autorisations actuelles, quel utilisateur est le propriétaire actuel, quel groupe appartient à l'utilisateur, la taille des fichiers, la date de création et le type de fichier. Il existe également des options pour manipuler des fichiers individuels et des dossiers répertoriés à droite de chaque ligne. En bas, au-dessous du miroir des boutons détaillés plus tôt dans cet article, vous trouverez plus de détails sur le contenu du dossier et la quantité totale d'espace par rapport à l'espace disponible.
Écrit par Hostwinds Team / novembre 20, 2018
