Hostwinds Tutoriels
Résultats de recherche pour:
Table des matières
Comment utiliser le gestionnaire de fichiers dans cPanel
Mots clés: cPanel
Le gestionnaire de fichiers de CPanel vous fournit un moyen facile de modifier, de télécharger, de copier, de supprimer et de gérer vos fichiers d'hébergement Web de votre navigateur.Cet article donnera une exécution fondamentale des méthodes que vous pouvez utiliser pour traverser le gestionnaire de fichiers.Avant de continuer avec ce guide, vous voudrez accéder au CPanel.Si vous ne savez pas comment faire cela, voyez comment accéder à CPanel.
Commencez par cliquer sur l'icône "Fichier Manager" dans la section "Fichiers" de votre CPanel.

La disposition du gestionnaire de fichiers est intuitive et a l'air familière.Sur le côté gauche, vous avez un arborescence de répertoire qui vous permet d'accéder facilement à tous les dossiers rapidement.Du côté droit est un répertoire qui répertorie tous les fichiers et les dossiers qui se produisent dans le répertoire vous êtes actuellement. Vous pouvez cliquer sur le dossier de l'arborescence de répertoires ou double-cliquez sur le dossier dans la liste des répertoires sur la liste.droit de manœuvrer.
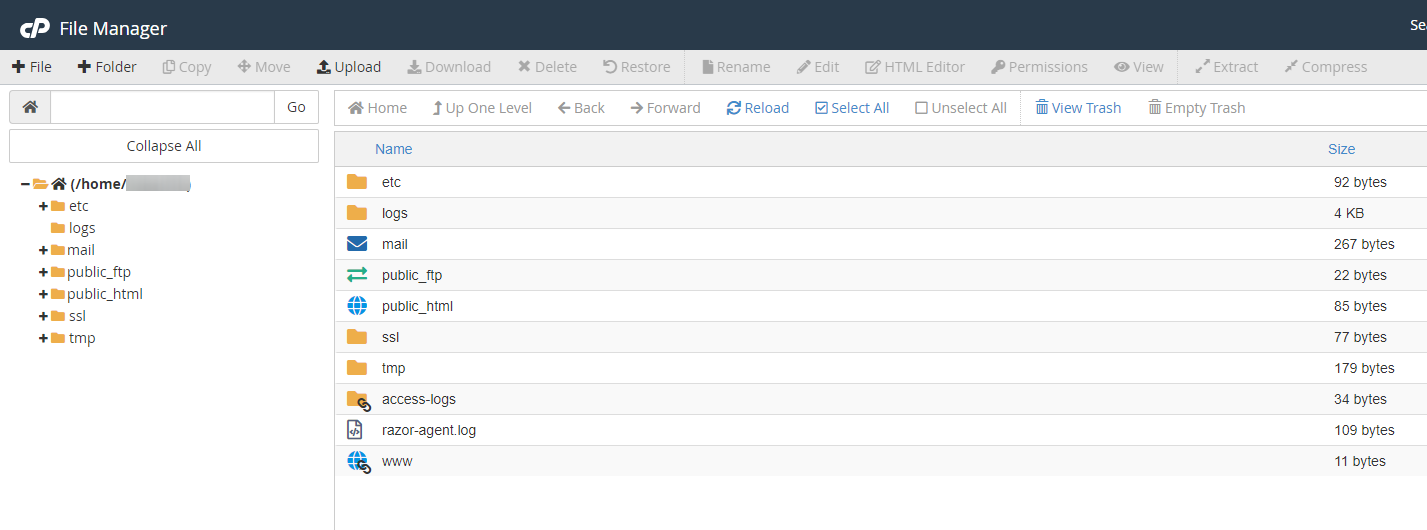
En haut de l'arborescence de répertoires, vous voyez une zone dans laquelle vous êtes capable de saisir l'intégralité du chemin d'accès à n'importe quel répertoire souhaité.Vous avez ensuite un groupe de contrôles qui agissent comme votre navigateur Internet qui affecte votre liste de répertoires à droite.Vous pouvez revenir en arrière, en avant, dans un répertoire, rafraîchissez votre annuaire dans votre répertoire ou visitez le répertoire domestique.

En haut du fichier, le gestionnaire est des symboles: (image pour référence ci-dessous)
1: nouveau fichier - Cela créera un nouveau fichier vierge.
2: Nouveau dossier - Cela peut créer un nouveau répertoire.
3: copie - Cela peut copier tous les fichiers / dossiers sélectionnés.
4: Déplacer - Cela déplacera tous les fichiers / dossiers sélectionnés.
5: Télécharger - C'est ici que vous pouvez télécharger des fichiers de votre ordinateur vers votre serveur d'hébergement Web.
6: Télécharger - Ceci télécharge les fichiers sélectionnés sur votre ordinateur.
7: Supprimer - Supprime définitivement tous les fichiers / dossiers sélectionnés
Hostwinds suggère de télécharger le fichier ou le dossier sur votre ordinateur pour créer une sauvegarde avant de supprimer des fichiers ou des dossiers de votre serveur au cas où vous auriez besoin de les restaurer sur votre compte et d'enregistrer une sauvegarde sur votre ordinateur.
8: restaurer - Restaure les fichiers sélectionnés
9: Renommer - Cela vous permet de modifier le nom avec un fichier ou un dossier.
10: Modifier - Cela peut être un simple éditeur de texte que vous pouvez utiliser pour éditer n'importe quel fichier.
11: Éditeur HTML - un éditeur de WYSIWYG fondamental. Active la création directe HTML.
12: Autorisations - Vous permet de gérer les permissions associé à un fichier / dossier.
13: Vue - Vous permet de voir un fichier comme vous le verriez sur Internet.(Super pour photos)
14: extrait - Cela peut décompresser un .zip, .tar, .tar.gz, etc. Fichier dans le répertoire de la sélection.
15: Compresser - Compresse les fichiers / dossiers sélectionnés en un seul fichier zip, gzip ou bzip.

Gestion des fichiers et des dossiers dans le gestionnaire de fichiers cPanel
Vous pouvez gérer des fichiers et / ou des dossiers dans votre gestionnaire de fichiers en cliquant simplement sur eux. Lorsque vous avez cliqué sur le bouton droit de la souris, les options disponibles seront affichées.
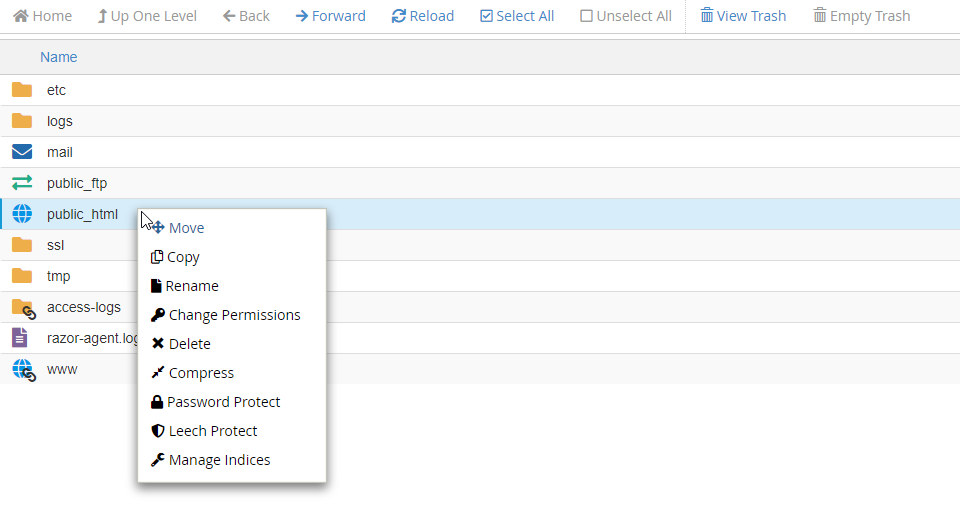
- Bouge toi - Sélectionnez l'endroit où vous souhaitez que le fichier ou le dossier soit déplacé en tapant à l'emplacement.
- Copie - Copiez le fichier ou le dossier actuel
- Renommer - Renommez le fichier ou le dossier
- Modifier l'autorisation - Définissez les autorisations pour le fichier ou le dossier spécifique (utilisateur, groupe, monde)
- Effacer - Supprimer le fichier ou le dossier actuel
- Compresse - Compresser le fichier ou le dossier actuel
- Protéger par mot de passe - Définissez un mot de passe de sécurité pour le fichier ou le dossier
- Protéger sangsue - Cela vous permet de détecter des niveaux d'activité inhabituels dans des annuaires restreints de mot de passe
- Gérer les indices - Gérer l'indexation du fichier ou du dossier (redirigera vers CPanel Index Manager. Le gestionnaire d'index vous permet de personnaliser la manière dont un répertoire sera visualisé sur le Web.)
- Télécharger - Téléchargez le fichier ou le dossier localement
- Éditer - Modifier le code ou le texte actuel dans le fichier
- Vue - Afficher ce qui est actuellement dans le fichier
Les options peuvent varier en fonction de quel type de fichier ou de dossier que vous avez sélectionné et peut ne pas toujours apparaître comme l'image ci-dessus.
Conseils relatifs au gestionnaire de fichiers
Le répertoire public_html est votre dossier public responsable de ce qui est affiché lors de la visite de votre site Web.Avant que tout ce qui a été ajouté dans ce fichier affichera une page "Index of /", qui est complètement normale.
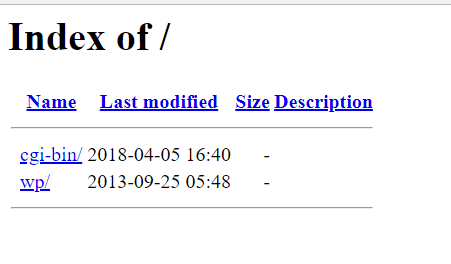
À titre d'exemple, nous avons créé un fichier index.html dans public_html. (i.e., public_html / index.html)
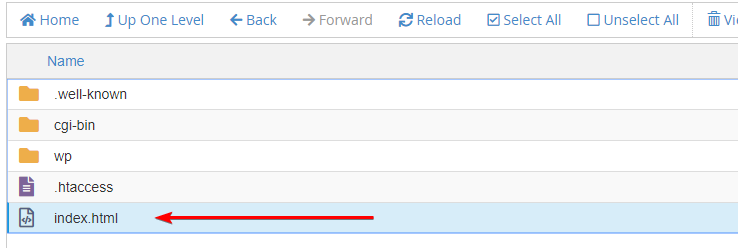
et édité le HTML à l'intérieur avec un
tag avec Hello World
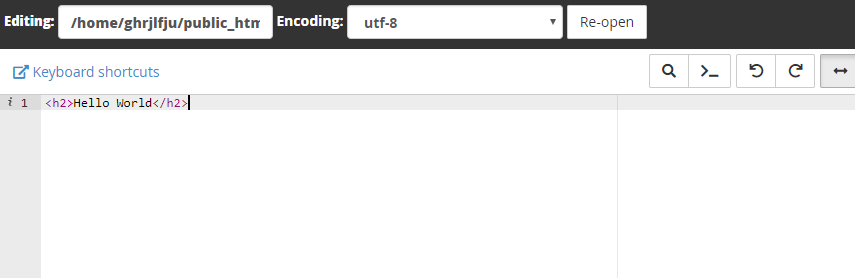
Maintenant que nous avons créé un index.html dans Public_HTML, "Index of /" a disparu et votre domaine montre "Hello World".
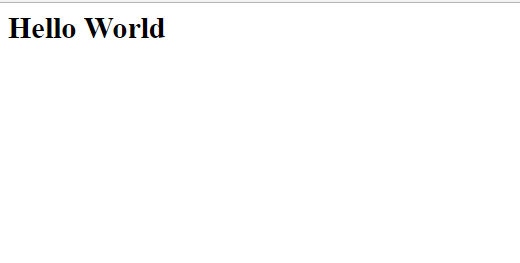
Ajout d'installations via Softacous, comme l'installation de WordPress à l'aide de Softacous, créera automatiquement les fichiers nécessaires dans votre répertoire public_html du répertoire que vous spécifiez lors de l'installation.
Écrit par Michael Brower / juin 22, 2017
