Hostwinds Tutoriels
Résultats de recherche pour:
Table des matières
Comment modifier les fichiers hôtes dans Windows, Linux et MacOS
Vous pouvez constater que vous êtes demandé ou que vous devez modifier le fichier de votre hôte dans certains cas.À ce stade, vous vous demandez peut-être ce qu'est un fichier hôte.Un fichier hôte est un fichier texte brut qui relie les noms d'hôte vers des adresses IP.Cet article couvrira comment localiser et modifier le fichier de votre hôte sur Windows (7, 10), Linux et Mac OSX.
Windows 7
Pour modifier votre fichier hôte dans Windows 7, vous devrez ouvrir le fichier hôte dans le bloc-notes avec des autorisations administratives.Cela peut être fait en cliquant sur l'icône Démarrer et en recherchant le bloc-notes.
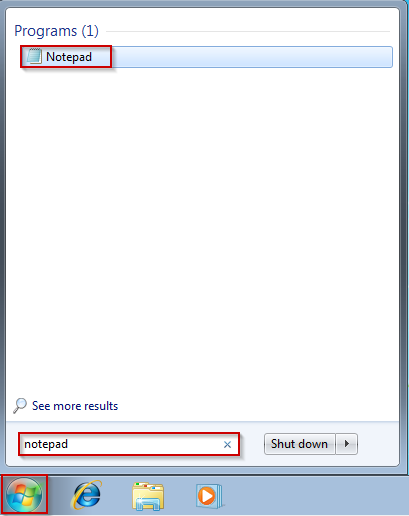
Une fois les résultats renseignés, cliquez avec le bouton droit sur le bloc-notes et sélectionnez Exécuter en tant qu'administrateur.
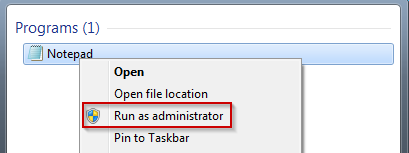
Une fois le bloc-notes ouvert, cliquez sur le fichier, sélectionnez Ouvrir, puis entrez le chemin du fichier suivant et cliquez sur Ouvrir:
C:\Windows\System32\drivers\etc\hosts
Avec le fichier ouvert, vous pouvez effectuer les modifications nécessaires.Lors de ces modifications, vous devrez suivre le format d'adresse IP et le nom de domaine.Par exemple, nous modifierons des tutoriels.hostwinds.com afin qu'il se charge de 192.168.1.1 comme tel:
192.168.1.1 tutorials.hostwinds.com
Une fois que vous avez terminé votre modification, assurez-vous d'enregistrer le fichier.
Windows 10
Pour modifier votre fichier hôte dans Windows 10, vous devrez ouvrir le fichier hôte dans le bloc-notes avec des autorisations administratives, similaire à la modification de ce fichier dans Windows 7. Cela peut être fait en cliquant sur la barre de recherche et en recherchant le bloc-notes.
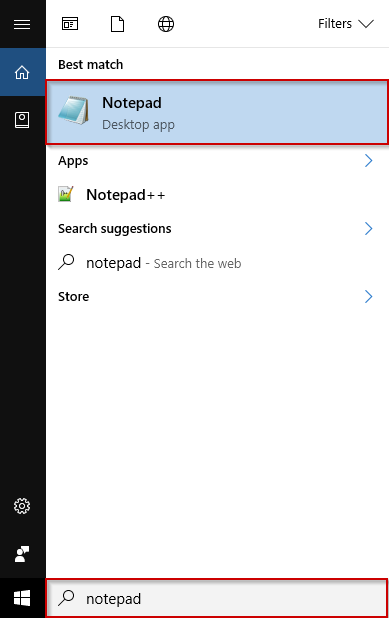
Cliquez avec le bouton droit sur Bloc-notes des résultats et sélectionnez Exécuter en tant qu'administrateur.
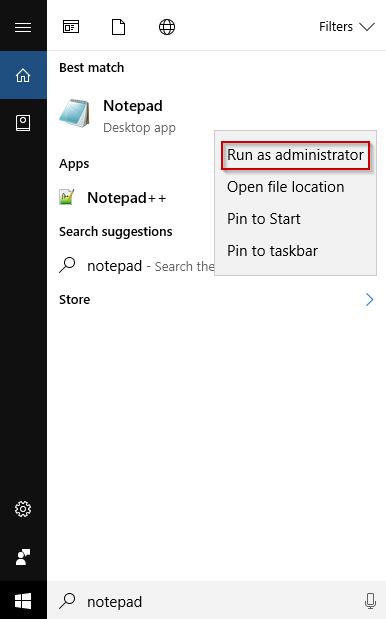
Avec Notepad Ouvrir maintenant, cliquez sur l'option Fichier, sélectionnez Ouvrir à l'aide du chemin de suivi et enfin, cliquez sur le bouton Ouvrir.
C:\Windows\System32\drivers\etc\hosts
Tout comme dans Windows 7, avec le fichier ouvert, vous pouvez effectuer les modifications nécessaires.Lorsque vous effectuez ces modifications, vous devez vous assurer de suivre le format d'adresse IP, puis du nom de domaine.Par exemple, nous allons éditer des tutoriels.hostwinds.com afin qu'il se charge de 192.168.1.1 comme:
192.168.1.1 tutorials.hostwinds.com
Une fois que vous avez terminé la réalisation de vos modifications, enregistrez le fichier en cliquant sur le fichier, puis en sélectionnant Enregistrer.
Linux / Mac OSX
Dans la plupart des distros Linux, vous pouvez modifier le fichier de l'hôte directement à partir de SSH ou du terminal à l'aide de votre éditeur de texte préféré.De même, dans OSX, vous pouvez faire la même chose.Cet article utilisera CentOS 7 et l'éditeur de texte Nano pour Linux et VIM pour OSX.Pour commencer à modifier le fichier de l'hôte, émettez la commande suivante dans Linux.
nano /etc/hosts
En tant qu'utilisateur non root sous Linux, vous utiliseriez:
sudo nano /etc/hosts
Dans OSX, vous utiliseriez ce qui suit:
sudo vim /etc/hosts
Le fichier d'hosts devrait maintenant être ouvert et vous pouvez commencer à effectuer vos modifications nécessaires.Lorsque vous effectuez ces modifications, vous devez vous assurer de suivre le format d'adresse IP, puis du nom de domaine.Par exemple, nous allons éditer des tutoriels.hostwinds.com afin qu'il se charge de 192.168.1.1 comme:
192.168.1.1 tutorials.hostwinds.com
Enregistrez le fichier dans Nano en appuyant sur Ctrl + O, Entrée et Ctrl + x.
Dans Vim, vous appuieriez la touche ESC suivie de la clé du côlon (:), puis tapez WQ!dans le terminal.
Y a-t-il d'autres options?
En règle générale, les fichiers de l'hôte sont créés et modifiés pour consulter votre outil de gestion Web actuel apparaît avant de changer votre DNS en votre nouvel hôte.Bien que les fichiers hôte puissent vous aider, il existe d'autres options disponibles, peut-être plus accessibles, pour atteindre le même objectif.
Utilisez votre CPanel actuel dans l'URL.
Vous pouvez utiliser ce qui suit, à condition que vous disposiez d'un compte CPanel, en utilisant votre nom d'utilisateur dédié IP et CPanel comme suit dans l'URL, remplaçant "xxx.xxx.xxx.104" avec votre adresse IP et "CPanelUSName: avec votre nom d'utilisateur fourni:
xxx.xxx.xxx.104/~cpanelusername
Taper les éléments suivants dans votre URL vous montrera tout ce qui se trouve dans votre CPPAGEL >> Gestionnaire de fichiers >> dossier public_html (racine).En outre, si vous devez examiner des dossiers ou des fichiers plus profonds, vous étendriez le "nom cpanelusername" avec le répertoire que vous souhaitez revoir, comme ce qui suit:
xxx.xxx.xxx.104/~cpanelusername/nextfolder/thisfile
Utilisez skipds.link ou applications tierces similaires
Lors de l'examen de votre CPanel comme ci-dessus, un problème est que certains plugins peuvent ou non s'appliquer ou fonctionner de manière appropriée jusqu'à ce qu'ils soient entièrement utilisés et hébergés comme prévu.L'utilisation de https://www.skipds.link/ est un excellent outil pour examiner soigneusement ce que votre outil de gestion Web rendra lorsqu'il sera entièrement pointé.Mettez votre nom de propriété intellectuel et de site Web dédié fourni dans votre outil de gestion Web, et il vous montrera ce qui s'afficherait s'ils étaient déjà entièrement hébergés.
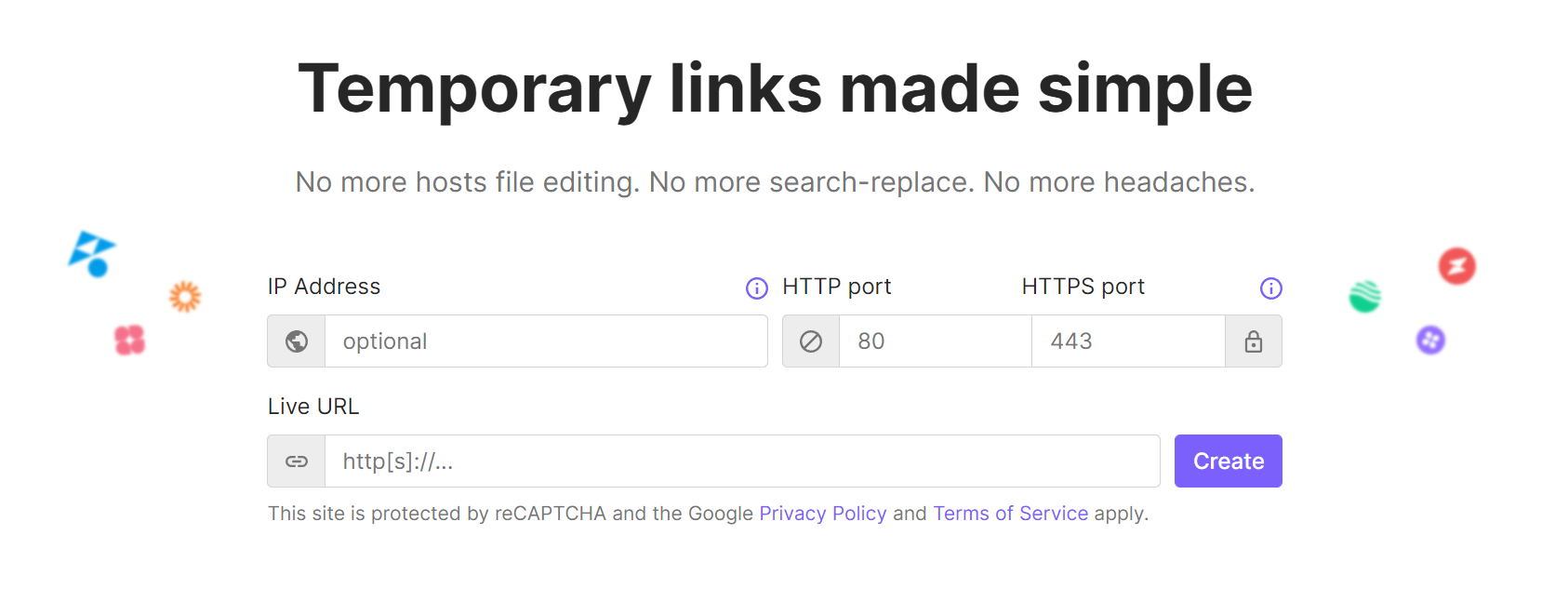
Écrit par Dustin Waggoner / juin 22, 2017
