Hostwinds Tutoriels
Résultats de recherche pour:
Table des matières
Comment forcer HTTPS sur le site WordPress
Mots clés: WordPress
Lorsque vous avez des utilisateurs visitant votre site, vous souhaitez vous assurer qu'ils se sentent en sécurité avec les informations fournies.C'est pourquoi il est généralement jugé nécessaire que votre site ait un Certificat SSL. Le Certificat SSL permet à votre site d'utiliser le HTTPS protocole. Vos utilisateurs pourront toujours visiter le HTTP version de votre site.
Check-out cet article pour forcer l'utilisation de HTTPS sur votre site. Avec WordPress, vous pouvez activer le certificat SSL à utiliser. Pour plus d'informations sur la manière d'obtenir un certificat SSL, vérifiez this article here.
Activez l'option lors de l'installation de WordPress
Le moyen le plus simple d'activer HTTPS est de le mettre à partir du début.Si vous installez WordPress en utilisant softaculeux, vous pouvez choisir quel protocole WordPress utilise par défaut pour votre site.Cette option sera à côté de Choisissez le protocole dans un menu déroulant.Vous voudrez vous assurer que vous avez d'abord un certificat SSL installé sur votre domaine avant de sélectionner cette option.
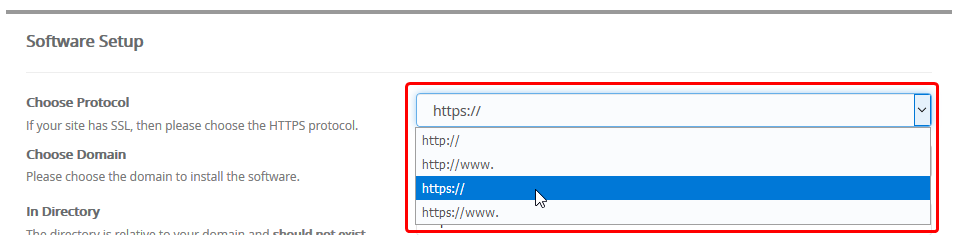
Modifiez l'URL si WordPress est déjà installé.
Vous pouvez suivre le reste de ce guide pour changer l'URL de http à https pour votre site WordPress si vous avez déjà installé WordPress à l'aide de Softaculous.
Modifiez l'URL directement dans la base de données avec phpMyAdmin
En plus de définir le protocole pour être HTTPS Lorsque WordPress est initialement installé. La meilleure façon de vous assurer que cela est mis à jour pour toutes les URL de votre site est de le faire directement à partir de la base de données.
Tout d'abord, vous voudrez commencer par vous connecter à votre installation PHPMYADMIN. Ceci est disponible dans le Databases section de cPanel.

Une fois à l'intérieur de PHPMYADMIN, vous voudrez cliquer sur la base de données que votre WordPress utilise à partir des options de gauche.
En cliquant sur le nom de la base de données vous montrera toutes les tables existantes dans la base de données. Vous voudrez rechercher et sélectionner le wp_options tableau. Dans ce cas, la base de données est suffixée avec _wp864, et les tables ont le préfixe de wpr8_.
Remarque: ce préfixe de 'wp_' peut différer en fonction de ce qui a été défini lorsque WordPress a été installé.
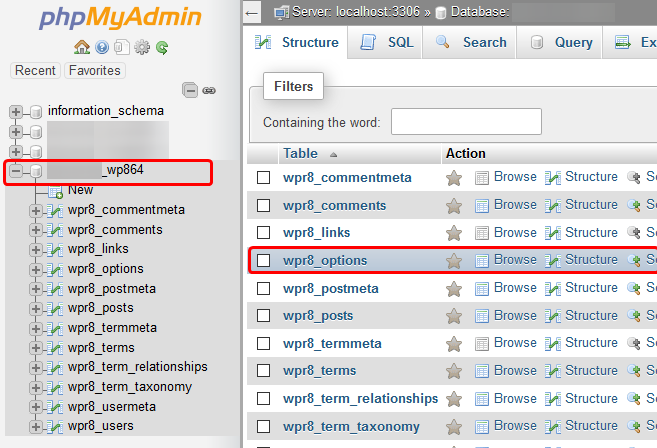
Vous voudrez soit cliquer sur le nom de la table bleue ou cliquer sur le Feuilleter bouton. Cela vous permettra de voir toutes les entrées qui sont actuellement dans le tableau.
Dans la liste des entrées, vous voudrez trouver le nom_option qui correspond aux deux URL du site et domicile. Vous cliquerez Éditer à côté de ces options et changez-le de HTTP à HTTPS.

Une fois que vous cliquez sur modifier, vous serez redirigé vers une nouvelle page où vous pouvez modifier le valeur d'option de http:// à https:// pour votre site. Une fois que vous avez fait cela, vous cliquerez sur le Aller option en bas pour enregistrer les modifications.
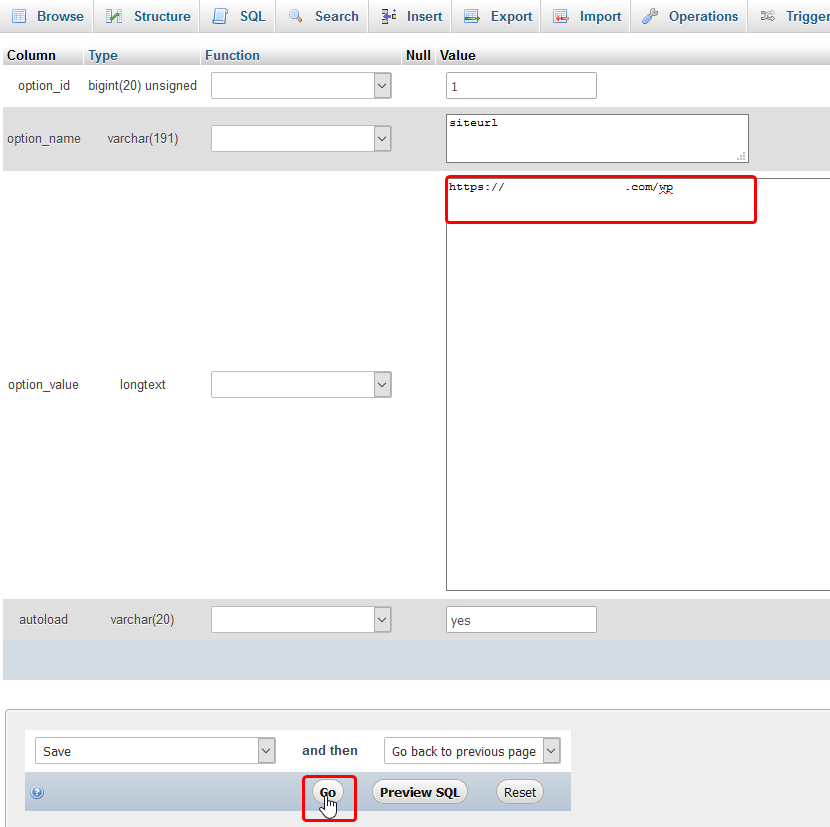
Une fois que cela a été fait pour les deux URL du site et domicile options, WordPress devrait maintenant se charger à partir de HTTPS:// par défaut la prochaine fois que vous visitez votre site Web.
Modifier l'URL du site dans Softaculous
Une autre façon d'activer cela peut également être faite par sadaculeuse. Tant que vous avez utilisé satinaceux pour installer votre WordPress, cela serait possible.
Pour commencer, vous voudrez accéder à votre Programme d'installation des applications Softaculous une fois que vous êtes connecté à votre cPanel.
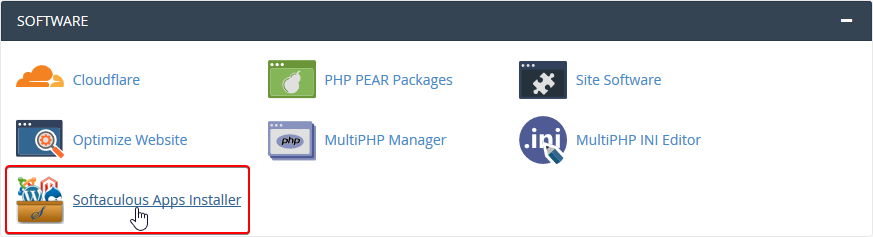
Une fois là-bas, trouvez le bouton Installations vers le haut. Cliquez dessus pour afficher vos installations actuelles (y compris votre WordPress)
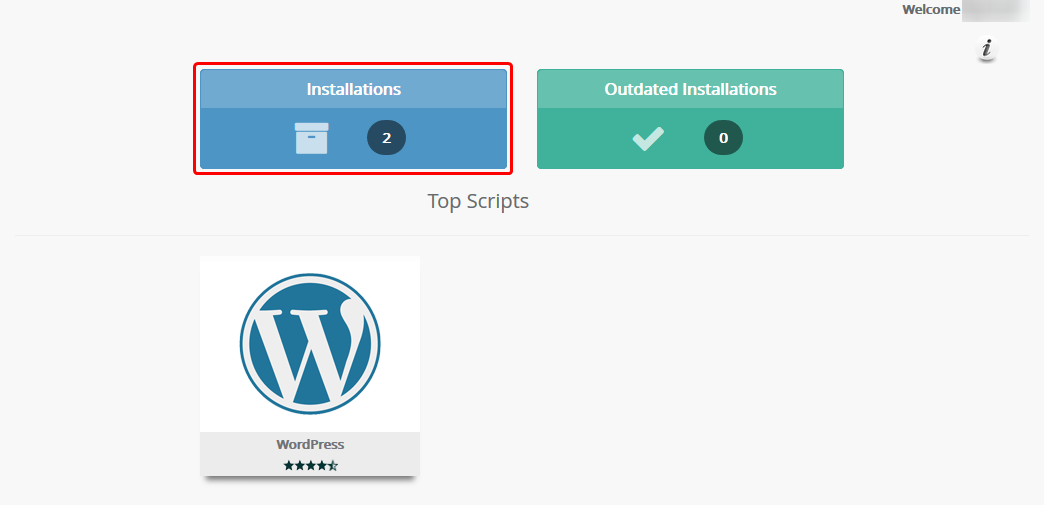
À droite de l'installation WordPress que vous avez installée, vous voudrez cliquer sur le Icône de crayon pour modifier l'installation.
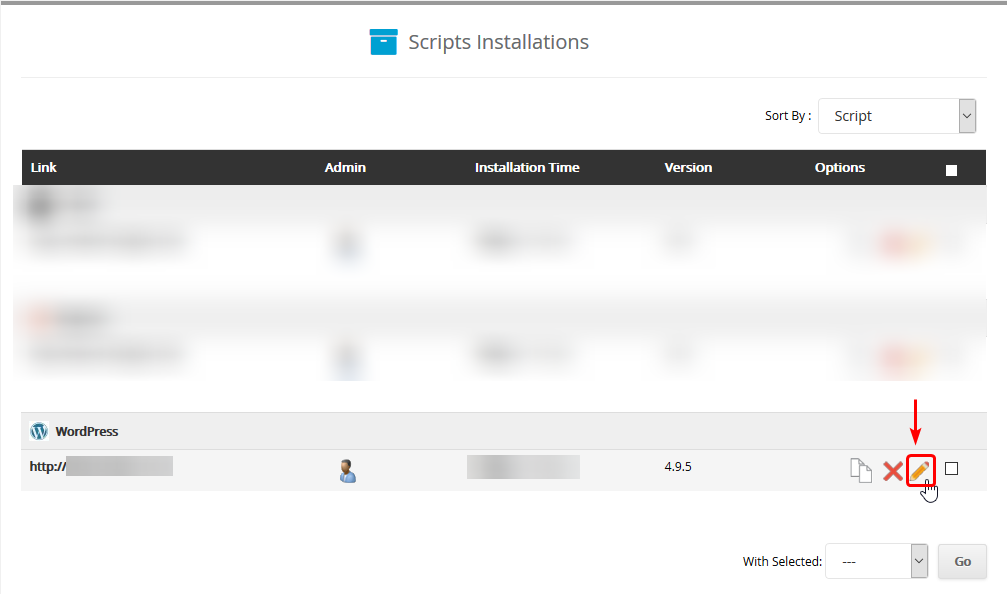
Vous devriez être apporté à une nouvelle page où vous pouvez modifier les différents paramètres que vous avez installés WordPress. Vous voudrez trouver la zone de texte pour modifier le URL du site.Cela devrait être près du sommet de la page.Vous voudrez vous assurer que le texte devant le nom de votre site a HTTPS plutôt que HTTP.

Après avoir effectué les modifications nécessaires, faites défiler vers le bas et vous trouverez le bouton qui dit Enregistrer les détails de l'installation pour Enregistrer les modifications que vous venez d'effectuer vers le bas de la page.

Modifier l'URL du site dans le tableau de bord WordPress
Si vous avez déjà installé WordPress, mais pas par satinaculeuse, les étapes ci-dessus peuvent ne pas être beaucoup d'aide.Heureusement, il existe un moyen de changer cela directement de l'intérieur du tableau de bord WordPress.
Tout d'abord, vous voudrez vous connecter à votre tableau de bord WordPress.
Une fois connecté, le long de la barre latérale, vous voudrez accéder aux options de paramètres et cliquer sur la sous-option générale.Cela ouvrira les paramètres généraux de votre installation WordPress.
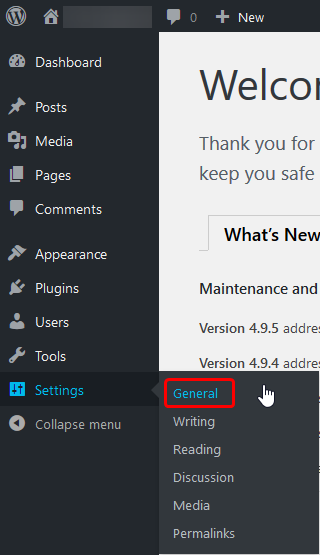
Une fois que vous êtes à la page pour éditer le Paramètres généraux, vous voudra changer le HTTP à HTTPS sur les deux Adresse WordPress et le Adresse du site des boites.
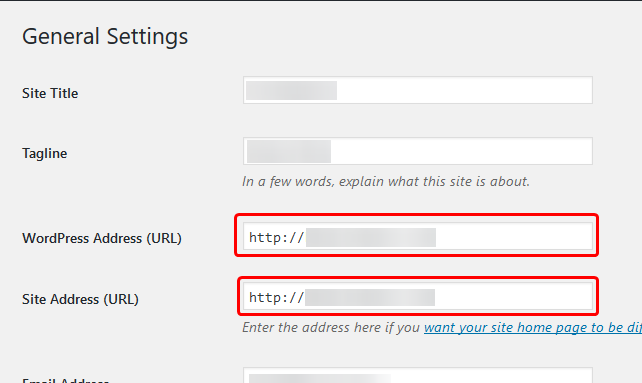
Après avoir fait ce changement, vous voudrez naviguer vers le bas et cliquer sur le Sauvegarder les modifications pour enregistrer les modifications que vous venez d'effectuer.
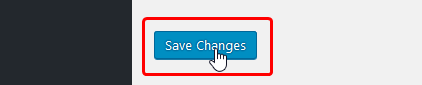
Si vous avez des questions ou si vous souhaitez une assistance, veuillez nous contacter via Chat en direct ou par soumettre un ticket avec notre équipe de support technique.
Écrit par Hostwinds Team / avril 19, 2018
