Hostwinds Tutoriels
Résultats de recherche pour:
Table des matières
Générer une demande de RSE (et ce que c'est)
Mots clés: SSL
Maintenant que vous Acheté un SSL Grâce à Hostwinds, vous recevrez un e-mail avec le lien pour configurer votre SSL.Le lien vous enverra un formulaire, et après quelques étapes, vous demandez de générer un RSE.Ce sera la prochaine étape majeure que vous devez suivre pour configurer SSL pour votre site.
Vous pouvez acheter un SSL ou SSL Wildcard dans le panier Hostwinds à tout moment de ici.
Comment créer mon SSL?
Étape 1: Cliquez sur le lien dans votre e-mail d'achat SSL (cet e-mail est envoyé à l'e-mail enregistré associé à votre compte Hostwinds.
Étape 2: Choisissez votre type de serveur Web dans le menu déroulant
Les types les plus courants sont CPanel et Microsoft IIS 5.x
Étape 3: Démarrez votre demande de RSE
Qu'est-ce qu'un CSR?
Une demande de signature de certificat (CSR) est une partie de texte codée générée lors de votre application SSL.Pour compléter votre SSL, vous devez copier le CSR codé fourni pendant le processus de candidature et l'envoyer à l'autorité de certification.La RSE est utilisée par les autorités de certification (CA) pour générer votre SSL.
Générer une demande de CSR
Entrez votre demande de signature de certificat (CSR) dans le menu déroulant
Étape 1: Connectez-vous à cPanel
Étape 2: Accueil> Sécurité> SSL / TLS

Étape 3: Générer une demande de signature de certificat
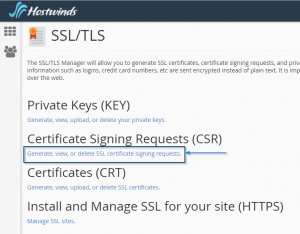
Étape 4: Choisissez générer une nouvelle clé de 2048 bits dans la liste déroulante
Étape 5: Entrez votre domaine
Incluez toujours votre nom de domaine avec ou sans www. pour s'assurer que c'est correct
Étape 6: Remplissez des zones de texte de ville, d'état et de pays
Cela doit correspondre à vos informations WHOIS
** Étape 7: ** Entrez la zone de texte Nom de la société
Cela doit également correspondre à vos informations WHOIS
Étape 8: Entrez la zone de texte Division de l'entreprise
Cela devra correspondre au «Titre du poste» sur la configuration du formulaire de certificat SSL sur votre formulaire HostWinds.
Étape 9: Entrez le courrier électronique dans la zone de texte
Ceci sera utilisé pour vous vérifier en tant que propriétaire de domaine et doit être une adresse électronique valide.
Étape 10: Entrez une phrase secrète
Étape 11: Entrez une description
Étape 12: Cliquez sur le bouton Générer
Cela générera votre RSE pour vous et fournira un lien massif que vous devrez copier et coller dans le formulaire précédent.
Terminez le processus de création SSL
Étape 1: Copiez le texte CSR encodé
Étape 2: Placez le texte CSR dans la zone de texte de la page Configurer le certificat SSL dans les informations du serveur.
Étape 3: Remplissez les mêmes informations que vous avez utilisées pour générer le CSR dans la section Informations de contact administratif
Étape 4: Appuyez sur le clic pour continuer
Étape 5: Examiner les informations
Étape 6: Choisissez l'adresse e-mail à laquelle l'approbation du certificat sera envoyée
Étape 7: Appuyez sur l'e-mail Cliquez pour continuer
Une fois que vous avez terminé ce processus, vous devez attendre que vous receviez le courrier électronique de l'approbation.Le courrier électronique de l'approbation vous fournira un lien que vous devez cliquer sur et dire si vous approuvez ou n'approuverez pas le certificat.Approuver le certificat en frappant le bouton approprié et votre SSL sera envoyé à votre email.
Dans certains cas, vous devrez peut-être fournir à la SSL après une nouvelle revue de votre compte manuellement.
L'étape suivante
Une fois que vous avez reçu le courrier électronique de l'approbateur qui inclut votre SSL réel à partir d'une autorité de certification (CA), passez au Guide suivant, Étapes pour installer et configurer une SSL à partir de zéro.
Écrit par Hostwinds Team / décembre 13, 2016
