Hostwinds Tutoriels
Résultats de recherche pour:
Table des matières
Comment installer Python sur Linux
Si vous avez Linux Cloud SSD avec Hostwinds et que vous souhaitez utiliser Python, c'est le guide pour vous.Pour commencer, connectez-vous à votre SSD Cloud Hostwinds via SSH.Si vous ne savez pas comment vous connecter sur SSH, Hostwinds vous offre un Guide de connexion de votre VPS avec SSH.
Vous voudrez également envisager d'utiliser un utilisateur sudo dans soit Centos7 ou Ubuntu Pour suivre ce guide:
Installer Python
Les étapes d'installation exactes varient, mais le moyen le plus simple d'installer Python sur un SSD Linux Cloud est d'utiliser un logiciel particulier appelé gestionnaire de packages. Pour clarifier, les gestionnaires de packages téléchargent et configurent automatiquement le logiciel sur votre système pour vous.
Dans Ubuntu ou Debian, Le gestionnaire de paquets appelé "aptitude" utilise APT sur la ligne de commande.Pour installer Python sur Ubuntu, exécutez simplement cette commande en tant que root:
sudo apt install python3
Dans CentOS, Red Hat et Fedora Demandez à un gestionnaire de packages appelé "RPM", mieux connu sous le nom de «gestionnaire de paquets Red Hat».De plus, quelque chose appelé "Unonydog Updater", ou Yum, serveurs comme la ligne de commande frontale.Pour installer Python, en tant que root, utilisez la commande:
sudo yum install python3
Une fois ces commandes terminées, Python sera installé sur votre système.
Utilisation des commandes Python
Une fois que Python a été installé sur votre système, vous pouvez l'essayer sur la ligne de commande. Entrez la commande python3 et vous pouvez accéder à l'interpréteur Python. Cet interprète vous permettra d'exécuter des commandes à Python et de voir les résultats en temps réel.
Voici un aperçu de Python sur la ligne de commande dans Centos 7 en utilisant le client Putty SSH:
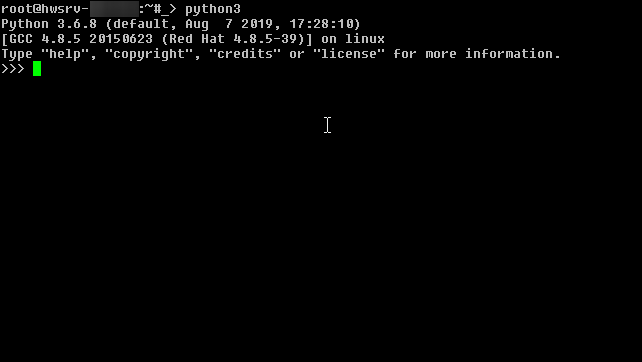
Une fois que vous avez l'invite >>> sur le côté droit, vous pouvez entrer le code Python. À titre d'exemple, voici un petit programme en une ligne que vous pouvez exécuter rapidement:
print("Hello World!")
Voici à quoi cela ressemble une fois exécuté sur l'interpréteur:
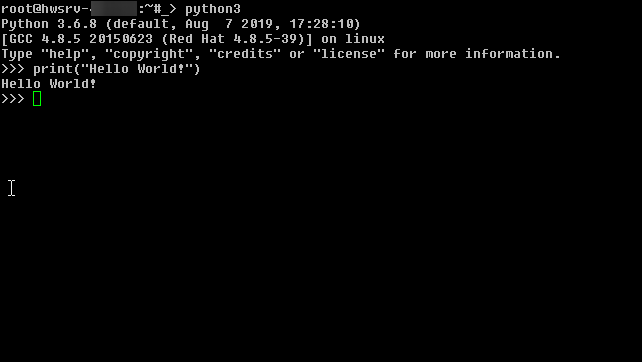
Pour quitter l'interprète Python et revenir à votre demande de coquille, tapez la sortie () pour revenir à l'invite de Shell.
Exécution de scripts Python
Les commandes en cours d'exécution de l'interprète sont bonnes si vous souhaitez avoir la sensation de Python.Toutefois, si vous souhaitez exécuter plus de scripts complets, vous voudrez probablement l'écrire dans un fichier individuel appelé script.
Les scripts Python se terminent principalement dans la prolongation .PY, vous pouvez donc en faire un par exécuter un éditeur de texte appelé Nano, qui créera un nouveau fichier.
Exécutez la commande nano hello.py.Vous remarquerez que cela extraire un nouvel écran ici, et il devrait ressembler à quelque chose comme ceci:
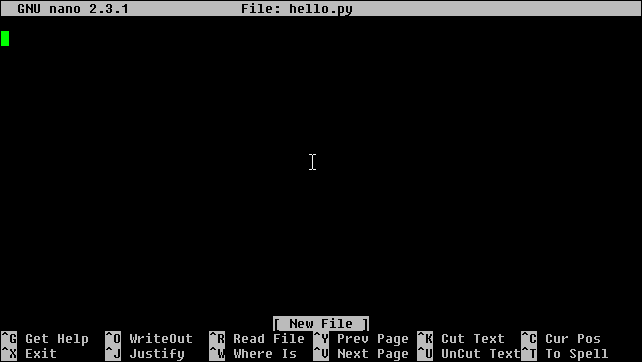
Une fois là-bas, vous pouvez commencer à taper du code Python. L'extrait de code ci-dessous demande votre nom, puis vous dit bonjour:
#hello.py
print("Hello, may I know your name?")
greeting = input("Tell me your name here! > ")
if greeting:
print("Hello, " + greeting + "!")
else:
print("Hello!")
Voici comment cela regarde dans le mastic:
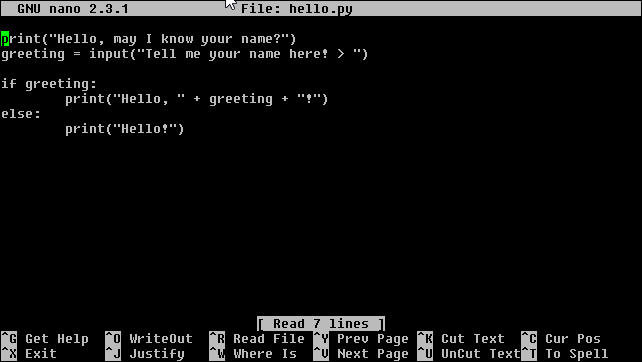
Maintenant, vous devrez enregistrer ce fichier.Dans Nano, vous pouvez le faire en maintenant la touche de commande et en tapant "x" sur le clavier.Ensuite, Nano vous demandera de sauvegarder le fichier, tapez "y" pour oui, puis entrez.Vous devriez maintenant être de retour dans la coquille principale.
Une fois que le fichier enregistre, vous pouvez l'exécuter en utilisant Python3 Hello.py sur la page Shell principale. Voici ce que l'exécution du programme devrait ressembler au programme:
python3 hello.py
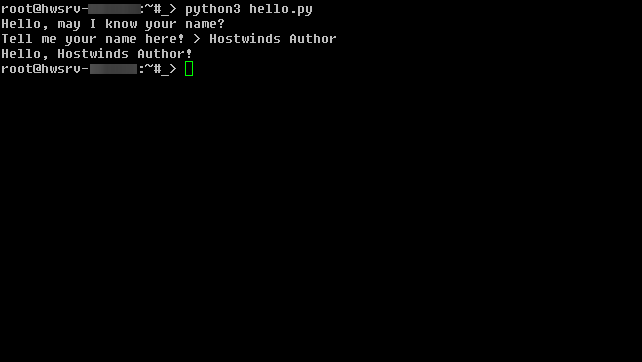
Supposons que vous ayez fait cela aussi loin.Toutes nos félicitations!Vous avez pris vos premiers pas à l'aide de Python!
Écrit par Hostwinds Team / novembre 8, 2019
