Hostwinds Tutoriels
Résultats de recherche pour:
Table des matières
Comment créer et ajouter des comptes de messagerie dans cpanel
Mots clés: cPanel
Affichez vos comptes de messagerie via un navigateur Web et composez, lire, mettre à jour des adresses et effectuez des tâches attendues à partir d'une application de messagerie hors ligne.
Remarque: Pour suivre le contenu de cet article, vous devez vous connecter à votre tableau de bord CPanel.
Pour trouver vos comptes de messagerie à partir de votre tableau de bord cPanel, accédez à EMAIL de votre tableau de bord cPanel et cliquez sur le lien Comptes de messagerie.Cela vous amènera à la page Comptes de messagerie.Tous les services Hostwinds qui utilisent cPanel incluent un service de messagerie.Cela comprend les domaines et les sites Web hébergés, y compris l'hébergement Web partagé, professionnel, revendeur et tout VPS Linux ou serveurs dédiés installés avec cPanel et WHM avec les licences appropriées.
CPanel vous propose une grande variété d'options pour afficher et gérer les comptes de messagerie de vos domaines.Ici, nous allons traverser un tout nouveau compte de messagerie pour votre domaine hébergé.
Comment ajouter de nouveaux comptes de messagerie dans cPanel?
Après vous être connecté à votre compte cPanel, vous pourrez ajouter de nouveaux comptes de messagerie en suivant ces étapes:
Étape 1. Dans la section e-mail de votre CPanel, cliquez sur l'option Comptes de messagerie pour ouvrir le panneau Comptes de messagerie CPanel.Sur le côté droit de la page, cliquez sur le bouton Blue Create et indiquera le formulaire Ajouter un compte de messagerie.Remplissez ceci créera votre nouveau compte de messagerie.
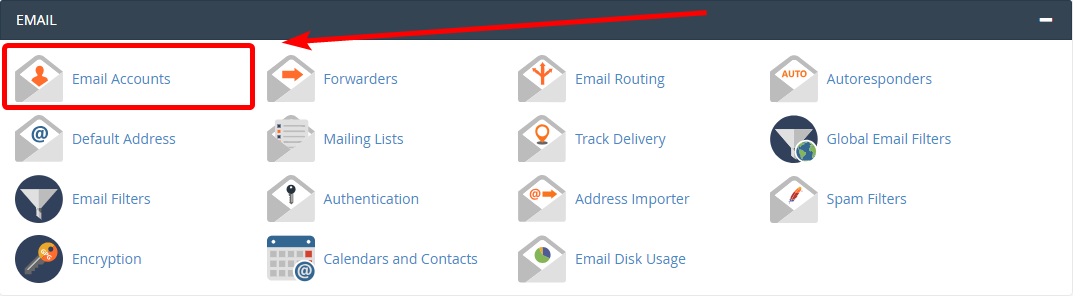
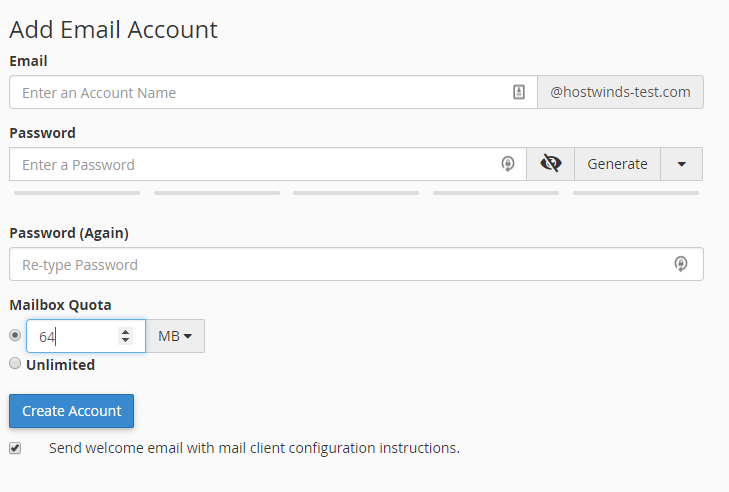
Étape 2. Dans la zone en surbrillance de l'image ci-dessous, entrez le nom du compte que vous souhaitez.Vous pouvez également sélectionner le domaine pour le courrier électronique si vous avez plusieurs domaines hébergés.Ensuite, vous devrez créer un mot de passe pour le compte que vous utiliserez pour y accéder à l'avenir.Notez que vous pouvez automatiquement générer ce mot de passe à l'aide du bouton Grey Generate.L'utilisation de la liste déroulante vers la droite du bouton vous permet de personnaliser le mot de passe généré pour augmenter sa sécurité potentiellement.Sous le mot de passe, le champ de saisie de texte est une série de 5 barres grises mettant en surbrillance la force de votre mot de passe en utilisant la couleur et le remplissage.1 bar de rouge est le moins sécurisé et 5 bars de vert sont les plus sûrs.
Remarque: cPanel, par défaut, n'acceptera pas les mots de passe à moins qu'ils ne soient de bonne ou de qualité supérieure.

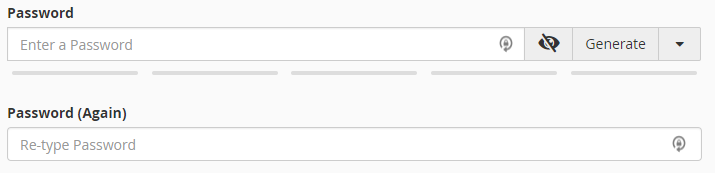
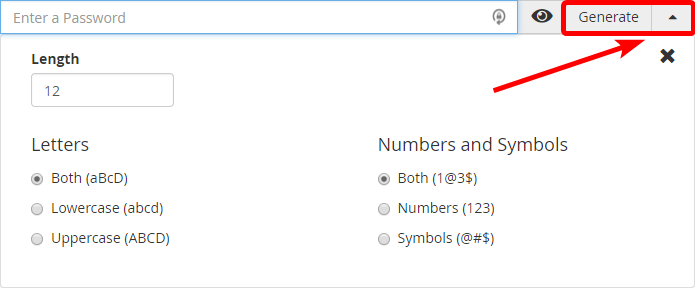
Étape 3. Choisissez le quota pour le stockage de la boîte aux lettres du compte de messagerie.Quata - ou limite - est l'espace de stockage alloué que le serveur fournit à chaque compte de messagerie.Si vous avez besoin de plus de 4 To (4096000 Mo), vous devez affecter une valeur illimitée pour le quota.Une fois que tout est configuré et configuré sur vos besoins, cliquez sur le bouton Blue Create Compte.Lorsque le compte est configuré et configuré, vous recevrez un message indiquant le succès.Vous pouvez cliquer sur le lien dans le message pour afficher le compte.
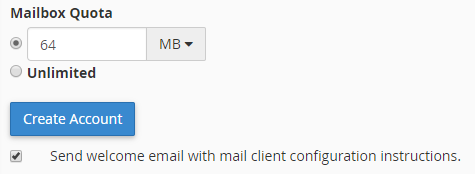

Écrit par Hostwinds Team / décembre 13, 2016
