Hostwinds Tutoriels
Résultats de recherche pour:
Table des matières
Comment configurer des travaux Cron cPanel à partir de WHM
Ce guide passera sur la manière de configurer des emplois cron pour CPanel de WHM. À la fin de ce guide, vous pourrez automatiser les travaux sur votre serveur tels que mises à jour et sauvegardes, vous permettant de vous enregistrer beaucoup de temps avec vos tâches d'administration de serveur.
Configurer les travaux Cron cPanel
Étape 1. Connectez-vous à WHM en tant qu'administrateur
Étape 2. Après être connecté à WHM, vous voudrez sélectionner le Configurer les travaux Cron cPanel Option dans la section Configuration du serveur dans la liste du côté gauche.
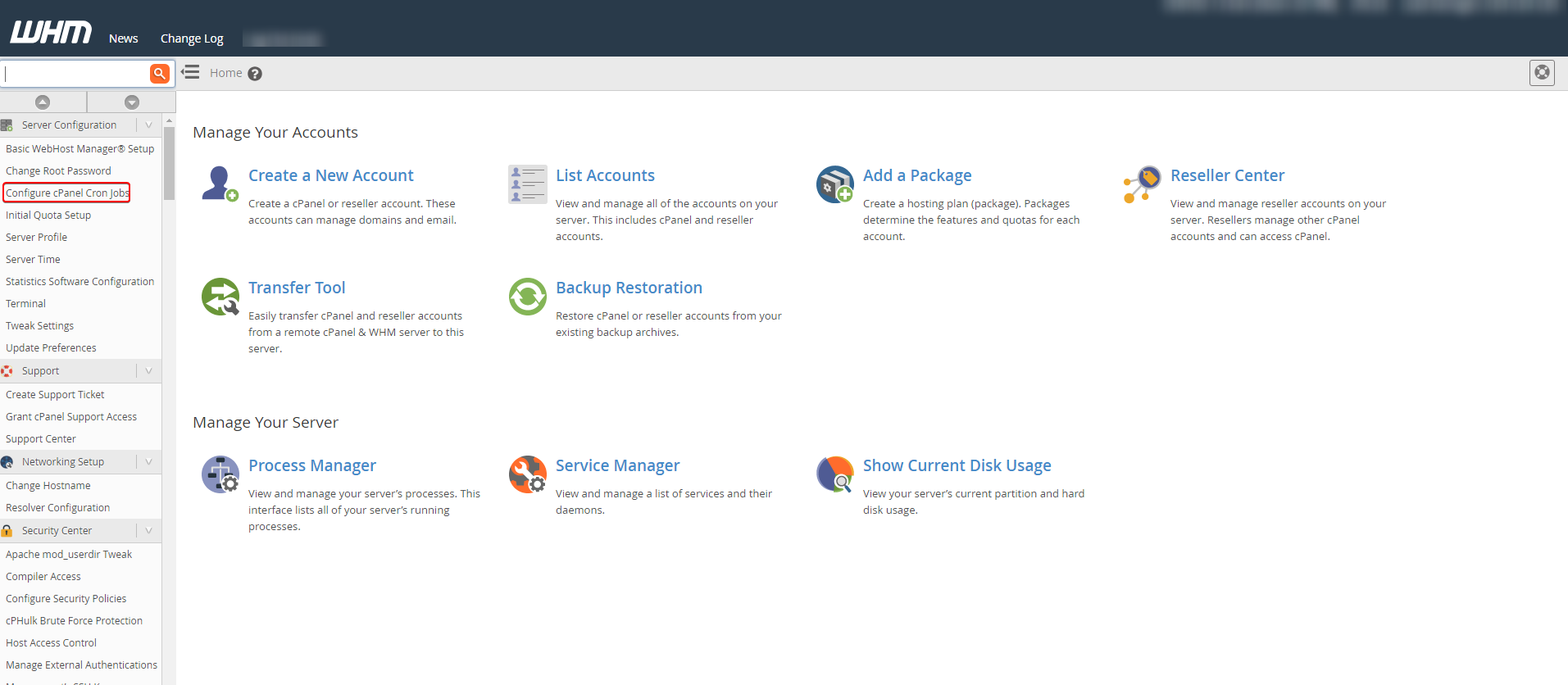
Étape 3. Sur la page suivante, sélectionnez la commande correspondant à la tâche de tâche périodique souhaitée.
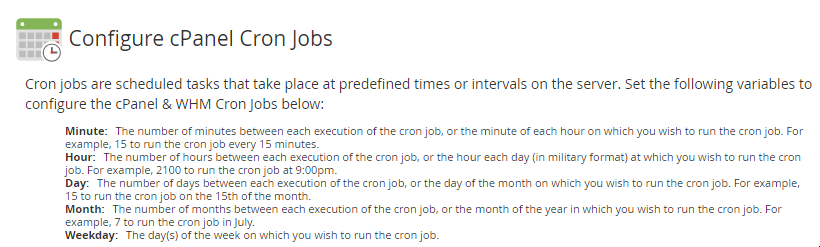
Planification de l'emploi cron
- Minute - Il s'agit du nombre de minutes entre chaque exécution d'un travail cron ou la minute de chaque heure que vous souhaitez faire fonctionner le travail cron. Par exemple, vous pouvez faire fonctionner le travail de cron toutes les 30 minutes en sélectionnant 30.
- Heure- Il s'agit du nombre d'heures entre chaque exécution d'une tâche cron ou de l'heure de chaque jour (en 24 heures) pendant laquelle vous souhaitez exécuter la tâche cron. Par exemple, vous pouvez exécuter une tâche cron tous les jours à 09h00 en sélectionnant 09h00.
- journée- Il s'agit du nombre de jours entre chaque exécution d'un emploi cron ou de la journée de chaque mois que vous souhaitez faire fonctionner le travail cron. Par exemple, vous pouvez faire fonctionner le travail de cron le 3ème de chaque mois en sélectionnant 3.
- Mois- Il s'agit du nombre de mois entre chaque exécution d'un emploi cron ou du mois de chaque année que vous souhaitez faire fonctionner le travail cron. Par exemple, vous pouvez faire courir le travail de cron en octobre de chaque année en sélectionnant 10.
- Jour de la semaine- Ce sont les jours de la semaine que vous souhaitez exécuter le travail cron sélectionné. Par exemple, la saisie d'une valeur de 2 indique un mardi.
Entrez * pour exécuter la tâche cron à chaque intervalle.
Étape 4. Vous voudrez configurer le travail cron pour accomplir la tâche souhaitée et sa fréquence dans le menu déroulant.
Vous avez 3 options de commande ici.
- Upc - configurer lorsque vous souhaitez mettre à jour cPanel et WHM.
- Les sauvegardes permettent Vous devez exécuter des sauvegardes sur le serveur si vous avez activé des sauvegardes à l'aide du nouveau système de sauvegarde.
- cpbackup Vous permet d'exécuter des sauvegardes sur le serveur si vous avez activé des sauvegardes à l'aide du système de sauvegarde Legacy.
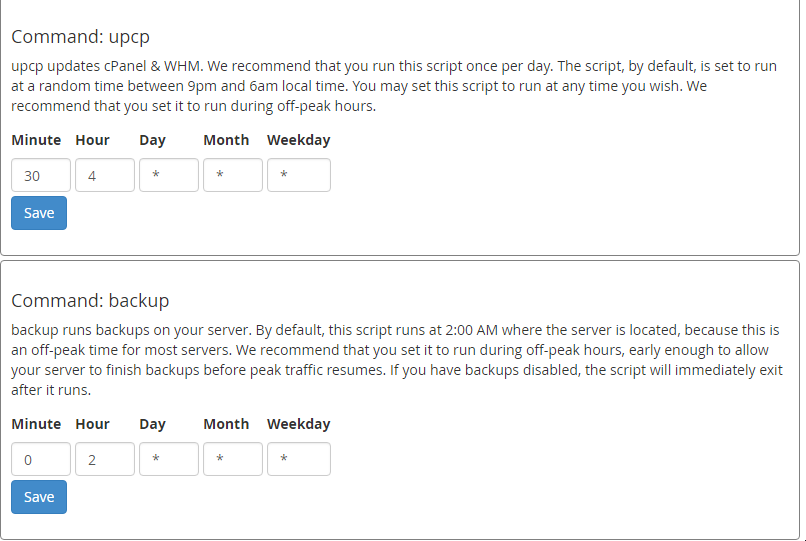
Étape 5. Cliquez sur le bouton bleu enregistrer les modifications en bas de la page.
Écrit par Hostwinds Team / décembre 3, 2018
