Hostwinds Tutoriels
Résultats de recherche pour:
Table des matières
Comment créer un filtre anti-spam dans cPanel
Hostwinds Clients qui utilisent CPanel et disposent d'un package d'hébergement Web avec Apache Spamassassin Spam Filtres activés seront heureux d'utiliser cette fonctionnalité pour vous aider à gérer les e-mails de SPAM d'être reçus. Ce guide couvrira comment configurer des filtres anti-spam et les utiliser sur votre compte CPanel et est ciblé pour les clients d'Hostwinds partagés, des entreprises et des revendeurs. Pour continuer avec ce guide, veuillez vous connecter à cPanel.
Comment créer un filtre anti-spam
Step One: Accédez à la section e-mail et sélectionnez Spam filtres.


Deuxième étape: Vérifiez si Apache Spamassassin est activé. Si ce n'est pas le cas, cliquez sur Activer Apache Spamassassin à l'aide du commutateur à bascule pour l'allumer (). Vous pouvez confirmer les paramètres en affichage du message sous le commutateur à bascule ON / OFF pour confirmer si cela est activé ou éteint et doit lire quelque chose de similaire à celui-ci:
Apache SpamAssassin est activée. Cela marquera les e-mails suspects comme spam. Le serveur mettra à jour l'en-tête des nouveaux messages dont le score de spam calculé dépasse le score de seuil de spam (5).
Troisième étape: Naviguez vers la page Filtres de messagerie mondiale de CPanel de la page d'accueil CPanel, comme indiqué ci-dessous:

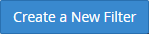
Quatrième étape: Cliquez sur le bouton Créer un nouveau filtre () pour créer un nouveau filtre
Cinquième étape: Entrez le nom de votre filtre dans la zone de texte Nom du filtre, par exemple Filtre SPAM ou tout autre nom dont vous vous souviendrez facilement
Sixième étape: Sélectionnez Barre anti-spam dans le premier menu de la section Règles
Septième étape: Sélectionnez contient dans le deuxième menu de la section Règles.
Huitième étape: Entrez le score de spam dans la zone de texte. Représentez le score de spam souhaité avec des caractères plus (+).
Pour ce guide, de filtrer tout le courrier auquel Apache Spamassassin a attribué un score de spam de cinq ou plus, entrez +++++ dans la zone de texte.
Neuvième étape: Apache Spamassassin examine tous les messages électroniques des caractéristiques du spam, puis l'attribue à un score global en fonction du nombre de traits liés à SPAM présents dans le message. Nous ne suggérons pas d'éditer le score de spam, sauf si vous avez un besoin spécifique de le faire. Cela peut conduire à des conséquences inattendues.
Étape dix: Le score de spam est contre-intuitif, de sorte que le score de spam inférieur, plus le filtre anti-spam est agressif. Un score de spam de 1, par exemple, est beaucoup plus agressif qu'un score de spam de 5, il est donc important de surveiller les messages marqués comme spam pour tous les faux positifs. Un score de spam de 10 devrait permettre que la plupart des courriels ne doivent pas être marqués comme du spam, bien que les résultats puissent varier, et il est important de surveiller de près cela de manière étroite pour que tous les courriels que vous devez recevoir ne soient pas marqués comme spam.
Étape onze: Sélectionnez Livrer dans le dossier dans le menu de la section Actions
Douzième étape: Cliquez sur le bouton Parcourir pour sélectionner le dossier auquel vous souhaitez envoyer votre courrier indésirable et pour voir une liste de tous les dossiers disponibles
Treizième étape: Cliquez sur Créer pour créer, enregistrer et activer le filtre anti-spam. Cela devrait ressembler à la capture d'écran suivante:
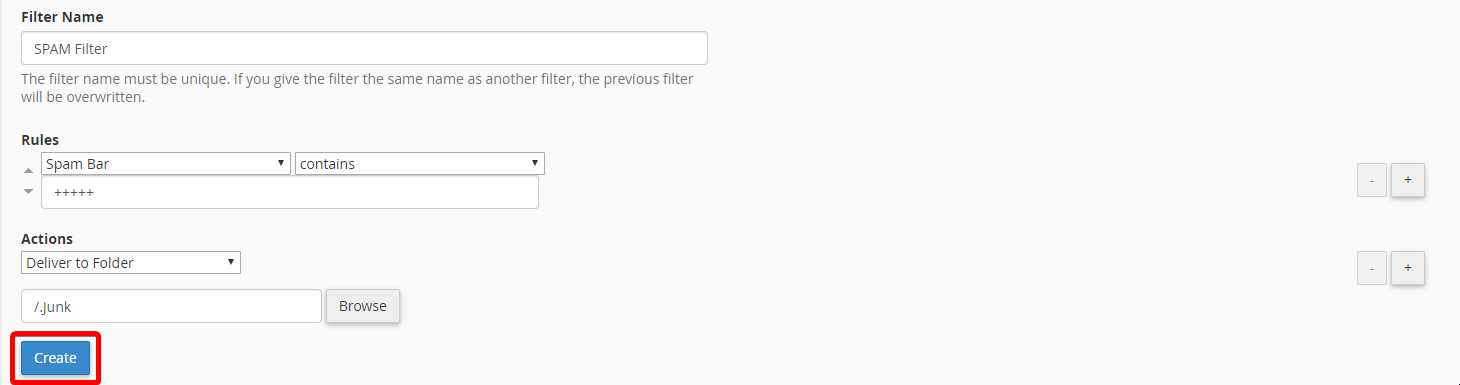
Changer le score de seuil de spam
Step One: Naviguer vers les filtres de l'espace se trouve dans la section e-mail de CPanel.

Deuxième étape: Cliquez sur le lien score de seuil de spam.

Troisième étape: Sélectionnez le nouveau score dans le menu déroulant. Plus le nombre que vous sélectionnez, le nombre plus agressif du filtre sera agressif à la note de notation comme spam.
Quatrième étape: Cliquez sur le bouton Options de notation de la mise à jour pour mettre à jour ce paramètre.
Les messages de spam marquent des scores de spam calculés plus élevés que les messages réguliers.Si le score de spam calculé d'un message rencontre ou dépasse le score de seuil de spam, le système étiquetera ce message en tant que spam.Par exemple, un compte qui utilise un score de seuil de spam de 10 ne marquera que des messages qui sont évidemment du spam.Un score de seuil de spam de 2 étiquetera de nombreux messages en tant que spam, y compris des messages probablement non du spam.Nous recommandons aux nouveaux utilisateurs d'utiliser le paramètre par défaut de 5. Nous vous recommandons qu'un ISP définit ce score sur 8. Le score de seuil de spam n'affecte pas le score de seuil de suppression automatique.
Modifier les filtres globaux
Step One: Si vous êtes satisfait des résultats et que vous voyez cette fonctionnalité, marquez uniquement les courriels de spam et ne voyez pas de faux positifs, ou si vous modifiez le score, comme indiqué ci-dessus, vous souhaitez accéder à nouveau aux filtres de messagerie mondiaux dans la section email

Deuxième étape: Cliquez sur le bouton Modifier à droite du filtre que vous avez créé. Dans cet exemple, le nom du filtre que nous avons créé est nommé filtre spam.

Quatrième étape: Modifiez l'un des paramètres de cette zone.
Si vous avez abaissé votre score de spam de cinq à quatre, par exemple, vous souhaitez modifier +++++ pour afficher ++++
Si vous souhaitez auto-supprimer ces messages, vous pouvez sélectionner le message à supprimer dans le menu déroulant.
Supprimer les courriers indésirables
Il est important de surveiller la taille de votre dossier spam afin que votre compte reste en règle. Nous suggérons également de vous assurer de la sauvegarde de votre courrier électronique avant de supprimer tout e-mail du serveur si ceux-ci doivent être restaurés.
Step One: Tout d'abord, vous voudrez aller à votre Comptes mail dans le Email section de cPanel.

Deuxième étape: le Compte de messagerie par défaut doit ressembler à celui ci-dessous et contient le nom d'utilisateur de votre compte cPanel / FTP
Troisième étape: Connectez-vous à la webmail pour votre compte en cliquant sur le Accéder au Webmail lien
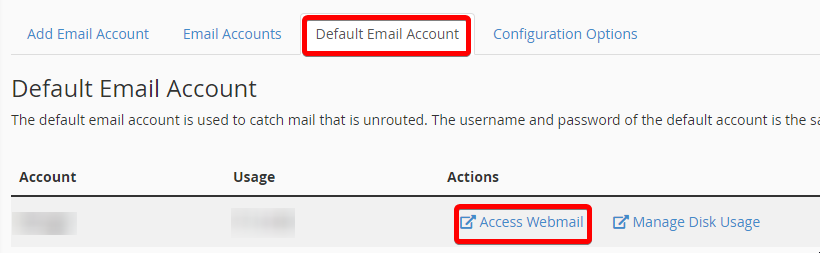
Quatrième étape: Choisissez parmi les clients WebMail disponibles. Dans cet exemple, nous utiliserons rondscube.
Cinquième étape: Trouvez le dossier que vous envoyez un courrier électronique marqué comme spam avec le filtre global configuré précédemment dans ce guide. Ce guide est l'endroit où le dossier de courrier ./junk réside dans notre filtre de spam que nous avons créé précédemment dans ce guide.
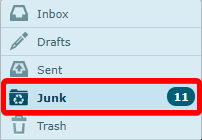
Sixième étape: Utilisez votre souris pour sélectionner l'une des images et utilisez SHIFT + clic gauche avec votre souris pour mettre en surbrillance tous les messages de votre dossier indésirable
Septième étape: Utilisez cette même méthode pour naviguer dans le dossier Trash et supprimer tout email indésirable de sorte que ces courriels de spam soient complètement supprimés du serveur et ne comptent pas dans l'utilisation de votre espace disque ou de votre utilisation de l'espace de disque, car cela pourrait accumuler au fil du temps si vous recevez de nombreux spams. courriels
Écrit par Hostwinds Team / décembre 6, 2018
