Hostwinds Tutoriels
Résultats de recherche pour:
Table des matières
Comment créer un utilisateur dans WordPress
Mots clés: WordPress
Si votre site dispose d'écrivains ou de rédacteurs de contenu multiples, vous voudrez peut-être qu'ils disposent de comptes séparés. De cette façon, vous pouvez suivre les changements que chacun d'entre eux fait. Lors de l'installation de WordPress, il ne s'agira que d'un seul utilisateur créé par défaut. Ce serait le compte administrateur par défaut. Ce guide ici va vous montrer comment créer un compte pour d'autres à l'aide de votre site, ainsi que les nombreuses options disponibles lors de la création.
Comment créer un compte sur WordPress
Ce guide suppose que vous avez installé WordPress, ainsi que l'accès au compte administratif.
Premièrement, vous allez vouloir commencer par vous connecter à votre tableau de bord WordPress.
Une fois que vous vous êtes connecté, à partir de la barre latérale du côté gauche de la page, vous voudrez naviguer vers Utilisateurs -> Ajouter nouveau. Cliquez sur ce lien pour accéder à la page de création d'utilisateur.
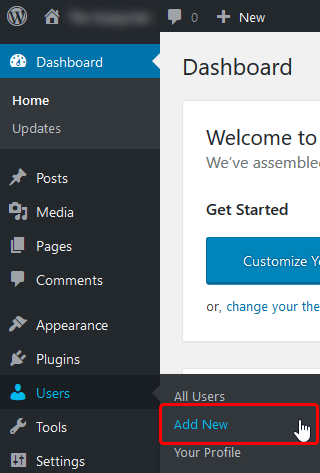
Depuis l'écran suivant, vous recevrez certaines options que vous pouvez définir pour l'utilisateur. Celles-ci affecteront ce que cet utilisateur utilisera pour vous connecter.
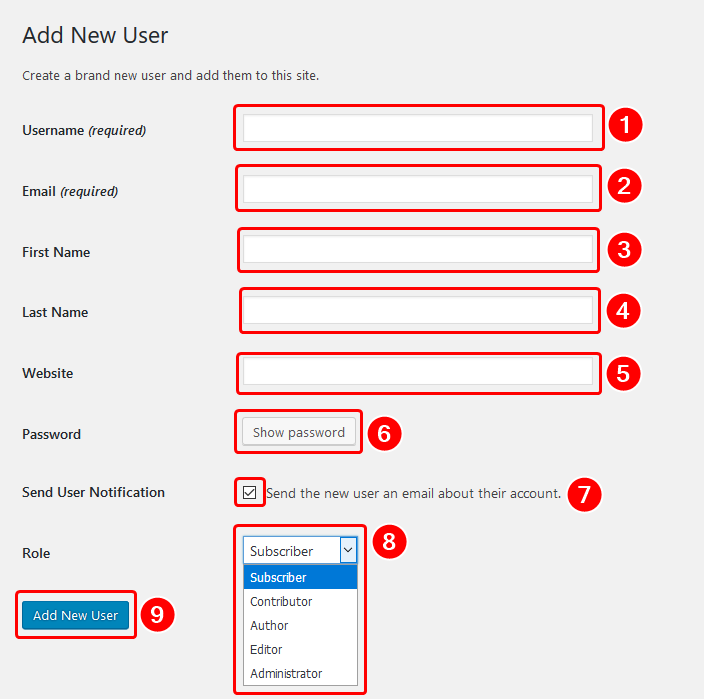
- Le premier champ est obligatoire. C'est le Nom d'utilisateur que votre nouvel utilisateur entrera pour vous connecter au tableau de bord.Cela peut être ce que vous voulez (tant que le nom d'utilisateur n'existe pas déjà).Une convention de dénomination populaire à utiliser (bien que non requise) est le prénom de l'utilisateur avec l'initiale de leur nom de famille ajouté.Par exemple, John Smith pourrait être John.
- Ce champ doit être rempli avec le adresse e-mail de l'utilisateur. Ceci est requis car il leur envoie un courrier électronique pour définir leur mot de passe initial et leur récupération de mot de passe.
- Ce serait le Prénom de l'utilisateur. Il n'est pas nécessaire d'être entièrement précis mais est utilisé pour les identifier dans WordPress (à côté de la Nom d'utilisateur).
- Pour le Nom de famille, la même chose s'applique en ce que cela n'est pas nécessaire d'être précis.
- Cela peut être laissé vide, mais le Site Internet est pour si l'utilisateur a un site Web personnel.
- Ici, vous pouvez afficher un mot de passe généré aléatoirement et même le type d'un dans, mais cela n'est pas nécessaire si vous leur envoyez un email sur la création de compte, car ils peuvent définir le mot de passe, alors.
- Cette case à cocher est utilisé pour déterminer si vous souhaitez envoyer un courrier électronique à l'utilisateur lorsque leur compte est créé. L'activation de cela permettra de définir leur propre mot de passe pour vous connecter à WordPress.
- Ce menu déroulant détermine le rôle de l'utilisateur WordPress. Une brève description de chacun des rôles WordPress peut être trouvée ci-dessous.
- Administratrice - Le rôle de l'administrateur peut faire tout ce qui peut être fait dans WordPress. Cela inclut mais ne se limite pas à la modification et à la suppression des postes et des utilisateurs. Ainsi que la possibilité de changer le thème actuel utilisé sur le site.
- Éditrice - Les éditeurs ont accès à la publication, à la modification et à la suppression des pages ou des messages. Cela inclut des messages qu'ils n'ont pas créés. Ils n'ont pas accès à aucun des thèmes, plugins ou widgets.
- Auteure - Les auteurs peuvent publier, éditer et supprimer leurs propres messages.Ils n'ont pas accès à quoi que d'autres utilisateurs créent.Cela inclut également tous les fichiers qu'ils ont téléchargés dans la bibliothèque multimédia.Parallèlement, les auteurs peuvent modérer les commentaires effectués pour leurs propres messages.
- Donatrice - Comme un auteur, le contributeur a accès à écrire, modifier et supprimer leurs propres messages. Cependant, cela ne peut être fait que pour des postes non publiés. Tout contenu effectué par eux doit être examiné et publié par un administrateur ou un éditeur. Les contributeurs n'ont pas non plus accès à la médiathèque.
- Abonnée - Les abonnés ont la possibilité de lire les articles qui ont été publiés sur le site, ainsi que de laisser des commentaires.
- Une fois que vous avez rempli les champs comment vous souhaitez, vous appuyez sur Ajouter un nouvel utilisateur. Cela créera le compte d'utilisateur afin qu'il puisse être utilisé pour vous connecter à votre WordPress. Si vous avez envoyé l'utilisateur un email sur la création de compte, ils définiraient le mot de passe.
Maintenant, vous devriez être capable de vous connecter à l'aide du nouveau compte WordPress.
Si vous avez des questions ou si vous souhaitez une assistance, veuillez nous contacter via Chat en direct ou par soumettre un ticket avec notre équipe de support technique.
Écrit par Hostwinds Team / avril 21, 2018
