Hostwinds Tutoriels
Résultats de recherche pour:
Table des matières
Comment créer vos propres instances VPS Windows personnalisées
Ce guide passera sur des moyens courants de personnaliser votre instance Windows, puis utilisez-la comme modèle pour votre prochain à dix instances. Il s'agit d'une énorme gain de temps et une fois que vous avez personnalisé votre VPS, créez un instantané, convertissez-le dans un modèle, vous pouvez utiliser ce modèle d'instantané lorsque vous créez votre suivant à dix instances. Pour suivre ce guide, vous voudrez être connecté à votre Hostwinds VPS en utilisant RDP depuis votre PC ou connectez-vous à RDP depuis votre Mac. Dans ce guide, nous utiliserons Windows Server 2016.
Assurez-vous que vous êtes connecté à votre instance dans RDP afin que vous puissiez vous connecter à votre instance.
Avant de personnaliser votre VPS, nous vous suggérons fortement de prendre une sauvegarde d'instantané de votre instance.
Personnaliser l'instance Windows
Nous allons installer ou modifier des programmes courants et des fonctionnalités internes dans le serveur Windows 2016 dans les exemples ci-dessous.
Changer l'arrière-plan du bureau
Étape 1: RDP dans votre serveur Windows
Cela affichera un ordinateur de bureau Windows typique comme vous le verriez sur un ordinateur portable nouvellement acheté depuis le magasin après l'avoir allumé.
Étape 2: Cliquez avec le bouton droit sur le bureau et choisissez Personnaliser.
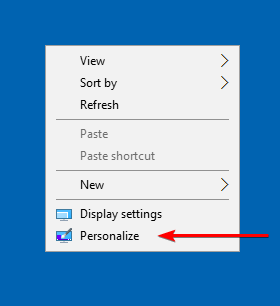
Étape 3: Dans Personnaliser (à titre d'exemple), vous pouvez modifier l'arrière-plan de votre bureau, les couleurs, l'écran de verrouillage, les thèmes, le démarrage et la barre des tâches.
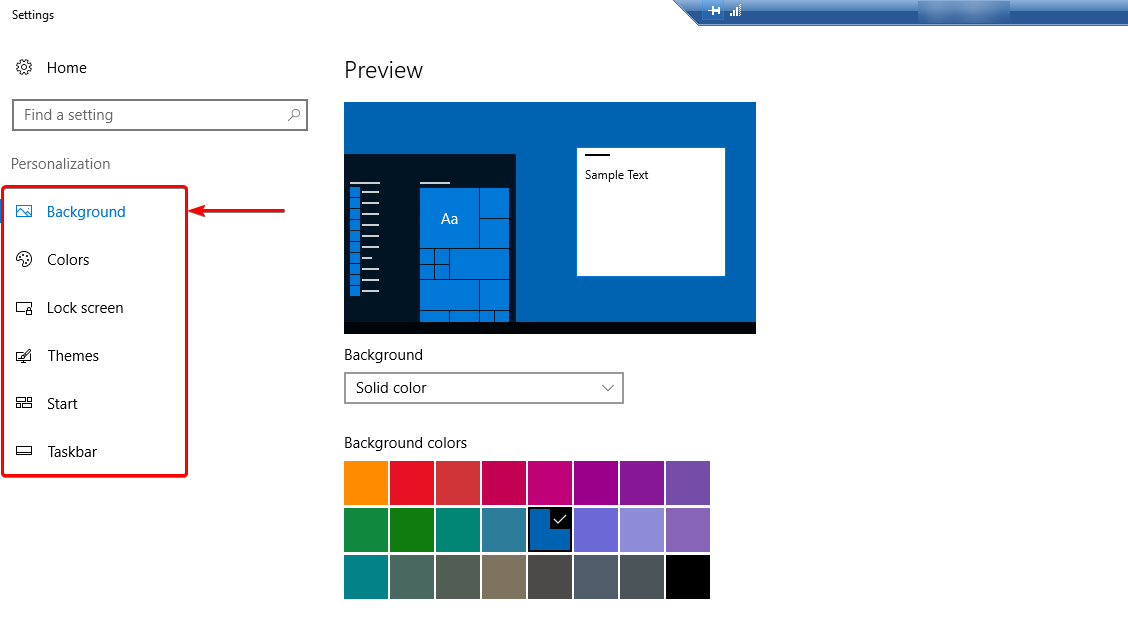
Installez Mozilla Firefox
Étape 1: Par défaut, tous les serveurs Windows sont livrés avec Google Chrome installé. Sélectionnez le navigateur Chrome et recherchez le téléchargement de Mozilla Firefox dans le navigateur et choisissez d'installer.
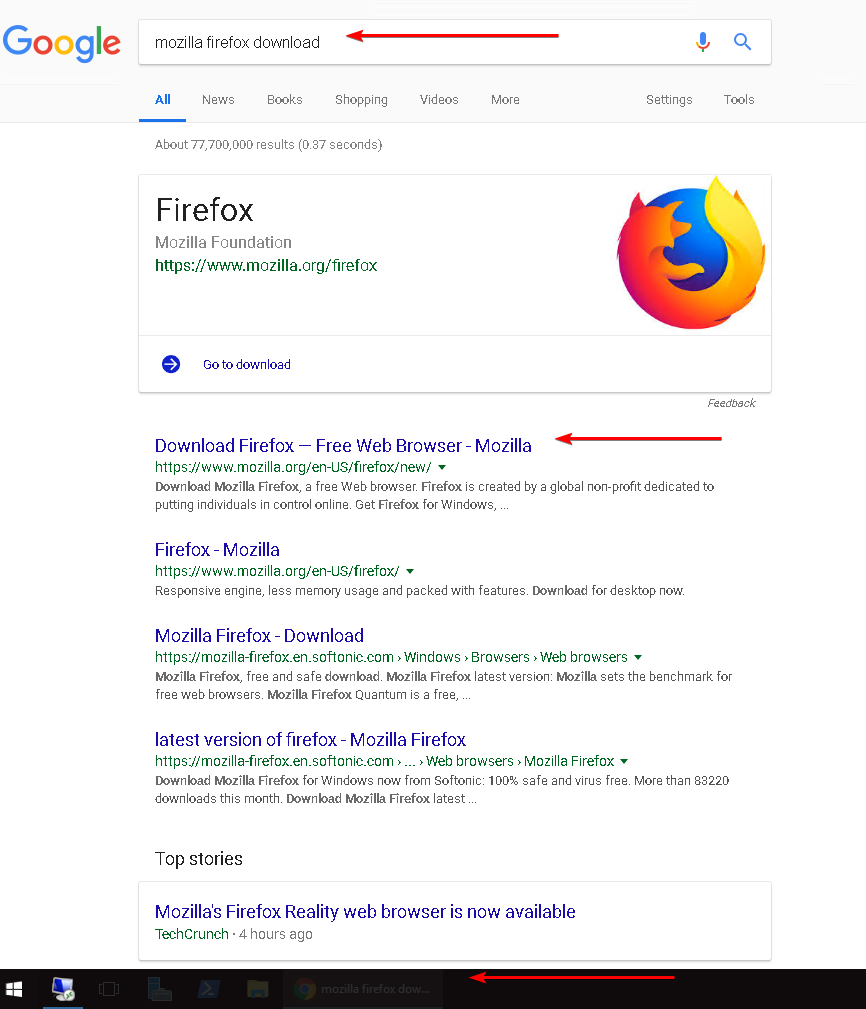
Le téléchargement de Firefox est un exemple simple démontrant la possibilité de télécharger des applications tierces internes sur votre serveur. Encore une fois, vous n'êtes limité que les ressources allouées déterminées par le niveau des VPS que vous avez loué.
Étape 2: Maintenant que vous avez installé Firefox, il aurait dû créer un raccourci sur votre bureau VPS.Si ce n'est pas le cas, vous pouvez ajouter ceci comme raccourci en trouvant le fichier d'installation, en cliquant avec le bouton droit de la souris et en choisissant "Créer un raccourci" à partir des options disponibles. "De plus, vous pouvez également ajouter le raccourci à votre barre des tâches en bas avec le bouton droit de la souris sur la touche.Application et choix _ "PIN pour démarrer_". Cliquez sur Firefox pour lancer le navigateur.
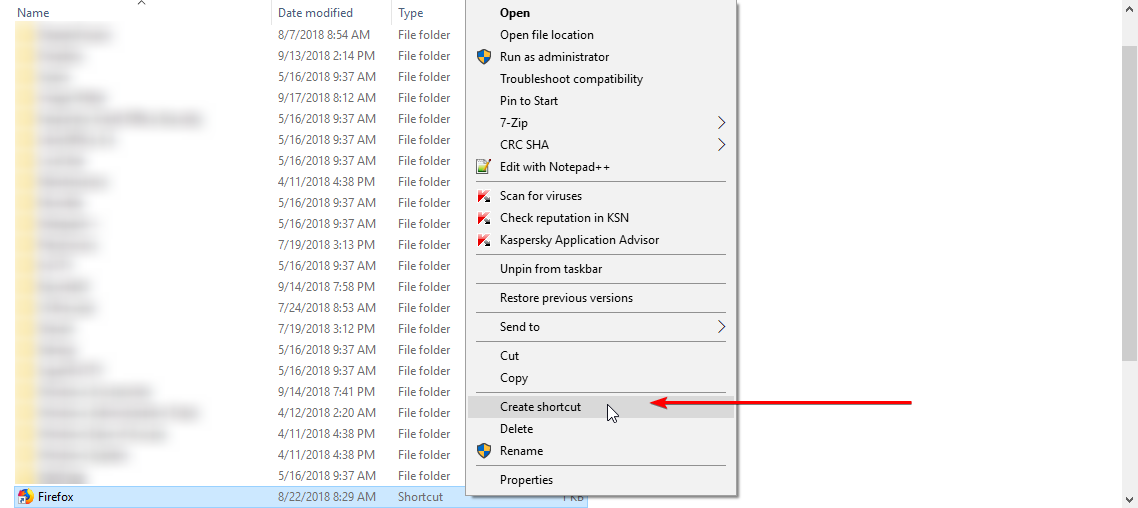
Étape 3: Avec Firefox lancé et ajouté à notre prochaine explication de la création d'un modèle d'un Windows VPS actuel, accédez à HostWinds.com et Bookmark the page. Nous avons bookmarked hostwinds.com dans la barre d'outils des signets.
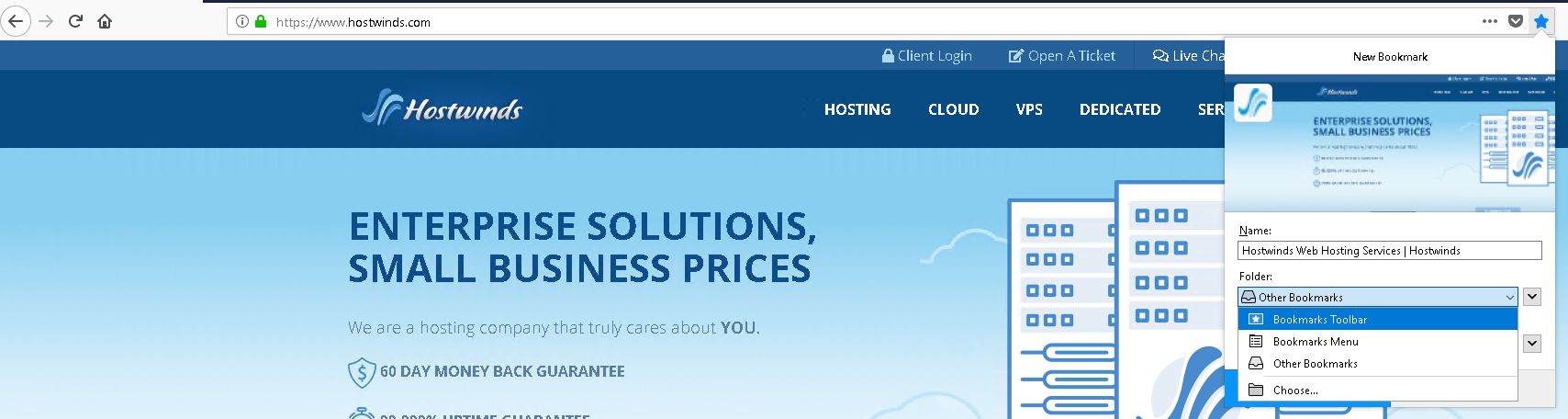
Maintenant, vous devez avoir un VPS personnalisé, avec une application de fond et de firefox différente installée. Cela inclut également le navigateur Firefox affichant un signet HostWinds.com dans la barre d'outils du navigateur.
Avant et après
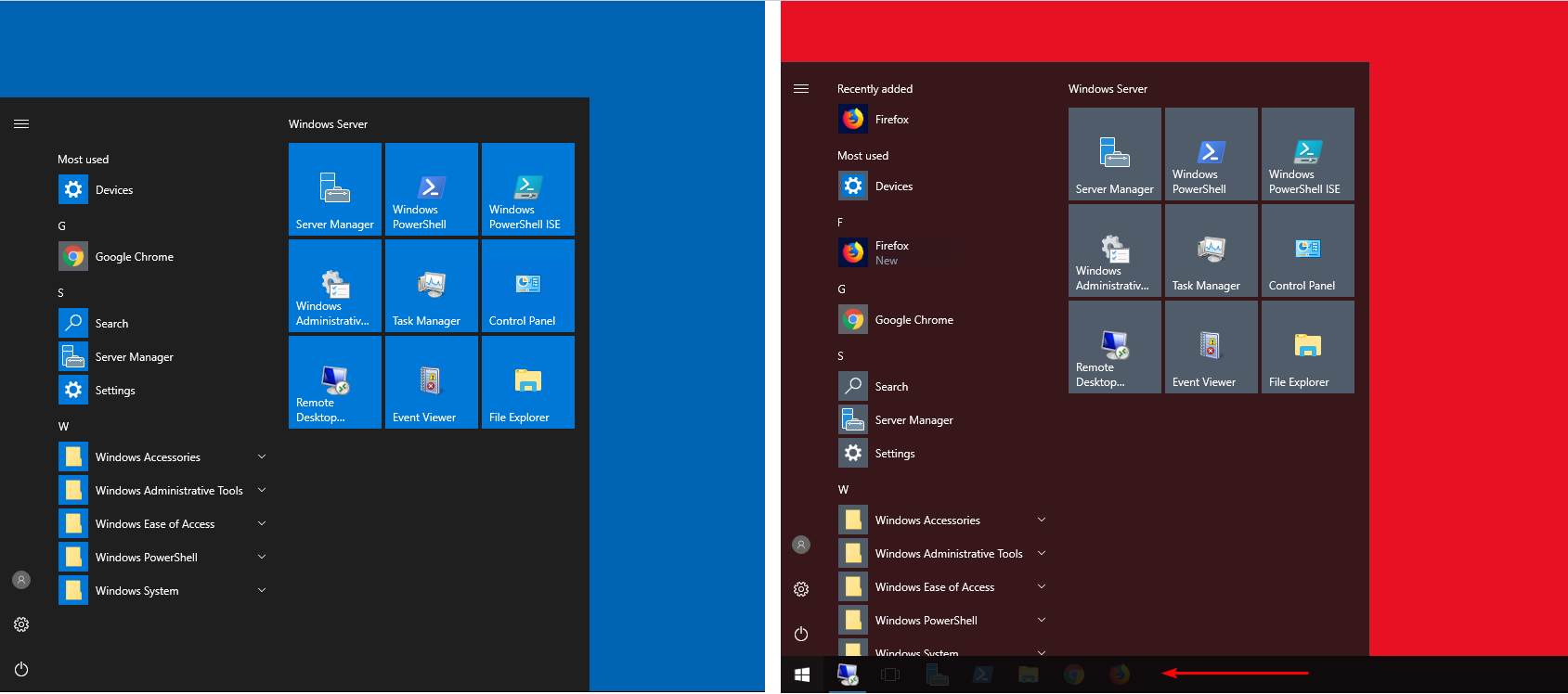
Bureau par défaut, avec fond bleu et Google Chrome, installé (à gauche). Fond rouge sur les mêmes fenêtres VPS avec Mozilla Firefox Télécharger et installé (à droite)
Mon serveur semble ne pas avoir de connectivité
Les ports de connexion et les informations IP utilisent probablement les mêmes connexions que votre VPS modèles, qui ne peuvent pas fonctionner. Heureusement, HostWinds fournit des outils pour régénérer le réseau.
Étape 1: Accédez à l'instance dans votre portail Hostwinds Cloud Control
Étape 2: Sélectionner Régénérer le réseau sous le Actions menu déroulant.
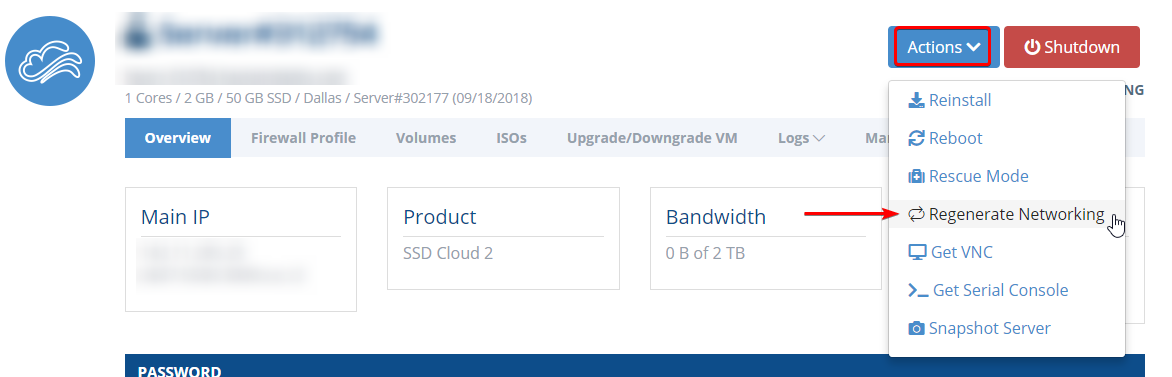
Après quelques minutes, cela devrait réparer la connexion de votre serveur, ce qui permet à l'accès à distance ainsi que la connectivité du navigateur. Si la régénération du réseau n'a pas fonctionné, veuillez examiner Dépannage de la connexion à distance (RDP) avec Windows VPS pour plus d'informations.
Si vous avez toujours des problèmes de connexion à votre serveur nouvellement créé, veuillez nous contacter pour nous contacter dans Live Chat ou Ouvrir un ticket de support technique et nous serons heureux d'aider.
Écrit par Hostwinds Team / septembre 20, 2018
