Hostwinds Tutoriels
Résultats de recherche pour:
Table des matières
Comment installer 1-cliquez sur les modèles d'application sur un serveur VPS ou Cloud HostWinds
Modèles d'application 1-cliquez sur
Les modèles d'application sont des cadres standard que les utilisateurs emploient lorsqu'ils créent des applications, créant ainsi la base des développeurs d'applications à construire.Selon le modèle, les développeurs peuvent choisir les propriétés de l'application et de l'environnement et la version du cadre qu'ils utiliseront avec les modèles 1-Click HostWinds.
Hostwinds Portal Cloud
À l'aide du portail Hostwinds Cloud, les développeurs peuvent créer n'importe quel nombre de serveurs et installer ces applications à 1 clic à un moment de préavis.HostWinds Les utilisateurs peuvent faire tourner des serveurs, puis construire quelque chose de WordPress à Drupal à l'aide de l'installation à 1 clic.
Étape 1: Connectez-vous à votre zone client.
Sur le site Internet, www.Hostwinds.comCherchez le lien de connexion en haut à droite de l'écran.Une fois que vous l'avez fait, Hostwinds vous dirige vers le tableau de bord du portail Cloud.Dans notre Documentation produit Section, vous pouvez afficher plusieurs pannes et passer à pas à propos de la zone client Hostwinds.
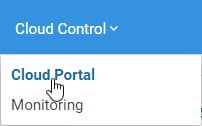
Étape 2: Entrez le tableau de bord du cloud Control.
Le menu de la barre du tableau de bord de la zone client contient une liste déroulante nommée "contrôle des nuages".Cliquez sur cette liste déroulante, puis cliquez sur le lien Portail Cloud dans la liste déroulante pour accéder au tableau de bord du cloud Control.À ce stade, si vous n'avez pas déjà de serveur acheté et construit, un bouton Green Create Server vous présentera pour le faire immédiatement.Si vous avez déjà acheté un serveur pour d'autres utilisations, consultez le haut à droite du tableau de bord pour le bouton Green Créer une liste déroulante.La première option en haut de la liste déroulante vous enverra à la page pour créer votre nouveau serveur.
Sinon, si vous souhaitez réinstaller une application, vous pouvez trouver des instructions pour le faire dans notre documentation sur le produit sur le Réinstaller un serveur de cloud page. Remarque: Nous vous recommandons de prendre une copie du serveur que vous remplacerez avant de réinstaller.Si aucune sauvegarde n'est prise du serveur, toutes les données disparaîtront lorsque la réinstallation est effectuée.Pour ce tutoriel, cependant, nous commençons avec aucun serveur installé.
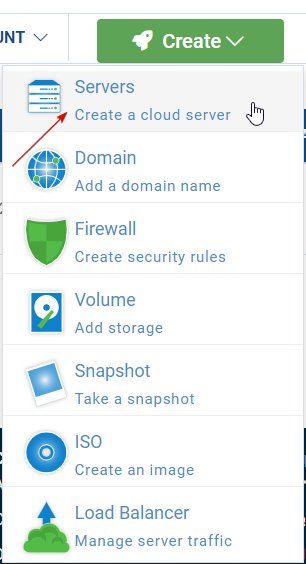
Étape 3: Créez votre serveur.
La page Créer une serveur propose plusieurs options d'image pour les installations à péreux à l'aide du menu Sélectionner un serveur.Dans ce cas, les images de serveur disponibles sont préconfigurées pour fonctionner dès que le serveur est opérationnel.Dans le menu Select Server Image, cliquez sur l'option de menu Applications.Cela présentera toutes les applications d'installation de 1-click actuelles que l'hostwinds fournit.Cliquez sur l'application que vous souhaitez installer.
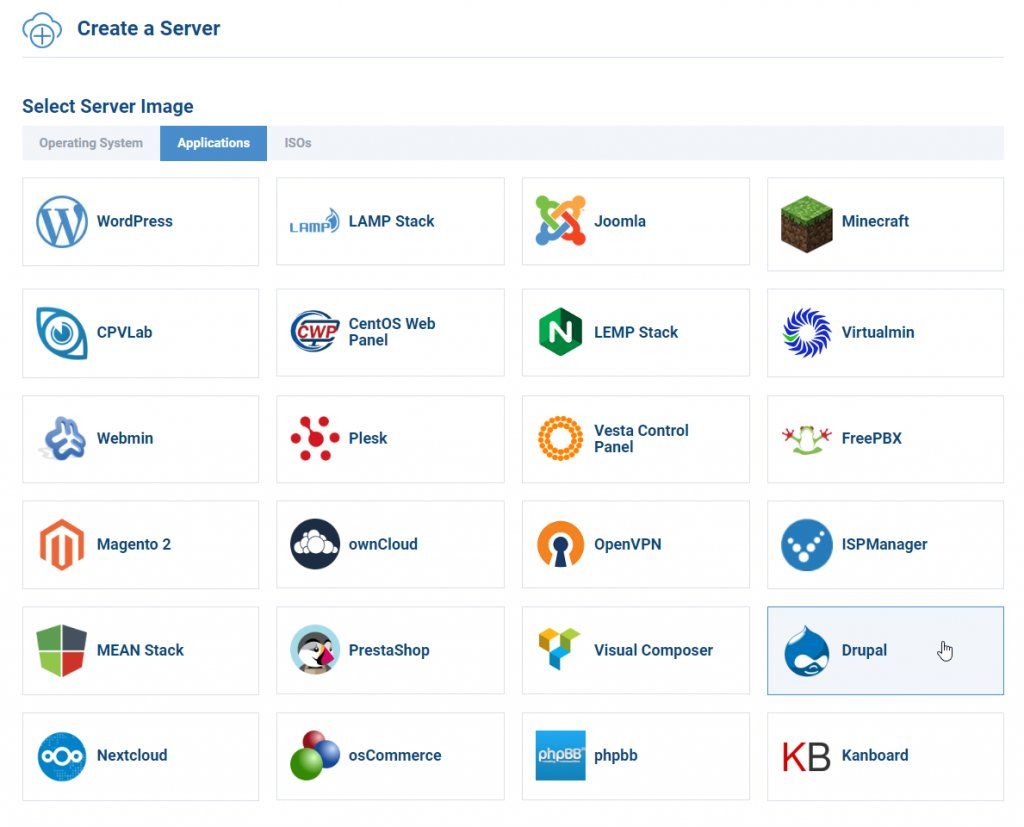
Étape 4: Choisissez votre plan.
Une fois que vous avez sélectionné l'application que vous souhaitez installer, faites défiler la page pour choisir le plan que vous souhaitez que ce serveur soit utilisé.Hostwinds fournit deux plans actuellement, chacun avec différents niveaux de soutien disponible:
Les plans entièrement gérés sont devenus standard avec Hostwinds Tires of Support décrites ici dans le Article des niveaux d'appui.Ceux-ci devraient être en mesure de gérer la plupart des problèmes que vous et votre serveur peuvent être exécutés.24/7 Live Chat et billets Support pour dépannage des problèmes ainsi que des mises à niveau du logiciel système.Hostwinds recommande vivement aux utilisateurs de choisir des plans entièrement gérés s'ils ne considèrent pas eux-mêmes des développeurs d'experts.
Les serveurs non gérés vous permettent d'économiser de l'argent au coût du support.Hostwinds Les services non gérés vous prennent en charge jusqu'au point que vous avez créé un serveur et une fois que vous l'avez fait, Hostwinds fait confiance à votre expertise et ne facture pas les tâches complexes nécessaires sur les plans de gestion complète.Hostwinds ne recommande que d'acheter des plans non gérés si vous vous considérez comme un expert.
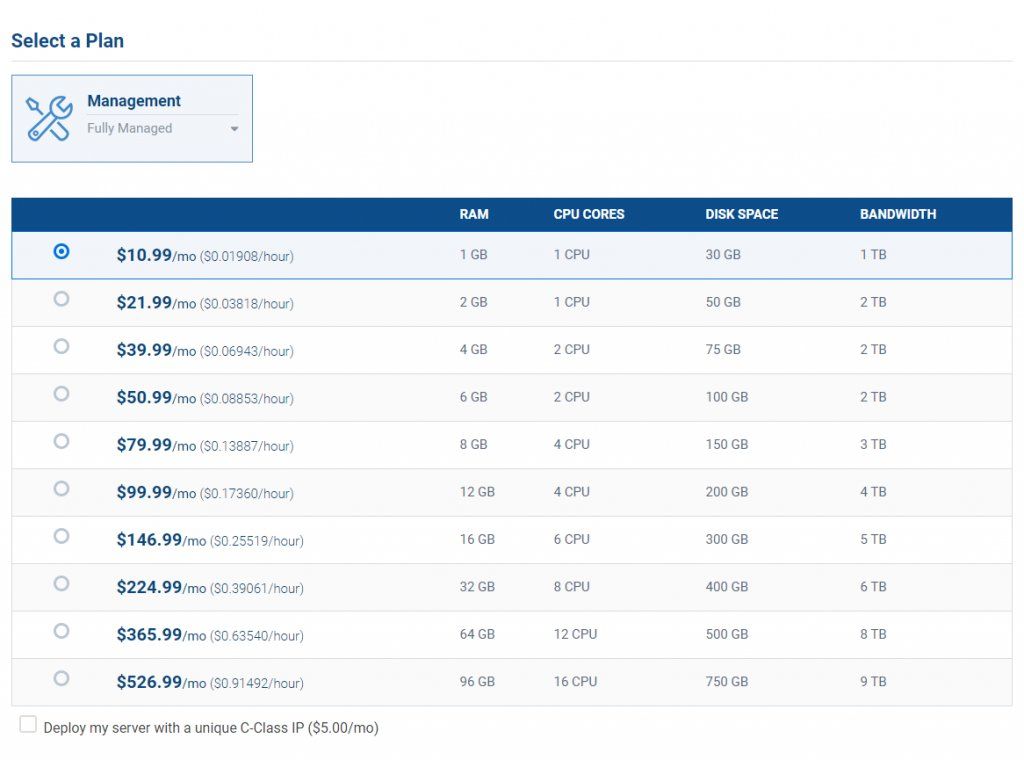
Le choix entre les plans gérés et non gérés affichera les configurations de serveur disponibles pour que vous puissiez parcourir, offrez la possibilité de déployer votre serveur avec une adresse IP de classe C unique et des touches SSH disponibles pour ajouter à votre serveur.Une fois que vous l'avez fait, vous pourrez sélectionner un emplacement de centre de données.Si vous savez où se trouve l'audience principale de l'application, Hostwinds vous recommande de sélectionner le centre de données le plus proche de cet emplacement.Par exemple, si votre auditoire principal est la France, le serveur d'Amsterdam est le plus probablement le choix pour vous.Notez que la latence (un délai mesurable entre l'action prise par un utilisateur et la réponse par l'application Web à cette action) montre ci-dessous le nom de l'emplacement du centre de données pour une référence facile et la plus faible latence, plus votre application sera plus rapide..
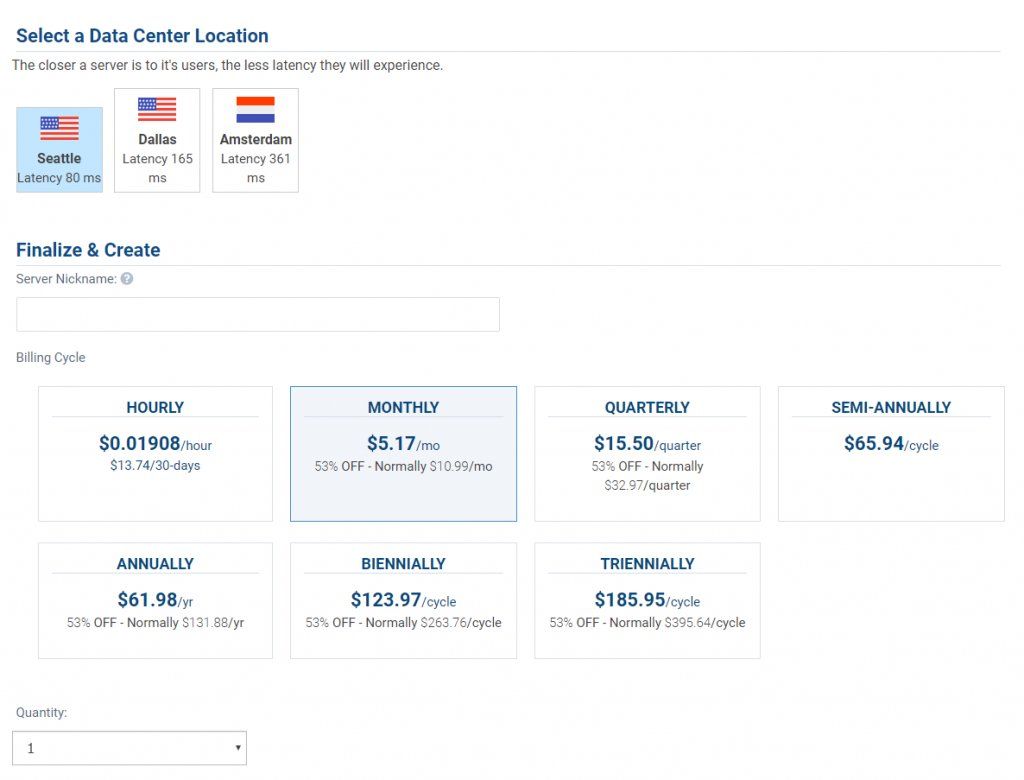
Étape 4: Finalisez et créez votre nouveau serveur.
Enfin, pour identifier rapidement votre serveur à l'avenir, vous devez créer et entrer un surnom de serveur dans le champ de texte fourni.Cela sera inestimable à l'avenir si vous travaillez avec plusieurs applications et serveurs.Une fois que vous l'avez fait, vous avez un choix pour votre cycle de facturation avec diverses options à l'heure trinale.Notez que vous pouvez modifier ces cycles à l'avenir au besoin, mais vous pouvez rencontrer des changements de tarification.Enfin, choisissez le nombre de serveurs avec cette installation à 1-clic que vous souhaitez créer et cliquer sur le bouton Green Crever Server.
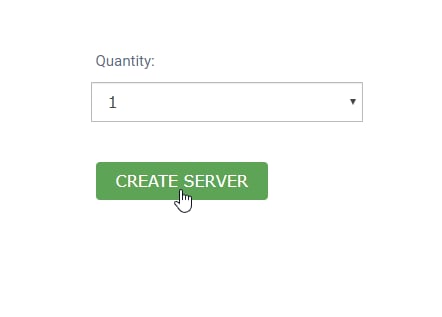
Vous recevrez un avis peu de temps après cela dit «Créer une instance réussissait.
Notes finales
Une fois que votre création de serveur a été finalisée, elle remplacera la page "Mes serveurs".Vous pourrez cliquer sur votre surnom de serveur et vous rendre au travail.
Remarque: En fonction de l'application que vous installez, il peut prendre jusqu'à 30 ou 40 minutes pour que le processus d'installation soit terminé.Vous pouvez vous connecter via SSH si vous souhaitez vérifier l'état de l'installation.Un message apparaîtra indiquant que l'application est installée si cela reste le cas.
Écrit par Hostwinds Team / octobre 19, 2021
