Hostwinds Tutoriels
Résultats de recherche pour:
Table des matières
Comment installer Magento avec Softaculous
Mots clés: Softaculous, Magento
Comment installer facilement Magento avec Softaculous?
Premièrement, vous voudrez aller dans votre CPanel, accessible à partir de la zone client Hostwinds ou yourdomain.com/cpanel.
Ensuite, vous voudrez accéder à la section logicielle de l'interface CPanel (généralement près du bas par défaut) pour trouver le Installateur d'applications Softaculous.
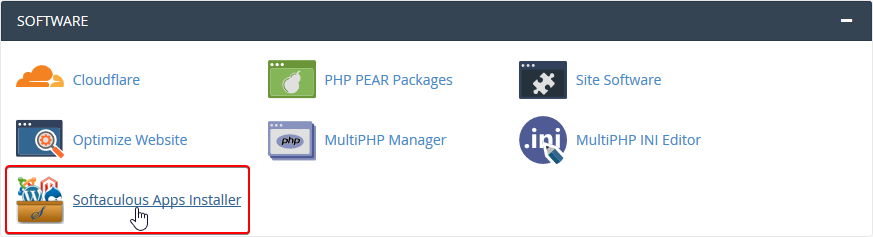
Cliquez sur l'icône de l'installateur d'applications sélicules à apporter à la page d'installation STripsulous Script. À partir d'ici, c'est où la plupart des scripts peuvent facilement être installés.
Si vous ne voyez pas Magento répertorié dans les Top Scripts ou sur la page d'accueil, vous pouvez cliquer sur Commerce électronique à gauche. Cela montrera Applications de commerce électronique qui peut être installé. Vous voudrez trouver Magento dans la liste et cliquez dessus.
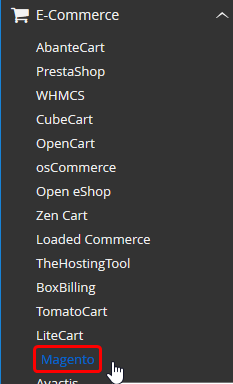
Une fois que vous avez la page de présentation de Magento, vous verrez un bouton qui dit Installer maintenant. Cliquez sur ceci pour être apporté à la page d'installation pour les étapes finales de la configuration.
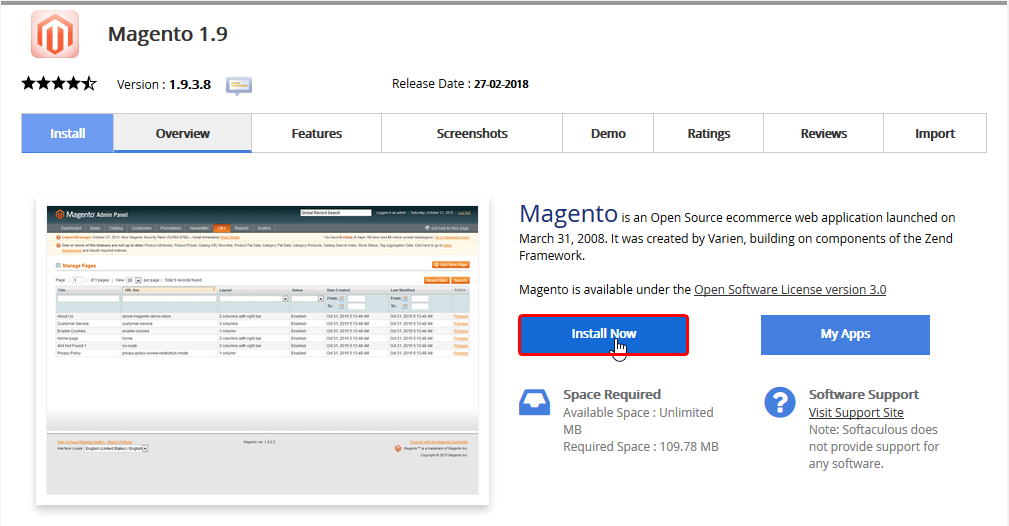
Après avoir cliqué sur le Installer maintenant Bouton, vous serez apporté à une page pour les dernières étapes de l'installation. Ici, vous entrerez des informations pour obtenir Magento configuré et installé sur votre site Web.
Si vous souhaitez installer une version spécifique de Magento, vous pouvez sélectionner cela ici. Habituellement, la dernière version aura les dernières fonctionnalités.
Pour le protocole, il est fortement recommandé de sélectionner https:// Par ici. Votre site utilisera SSL pour chiffrer le trafic. Cela protégera toutes les informations que vos utilisateurs entrent sur votre site Web.
Ici, vous voudrez sélectionner le domaine que vous installez Magento sur. Si vous avez plus d'un domaine sur le compte CPanel, ils apparaîtront dans cette liste déroulante.
Pour le répertoire, vous voudrez mettre l'endroit où Magento sera installé. Tel que yourdomain.com/magento. Si vous le souhaitez installé sur le domaine principal (yourdomain.com), laissez ce champ vide pour installer sur le public_html dossier.
Ce paramètre ne doit généralement généralement pas être modifié si vous avez spécifiquement besoin de cela pour être différent. Ce travail cron qui fonctionne est utilisé pour des tâches magento telles que l'indexation et les mises à jour du produit. Ainsi que les mises à jour des devises
Ce sera le chemin que vous pouvez accéder au tableau de bord administratif Magento. Il est recommandé de changer de quelque chose qui n'est pas facile à deviner
Vous cocher cette case si vous souhaitez que votre installation de Magento soit remplie de données d'échantillon. Ceci est utile si vous voulez voir ce que votre site Web ressemblerait à ce que le contenu au début.
Ici, vous définissez le nom d'utilisateur de l'administrateur pour vous connecter au tableau de bord avec
Le mot de passe du compte administratif Magento serait défini ici. Il est recommandé de s'assurer qu'il est agréable et sécurisé, pour s'assurer qu'il ne se devine pas facilement. Il existe un compteur qui peut vous aider à évaluer la force du mot de passe ainsi qu'un générateur de mot de passe pour vous aider à générer un mot de passe plus fort
Ici vous entrerez dans le prénom de l'utilisateur administratif. Ceci n'est pas obligé d'être précis, bien que c'est ce que Magento vous identifiait
Même avec le prénom, le nom de famille n'a pas besoin d'être correct mais est utilisé par Magento pour l'identification
Pour l'e-mail de l'administrateur, vous voudrez entrer dans l'e-mail auquel vous souhaitez que Magento envoie des e-mails importants, par exemple si quelque chose ne va pas ou s'il y a quelque chose que vous devez savoir
Ici, le nom de la base de données que Magento utilise pour stocker les données peut être défini. La valeur par défaut peut généralement fonctionner correctement, mais si vous avez des noms spécifiques dont vous avez besoin, vous pouvez le définir ici
Avec la base de données, Magento créera les tables nécessaires avec un préfixe devant elles. Vous pouvez définir ce préfixe à utiliser dans cette zone ici.
Une fois que les informations ont été complétées dans le formulaire, vous cliquerez sur le bouton Installer bouton.
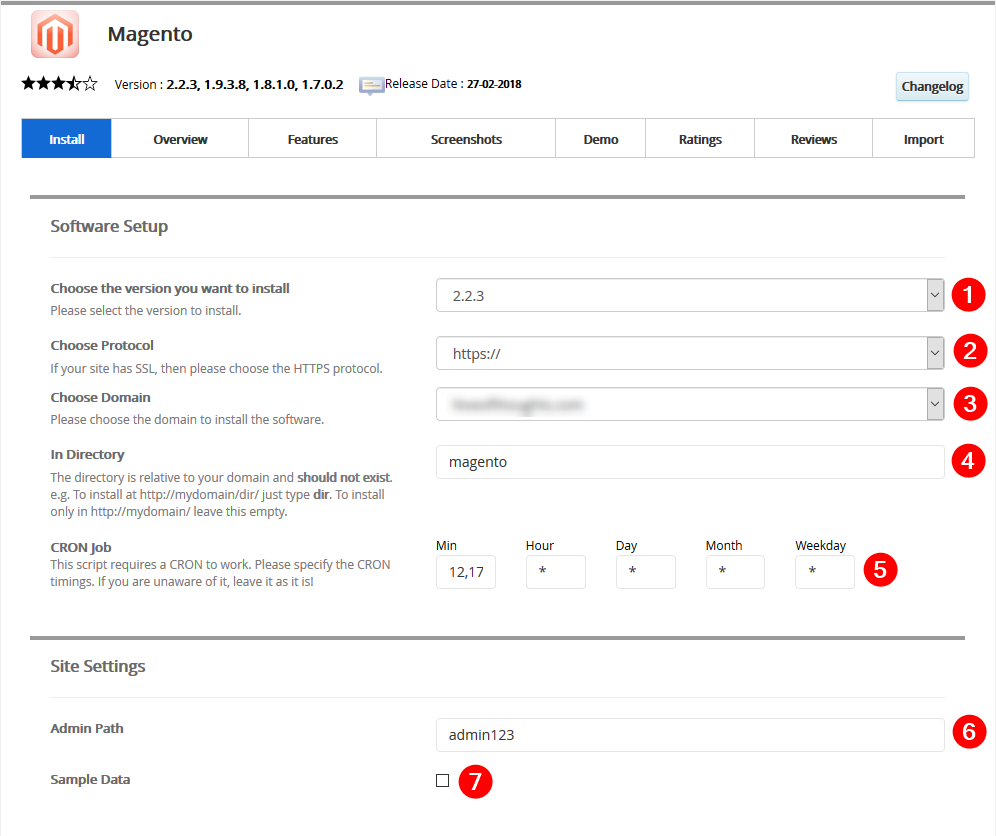
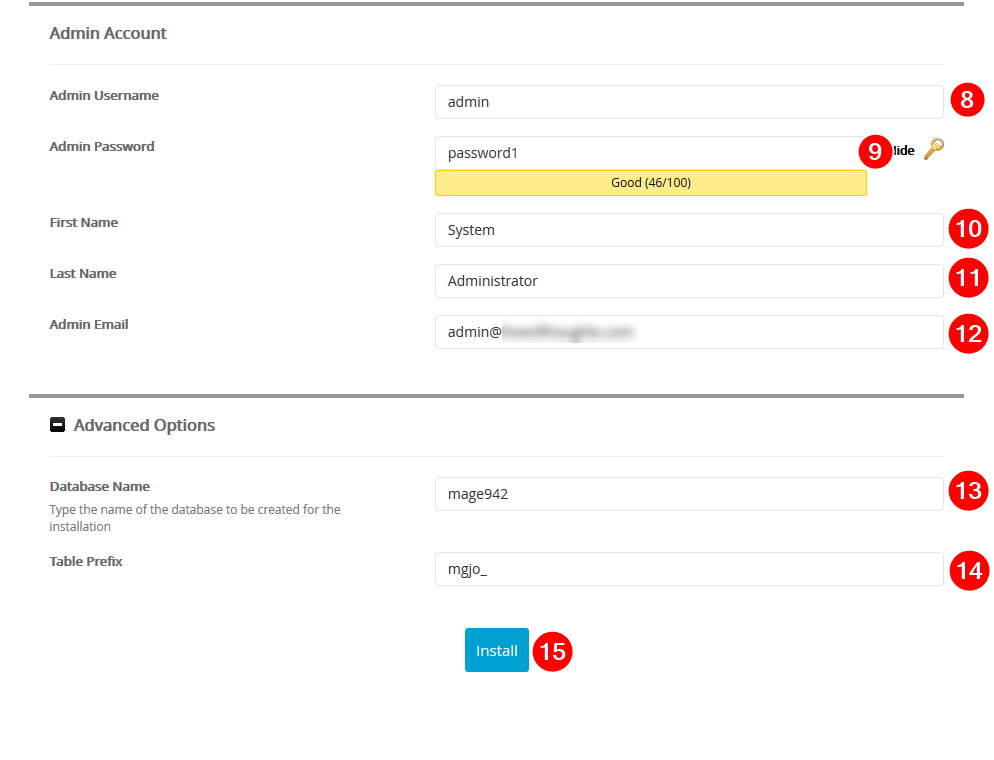
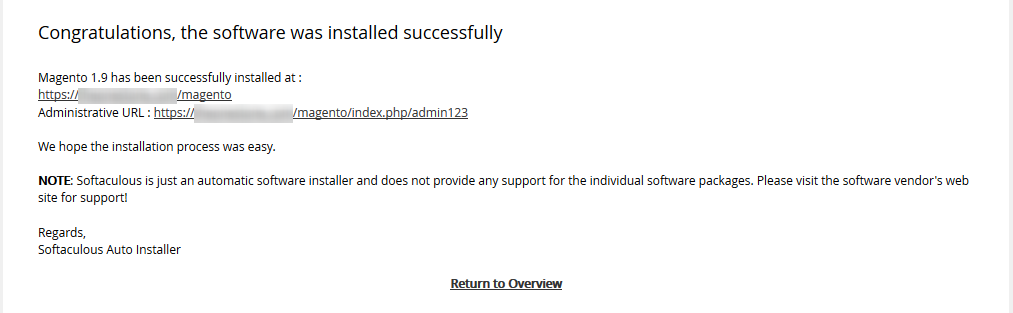
Une fois l'installation terminée, vous serez amené à une page qui dira que l'installation a été complétée avec succès. Sinon, cela fournira un message sur ce qui s'est mal passé et comment cela pourrait être corrigé. Cette page aura également des liens vers l'endroit où vous pouvez accéder à votre site Magento, ainsi que le tableau de bord administratif de Magento. Il est important de sauvegarder ces détails dans un emplacement sécurisé si vous devez les référencez plus tard.
Si vous devez avoir besoin d'une assistance, vous pouvez nous contacter à Livechat ou par soumettre un ticket.
Écrit par Hostwinds Team / avril 10, 2018
