Hostwinds Tutoriels
Résultats de recherche pour:
Table des matières
Installez Vesta sur un Cloud VPS
Mots clés: Cloud Servers, VestaCP , VPS
VESTACP est un panneau de configuration à l'ouverture rentable pour VPS Linux comme alternative à cpanel.Il fournit l'utilisateur, le DNS, le courrier, la base de données, la sauvegarde, le pare-feu et le serveur, la gestion.Il propose également des graphiques visuels, des statistiques et un gestionnaire de fichiers.Vous pouvez configurer Cons, configurer les IP et afficher les journaux de serveur sur un panneau de configuration.Si vous recherchez des alternatives gratuites à CPanel, VestACP est une excellente plate-forme.
Exigences de Vesta
Tout ce qui est requis est une connexion SSH.Vous pouvez configurer la machine de base Linux avec Vesta dans environ 15 minutes.
Vesta Préparation
Avant de commencer à installer Vesta, assurez-vous que tout est à jour sur votre VPS.Exécutez la commande ci-dessous:
yum update
Installation de vesta
Étape 1: Téléchargez le package d'installation VESTICP en exécutant la commande ci-dessous.
wget [http://vestacp.com/pub/vst-install.sh](http://vestacp.com/pub/vst-install.sh)
Étape 2: Exécutez le package d'installation VESTICP et confirmez en saisissant «Y» ou «Y», puis appuyez sur Entrée.
bash vst-install.shCe faisant, vous allez installer les éléments suivants sur votre VPS Linux:
- Server Web Nginx
- Apache Web Server (comme backend)
- Bind DNS Server
- Exim Mail Server + Spamassassin Clamav
- DOVECOT POP3 / IMAP Server
- Serveur de base de données Mariahb
- Serveur FTP VSFTPD
- Plugin sadculeux
- Pare-feu IPtables + échec2ban
Recherchez un bref aperçu de chacun de ceux-ci à la fin de l'article.
Étape 4: Entrez l'adresse électronique de l'administrateur que vous souhaitez vous connecter à votre installation de Vesta.
Étape 5: Appuyez sur Entrée pour la question de la Nom d'hôte FQDN.
Étape 6: Attendez environ 15 minutes pour que l'installation soit terminée.
Étape 7: Une fois terminé, Vesta fournira l'URL, le nom d'utilisateur et le mot de passe pour vous connecter et gérer votre nouvelle installation VESTICP.
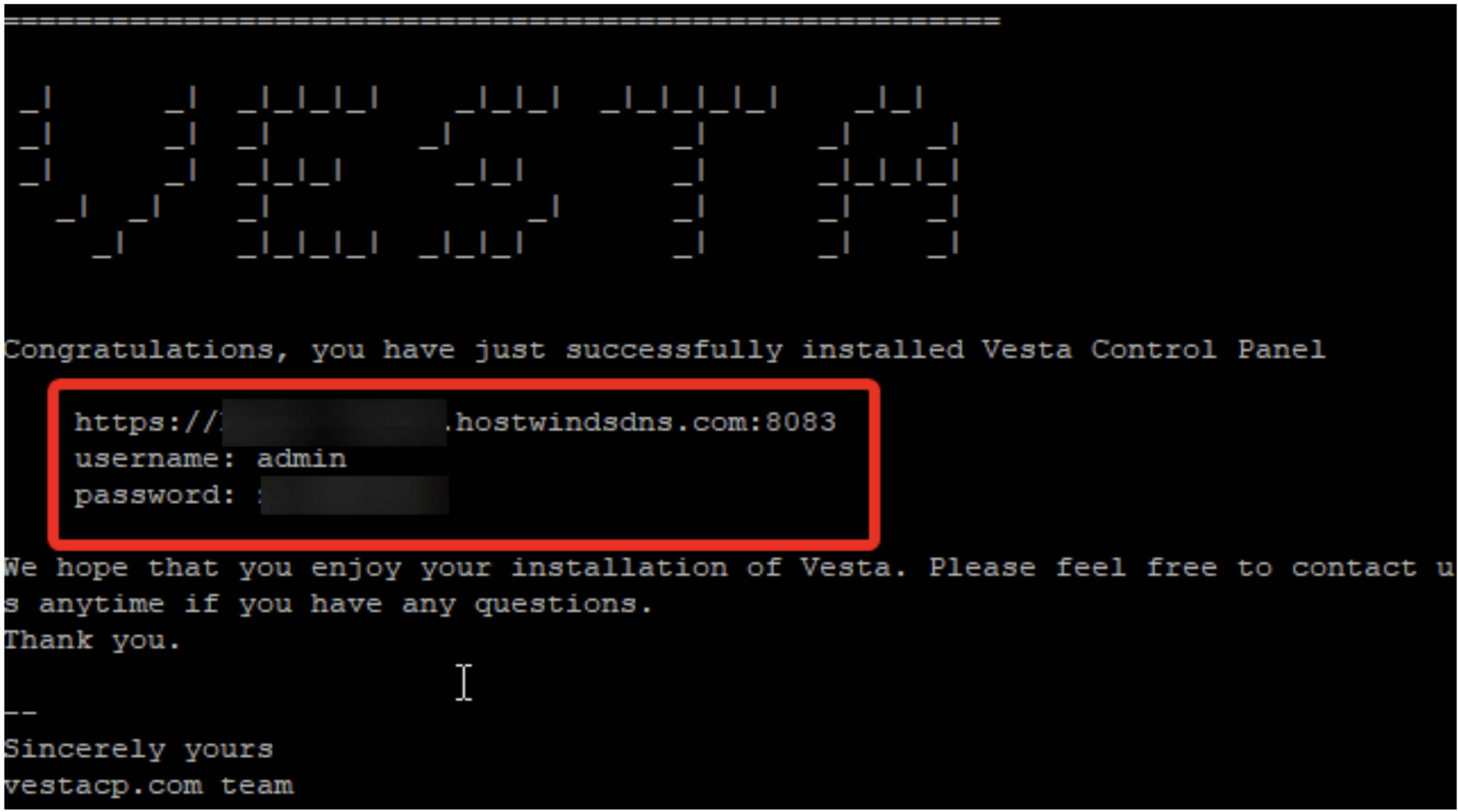
Étape 8: Entrez l'URL fournie dans votre navigateur et entrez le nom d'utilisateur et le mot de passe fournis dans les champs correspondants.Pour ce faire, allez-vous vous connecter et vous serez prêt à partir à VESTCP!
Écrit par Hostwinds Team / juillet 30, 2021
