Hostwinds Tutoriels
Résultats de recherche pour:
Table des matières
Installation de WordPress en utilisant sadaculeuse
Mots clés: WordPress, Softaculous
Qu'est-ce que WordPress?
WordPress est l'un des CMSS (Système de gestion de contenu) le plus populaire disponible aujourd'hui.Il est également disponible en tant qu'installation automatique gratuite pour nos clients d'hébergement partagé, commercial et revendeur!Vous trouverez ci-dessous un guide étape par étape permettant de vous connecter à CPanel à partir de votre zone client HostWinds et d'installer WordPress via le programme d'installation des applications sélicules.
Comment installer WordPress avec Softaculous?
Step One: Connectez-vous à votre compte CPanel.
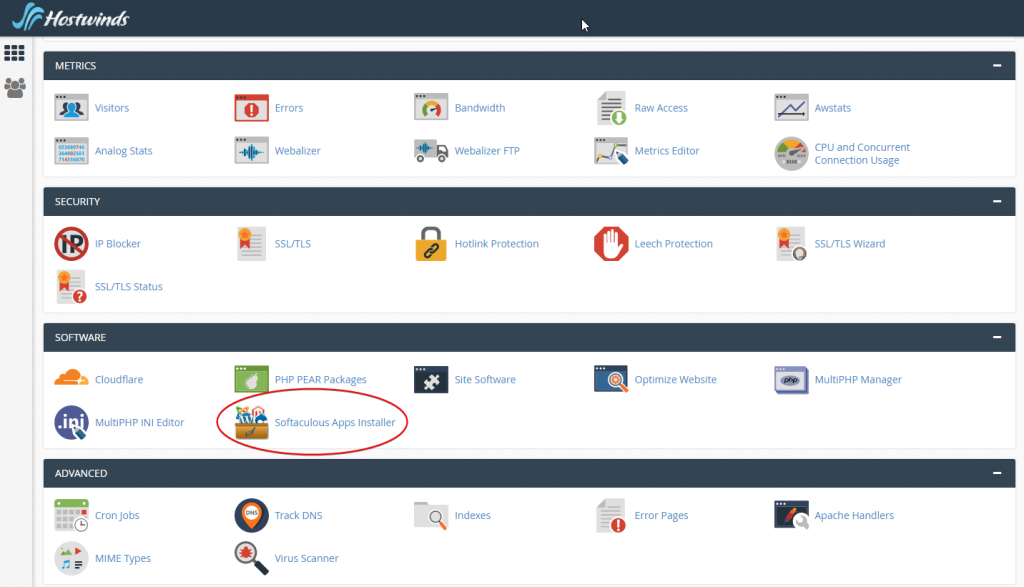
Troisième étape: Une fois que cPanel a chargé, faites défiler jusqu'à la section "Logiciel" et cliquez sur "Installateur d'applications saticuleux".
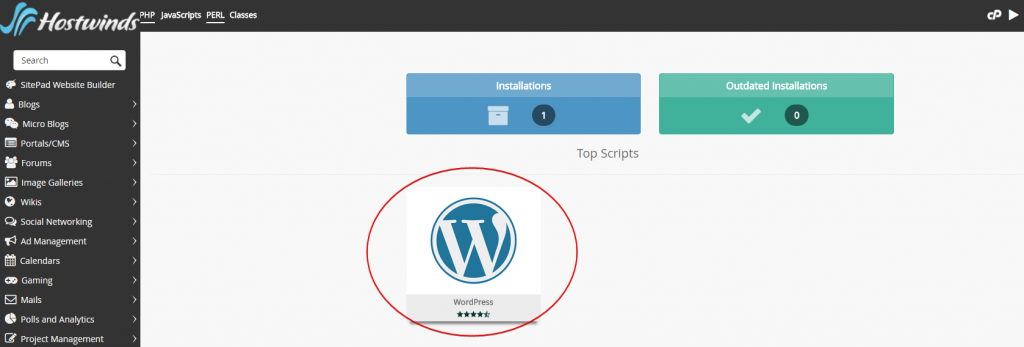
Quatrième étape: Sur la page suivante, sous Top Scripts, cliquez sur WordPress.
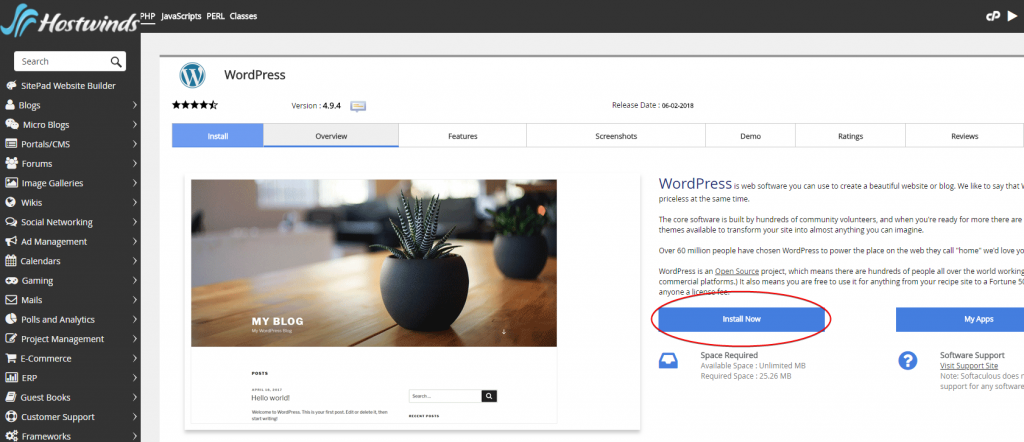
Cinquième étape: Sur la page suivante, cliquez sur "Installer maintenant"
Sixième étape: Ensuite, vous devrez remplir les champs obligatoires pour vous assurer que votre installation va exactement comme vous le souhaitez.Une fois que tous les champs sont remplis, cliquez sur le bouton "Installer".
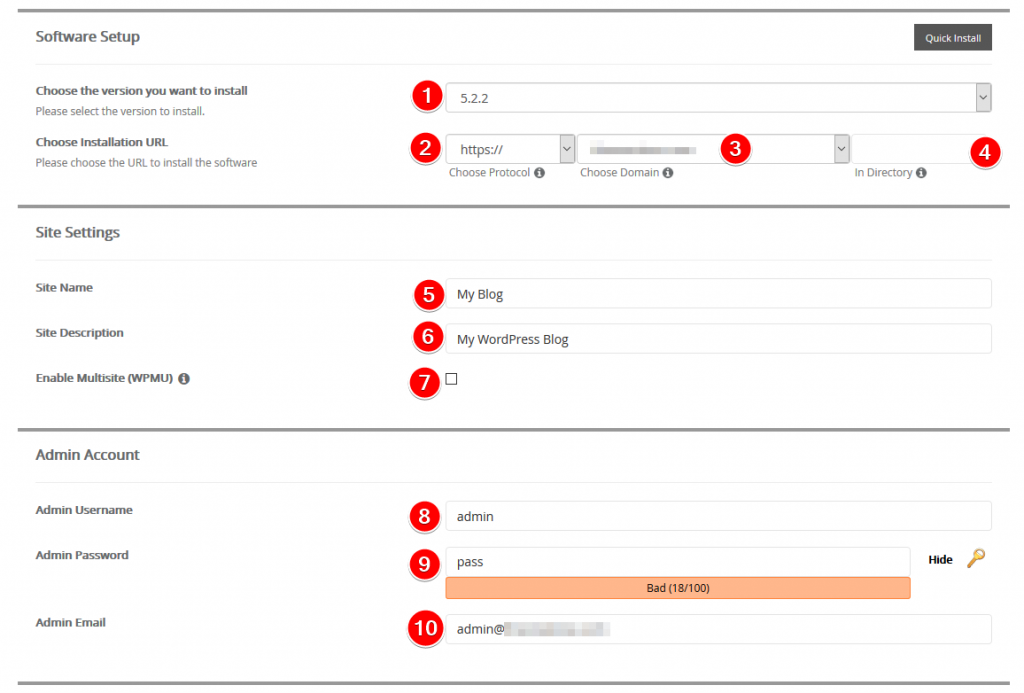
- Choisissez la version de WordPress que vous souhaitez installer. Il est recommandé d'utiliser la dernière version, car elle aura les correctifs de sécurité les plus récents.
- Choisissez le protocole à l'aide de http: // ou https: //.Si vous sélectionnez HTTPS: // et voir une erreur, cela est probablement dû à votre domaine récemment ajouté sur le compte CPanel.ATOSTOSL mettra à jour le certificat dans les 24 heures pour tout compte d'hébergement partagé ou professionnel avec Hostwinds une fois le domaine pointé sur votre compte.
- Sélectionnez le nom de domaine correct dans le menu déroulant
- Entrez dans le répertoire, tel que le blog ou simplement la définir sur vide / vide.Quitter cette ébauche installera et écrasera tous les fichiers de la racine de document du domaine spécifié.Par défaut, cette case contient "WP", de sorte que WordPress sera accessible en visitant votre écoleAn.com/wp.
- Entrez le nom du site qui apparaîtra en haut d'un navigateur lors de la visite de votre site Web
- Entrez la description de votre site si vous souhaitez avoir un sous-titre sous le nom de votre site
- Activez Multisite si vous souhaitez utiliser cette fonctionnalité.
- Entrez le nom d'utilisateur administrateur autre que admin
- Entrez le mot de passe administrateur de votre utilisateur en générant un mot de passe fort
- Entrez l'adresse e-mail de l'administrateur pour les notifications et les alertes
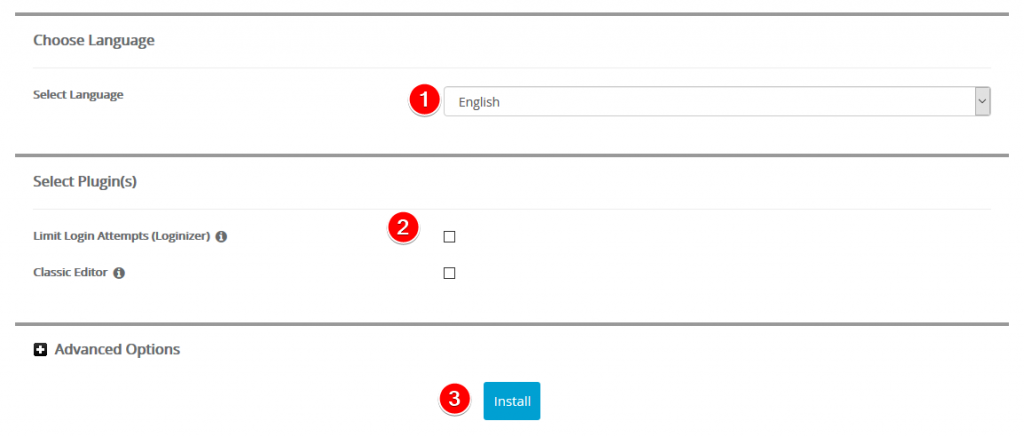
- Sélectionnez votre langue préférée
- Sélectionnez les plugins que vous souhaitez installer.
- Limiter les tentatives de connexion - Ce plugin peut être utilisé pour empêcher les attaques de force brute en limitant les tentatives de connexion.
- Éditeur classique - Ce plug-in réimploie l'éditeur WordPress classique pour les versions supérieures à 5 (sinon, l'éditeur Gutenberg sera utilisé. - Cliquez sur le bouton d'installation pour terminer l'installation!
Le processus d'installation sera affiché à l'écran.Une fois terminé, vous aurez montré un résumé, y compris un lien vers votre site WordPress nouvellement installé, ainsi qu'un lien vers votre nouvel écran de connexion WordPress Dashboard.
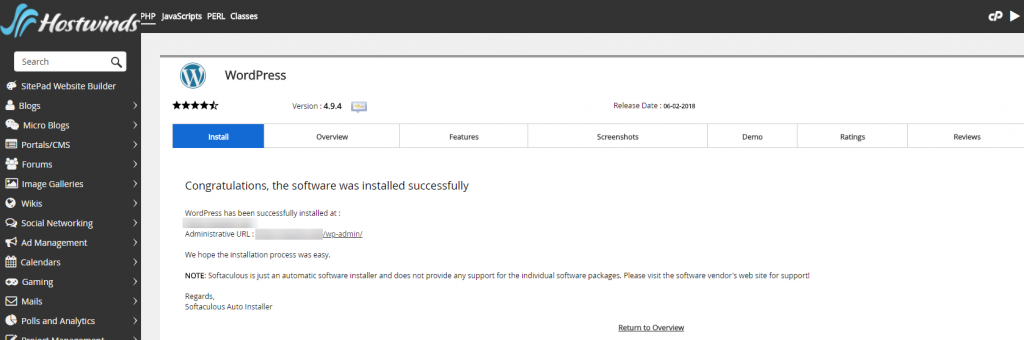
Votre nouvelle installation WordPress sera maintenant en direct et vous pourrez vous connecter à votre tableau de bord WordPress!
Notes IMPORTANTES:
Laissez le répertoire vide si vous voulez que votreDomain.com utilise WordPress.Si vous souhaitez seulement WordPress sur un certain répertoire, mettez cela ici.Par exemple / Blog - WordPress sera installé dans votredomain.com/blog.Si vous souhaitez utiliser un répertoire comme celui-ci, assurez-vous que le répertoire n'existe pas déjà.
Laissez le nom de la base de données qu'il attribue à moins que vous soyez à l'aise avec des bases de données et que vous avez déjà défini une position que vous souhaitez utiliser.
N'utilisez pas l'administrateur pour votre nom d'utilisateur pour vous connecter pour des raisons de sécurité
Générez un mot de passe administrateur fort et stockez-le dans un endroit sûr
Activer l'installation du plugin Limit Login Attempts
Par défaut, votre installation de WordPress se mettra à jour automatiquement
Vous pouvez également choisir de mettre à niveau automatiquement les thèmes et les fonctionnalités, bien que cela ne soit pas activé par défaut dans la zone Options avancées
Écrit par Hostwinds Team / juin 5, 2021
