Hostwinds Tutoriels
Résultats de recherche pour:
Table des matières
Comment gérer le courrier pour le domaine et le compte de messagerie (Panneau de configuration Vesta)
Le panneau de configuration Vesta offre plusieurs options de configuration lors de l'ajout et de la modification de domaines et de comptes de messagerie. Le guide ci-dessous explorera les options proposées par Vesta.
Domaines de messagerie
Étape 1: Accédez à votre compte Admin Vesta sur votreServerip: 8083. Sélectionnez la section Mail dans le menu, comme indiqué ci-dessous.

Étape 2: Vous devriez trouver le nom d'hôte du serveur répertorié comme un domaine de messagerie dans cette section.Vous pouvez ajouter des domaines que vous souhaitez créer des comptes de messagerie pour l'utilisation de l'icône de signe Vert Plus, comme indiqué ci-dessous.
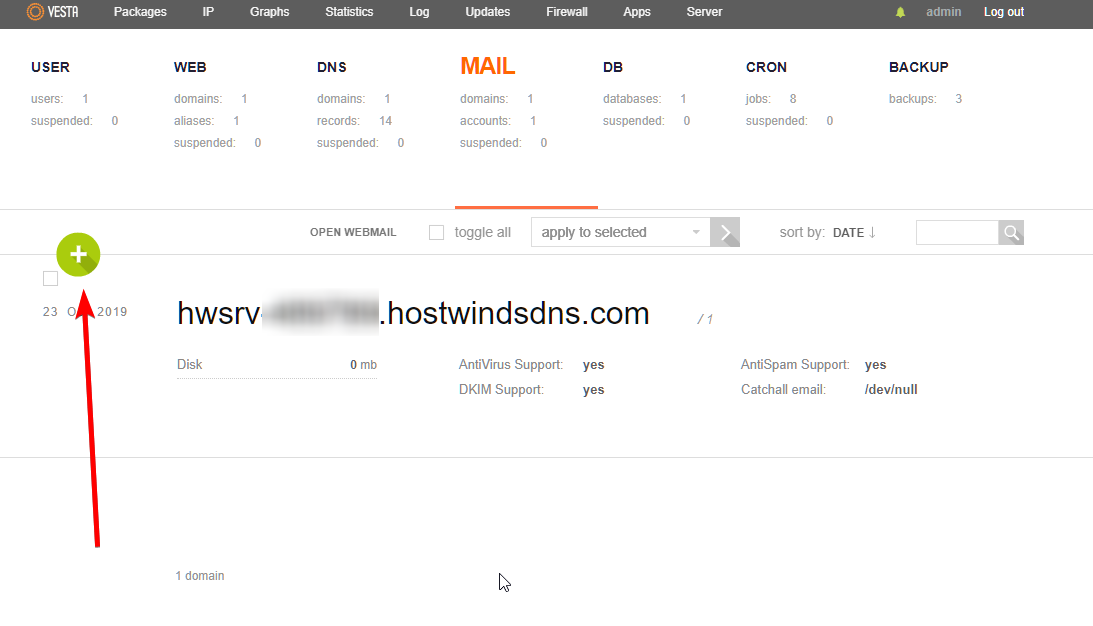
Étape 3: Le domaine pour lequel vous prévoyez de créer des comptes de messagerie peut maintenant être ajouté.Il est recommandé de sélectionner toutes les cases du support Antispam, du support antivirus et du support DKIM.Cliquez ensuite sur le bouton "Ajouter" vert lorsque vous avez terminé.
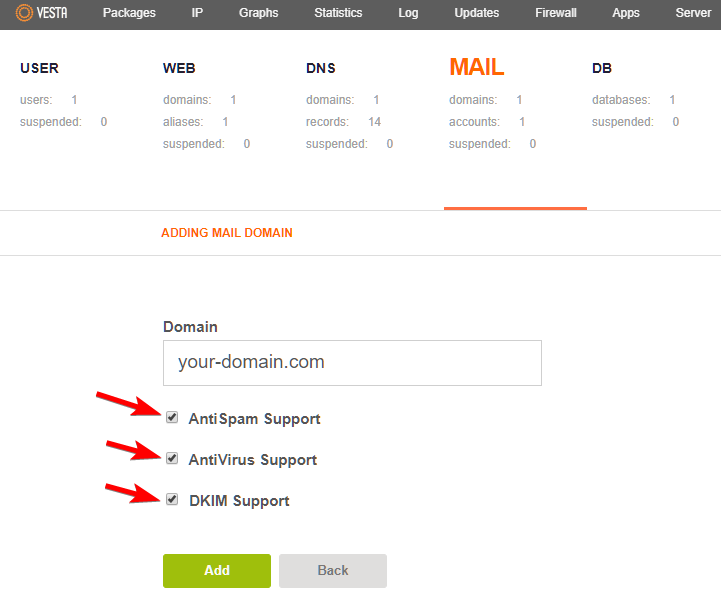
Comptes de messagerie
Étape 1: Accédez à votre compte Admin Vesta sur votreServerip: 8083. Sélectionnez la section Mail dans le menu, comme indiqué ci-dessous.

Étape 2: Vous trouverez une liste de tous les domaines de messagerie et vous pouvez ajouter des comptes pour un domaine donné en volant sur le domaine souhaité.Cliquez sur "Ajouter un compte" comme indiqué ci-dessous.
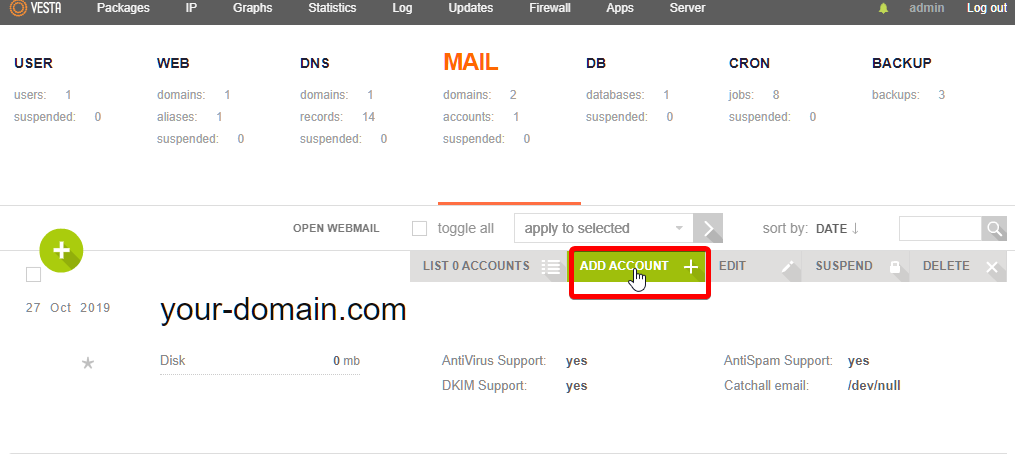
Étape 3: Dans l'onglet "Ajout de compte de courrier", vous pouvez entrer le compte à créer sur le domaine de messagerie et le mot de passe du compte.En option, sélectionnez une adresse électronique pour recevoir les détails de connexion de ce nouveau compte.Cliquez sur "Ajouter" lorsque vous avez terminé.
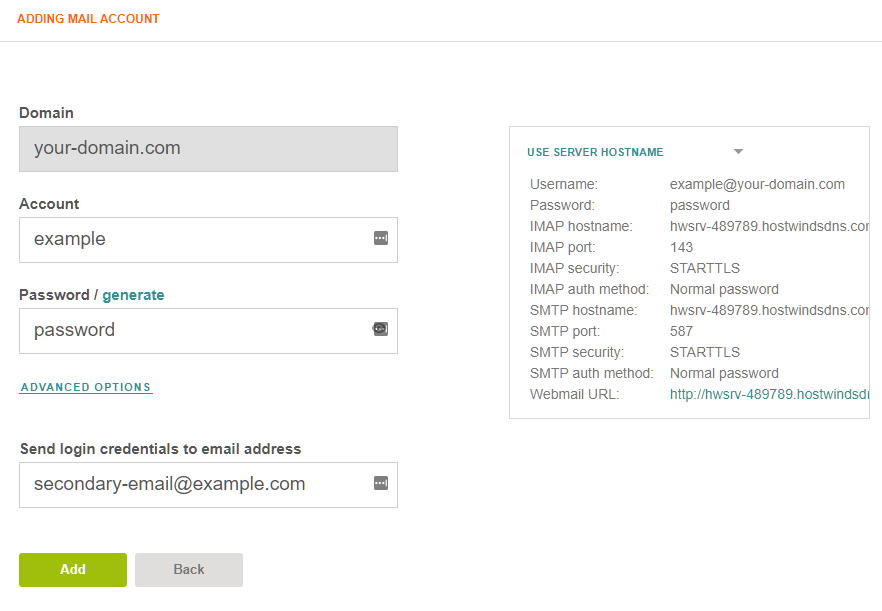
Étape 4 (facultative): Sous le champ Mot de passe de l'onglet Compte d'ajout de courrier, vous pouvez sélectionner "Options avancées".De là, vous pouvez définir un quota (limite) pour l'utilisation du disque du compte.Vous pouvez également entrer un compte alias, qui sera envoyé (mais pas en magasin). À le compte créé. Le compte Alias n'inclut pas un domaine. Dans l'exemple ci-dessous, alias@yourour-domain.com sera envoyé par courrier au compte créé.
Enfin, vous pouvez entrer des adresses électroniques pour que le courrier soit envoyé à DE le compte créé.Ces adresses électroniques peuvent être pour n'importe quel domaine et vous pouvez ajouter plus d'un, séparé par des virgules.Ensuite, décidez si vous souhaitez stocker un courrier qui est également transmis à vos adresses «Transférer à».En laissant la case "Ne pas stocker le courrier transféré" non cochéra entraînera une utilisation potentiellement excessive du disque, mais vous pouvez choisir de stocker un courrier transféré pour la redondance.
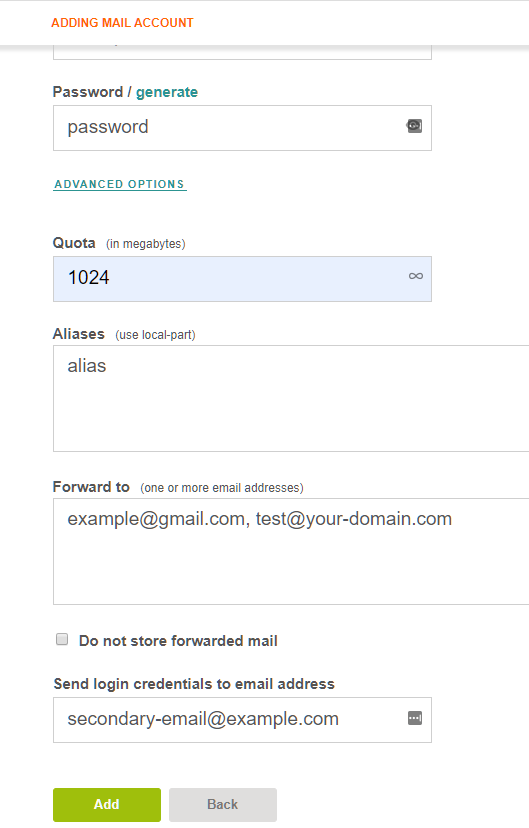
Réponse automatique
Étape 1: Vous pouvez créer un message de redynamisme pour un compte de messagerie spécifique à partir de l'onglet Madil Mail de Vesta.Survolez le domaine de la messagerie pour le compte pour lequel vous créerez un message de rédaction automatique.Cliquez sur "Liste" X "Comptes".
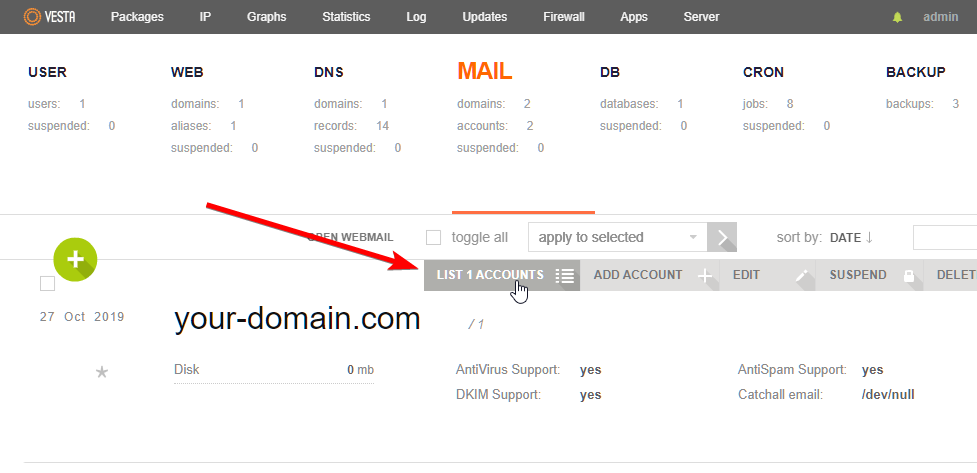
Étape 2: Survolez le compte de messagerie souhaité et cliquez sur «Modifier», comme indiqué ci-dessous.
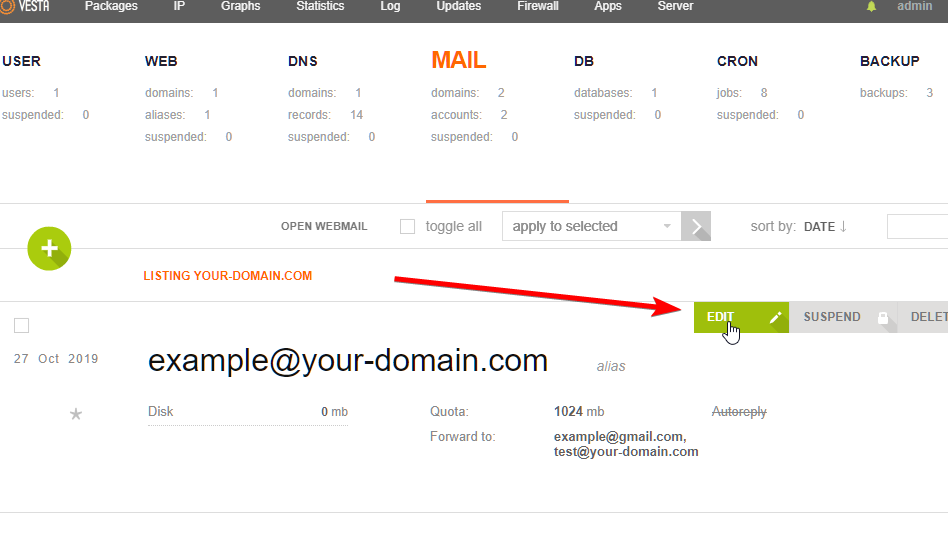
Étape 3: Enfin, faites défiler vers le bas et vérifiez la boîte de réception automatique.Entrez votre message automatique pour ce compte de messagerie, puis cliquez sur "Enregistrer".
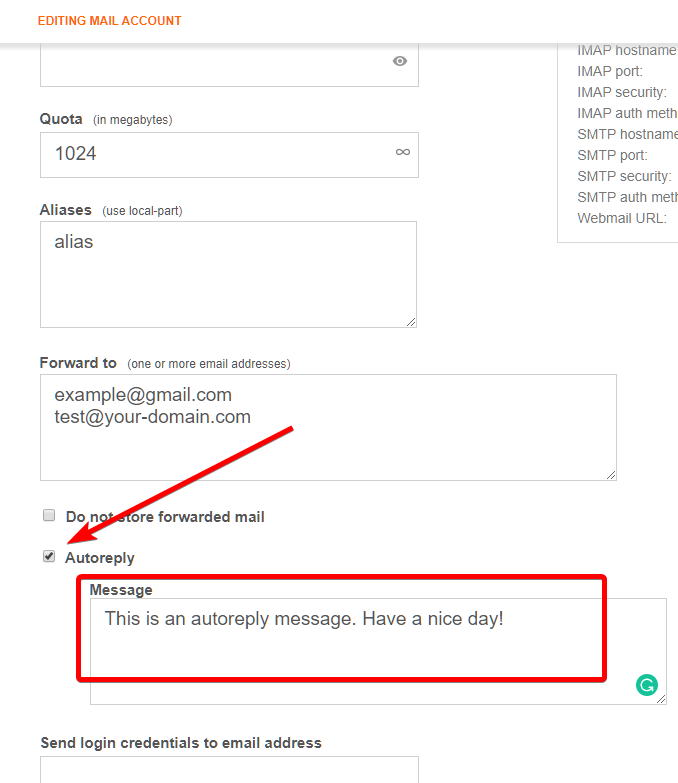
Écrit par Benjamin Bream / octobre 29, 2019
