Hostwinds Tutoriels
Résultats de recherche pour:
Table des matières
Comment gérer les produits avec la boutique Weebly
Mots clés: Weebly Website Builder
La partie la plus importante de votre magasin Weebly gère les produits et services que vous proposez à vos clients. Heureusement, Weebly dispose d'une interface incroyablement facile à utiliser pour gérer vos produits sur votre site. Vous pouvez créer des produits, les modifier plus tard et même les mettre en vente. Ce guide passera par de nombreuses actions que vous pouvez effectuer avec le gestionnaire de produits à Weebly.
Il est important de noter que les informations fournies dans ce guide sont uniquement à des fins d'information. Les fonctions de qualité supérieure et les modifications apportées après la rédaction de l'heure Ce guide peut être différente et vous sera affichée dans votre compte Weebly lors de la modification de votre site via Weebly. Veuillez ouvrir un ticket avec notre équipe de support si vous avez des questions pour vous aider.
Où trouver le gestionnaire de produits à Weebly
Step One: Commencez par vous connecter à votre cPanel et accéder à votre éditeur de site Web Weebly.
Deuxième étape: Sélectionner Éditer à côté du site pour lequel vous gérerez les produits

Troisième étape: Du haut, vous voudrez naviguer vers le Boutique languette.

Quatrième étape: À gauche, vous trouverez le Des produits onglet disponible pour cliquer.
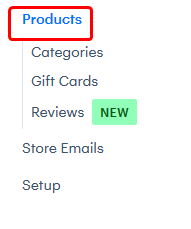
Créer un nouveau produit
Lorsque vous êtes sur la page principale Produits dans le gestionnaire du magasin Weebly, il y aura une option en haut à gauche pour Ajouter un produit.

En cliquant sur le bouton Ajouter un produit affichera une nouvelle page dans laquelle vous pouvez saisir des informations sur le produit.
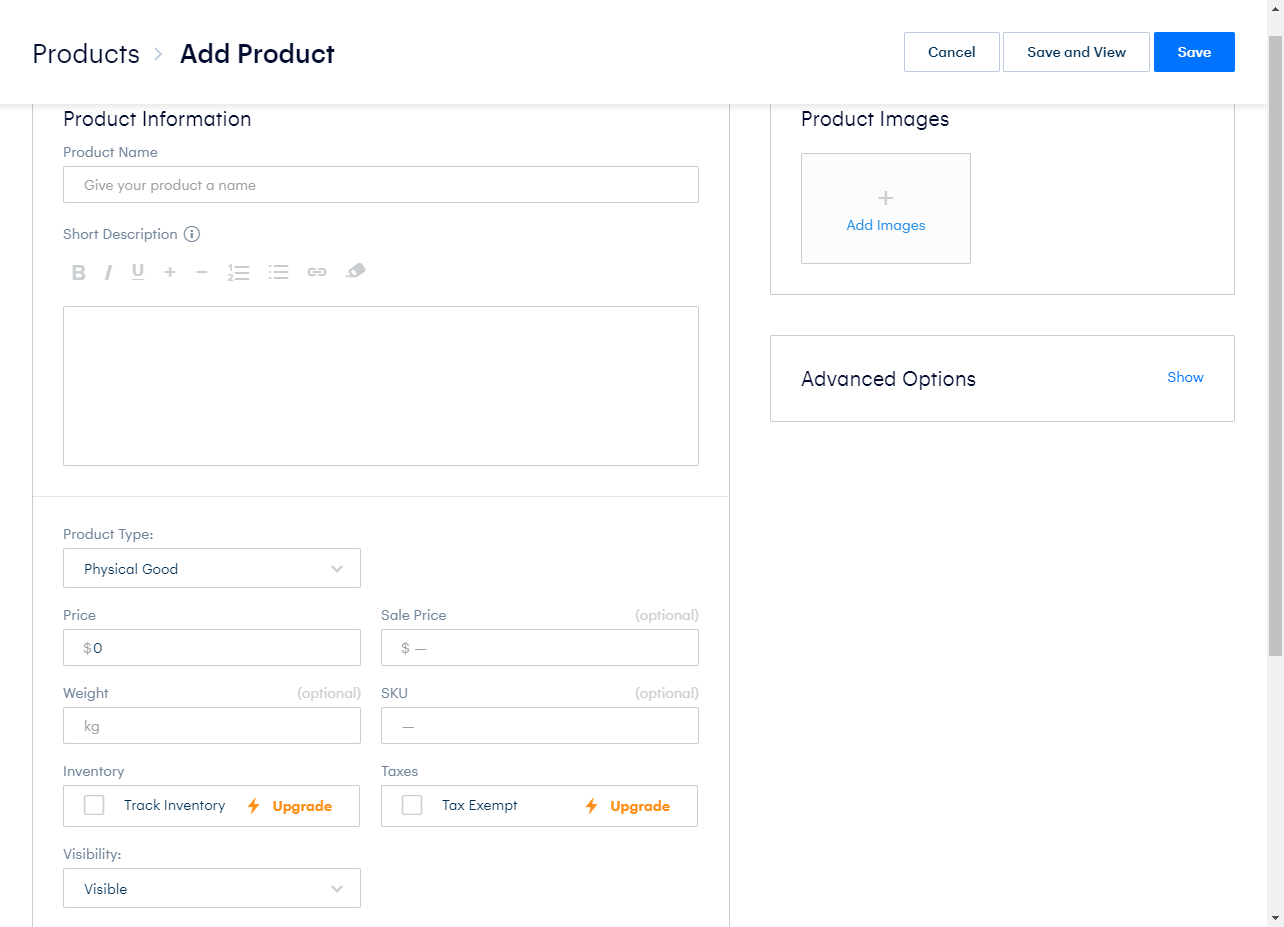
- Nom du produit - Il s'agit du nom que votre produit identifiera avec vos clients et sera affiché sur le site.
- brève description - Ceci est une brève description du produit ou du service. Tels que ce qui est inclus ou d'autres informations, le client peut être heureux de savoir.
- type de produit - Ceci est le type de produit que vous offrez à votre client. Les options possibles sont des biens physiques, des services et des produits numériques. Le bien numérique exige que le plan soit mis à niveau vers une licence de manière étrange plus avancée.
- Prix - Ce sera le prix normal indiqué sur le produit et facturé à vos clients.
- Prix de vente - Si vous voulez avoir une vente ou décider de réduire le prix et souhaitez qu'il soit plus connu. Le prix de vente vous permet de définir un prix alternatif qui écrasera l'autre écrit dans la tarification. (Si un badge en vente est basculé, il sera plus remarquable lors de la définition)
- Poids - Ce champ n'est pas obligatoire. Cependant, il est nécessaire lors de la mise en place de l'expédition. Cela peut être défini dans les unités que vous préférez définir conformément aux paramètres de votre magasin.
- SKU - Cela signifie unité de gestion des stocks. Il s'agit d'un code unique qui peut être utilisé pour suivre les produits à des fins d'inventaire. Ce champ est facultatif.
- Inventaire - Cela vous permet de suivre l'inventaire de ce produit particulier afin de ne pas survenir à ce que vous avez. Cela aide également à voir comment la demande d'un certain produit est.
- Les impôts - Avec cela, si vous avez configuré des taxes avec votre magasin (nécessite Premium Weebly), la sélection de l'option Exemption de taxe rendra le produit non conforme à vos règles fiscales existantes.
- Visibilité - Ceci est la visibilité du produit sur votre site. Par défaut, il sera visible. Cependant, si défini comme caché, seuls ceux qui ont le lien auront acheter le produit. Si défini comme indisponible, personne ne pourra acheter le produit à partir de votre site.
- Images du produit - Cela vous permet de configurer et de télécharger les images de vos produits pour montrer à vos clients à quoi ressemble le produit ou le service.
- Options avancées - Cela vous permet de définir des informations relatives au référencement sur la page du produit. Ceci est facultatif, comme s'il est laissé vide, il utilisera le nom et la description du produit pour cela.
- Évaluation du produit - Cela vous permet de voir des critiques et des évaluations qui ont été écrites sur le produit. S'il s'agit d'un nouveau produit, il n'y aura aucune notation.
- Catégories - Cela vous permet de sélectionner des catégories que votre produit passe. Cela peut être utilisé pour séparer vos produits en sous-types. Par exemple, avec un magasin de vêtements, vous voudrez peut-être séparer des chemises et des pantalons.

Au bas de la page Ajouter un produit, vous pouvez spécifier plusieurs options de produit. Cela permet une création facile de plusieurs produits qui n'ont qu'une différence légère, telle que la taille ou la couleur. L'utilisation de cela les gardera sur la même page de produits, cependant.
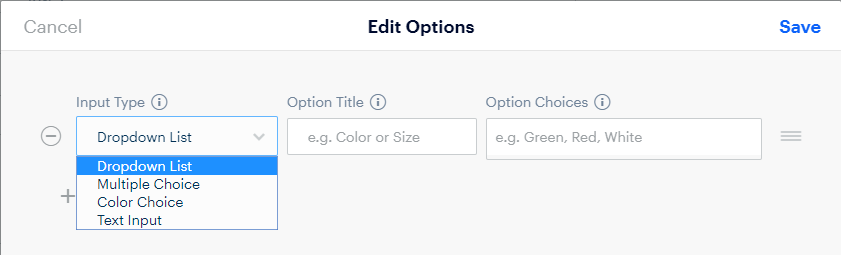
- Type d'entrée - Voici comment les options apparaîtront sur la page du produit.Avec l'entrée de texte, vous pouvez avoir des demandes spéciales de vos clients.Cela peut être utilisé, par exemple, avec la gravure ou l'ajout de la touche personnelle à votre produit.
- Titre de l'option - Ceci est un titre indiqué au client et visible à votre fin, suffisamment pour vous permettre de savoir quelles sont les options qui affectent.
- Choix d'options - Si vous sélectionnez un type d'entrée permet au client de sélectionner une option, vous pouvez entrer les options possibles qu'ils peuvent choisir ici, séparées par une virgule.
Lorsque vous avez ajouté des options que vous souhaitez pour votre produit, vous pouvez cliquer sur Enregistrer pour enregistrer les modifications. Si vous avez terminé de remplir les informations sur le produit, cliquez sur le bouton Blue Enregistrer, vous sauverrez le produit à votre faculté. En cliquant sur l'option Enregistrer et afficher, vous enregistrera le produit, puis vous conduira à une page qui affichera la page de produit de ce produit particulier apparaître à vos clients.
Modifier un produit
Sur la page Produits principale, si vous cliquez sur l'un des produits répertoriés, il vous conduira à une page similaire, sinon la même, que la page pour ajouter un nouveau produit. Cela vous permettra de changer d'information et de tarification sur ce produit particulier.
Recherche de produits
Sur la page principale des produits, vous remarquerez une barre de recherche vers le sommet. Cela vous permettra de rechercher vos produits en fonction de leur nom. Vous pouvez utiliser la liste déroulante Filtre à droite de la barre de recherche pour choisir les types de produits que vous recherchez entre. Cela peut être des biens physiques, des biens numériques ou des services.
Paramètres du produit
Avec Weebly, vous pouvez définir certains badges ou affichages uniques de statut sur vos produits montrés à vos clients. Cela peut informer vos clients d'offres spéciales ou lorsque des actions deviennent faibles, ce qui peut influencer leurs décisions pour acheter votre produit.
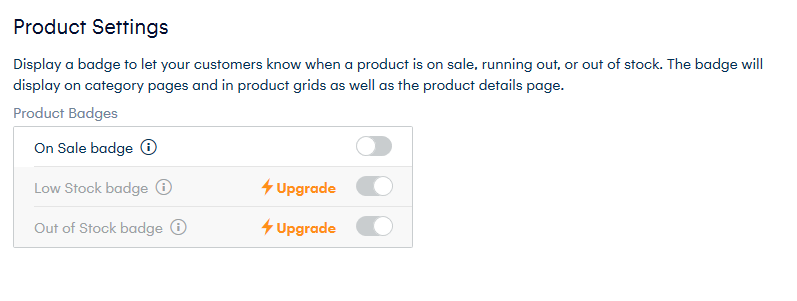
- En soldes - montrera une barre oblique à travers le prix normal, avec le nouveau prix de vente indiqué s'il est sélectionné.
- Stock faible - montrera qu'un produit est faible en stock si l'inventaire est inférieur à 5.
- En rupture de stock - montrera si une quantité d'inventaire de produit atteint 0.
Les badges Rupture de stock et Stock faible ne seront disponibles que si vous disposez d'une version premium de Weebly.
Ajouter une catégorie
À gauche dans le menu du magasin, sous les produits, il y aura une section catégories. Ici, vous pourrez éditer, ajouter et gérer vos catégories. Dans le coin supérieur droit de cette page, il y aura une option pour ajouter une catégorie.Cela montrera aux invites d'ajouter une nouvelle catégorie à votre magasin de Weebly.
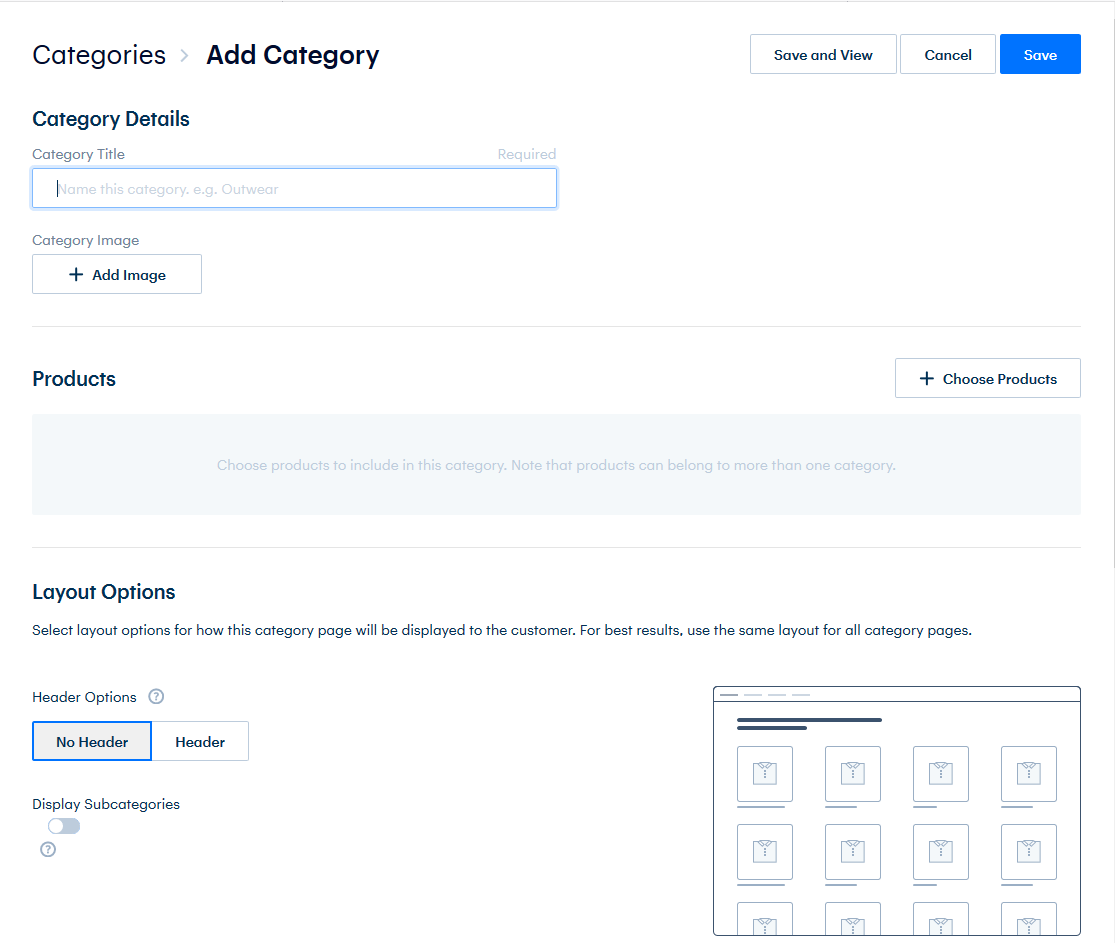
- Titre de la catégorie - C'est le nom auquel tous les produits de la catégorie se rapporteront.
- Image de la catégorie - S'il y a une image représentant tous vos produits, vous pouvez télécharger cette image et le montrer à la page de la catégorie.
- Des produits - Cela vous permettra d'assigner facilement des produits existants à la catégorie. En outre, vous pouvez définir une catégorie de produits lors de sa création ou de sa modification.
- Options de mise en page - Ici, vous pouvez modifier si l'en-tête apparaît sur vos pages de catégorie et affichera les sous-catégories.
- optimisation du moteur de recherche - pas obligé d'être rempli. Cependant, ceux-ci peuvent être utilisés pour personnaliser le référencement de votre page de catégorie. Si laissé vide, il utilisera les valeurs par défaut que vous avez entrées ci-dessus concernant les informations de catégorie.
Une fois terminé, vous pouvez cliquer sur Enregistrer dans la partie supérieure droite pour enregistrer la catégorie.
Modifier une catégorie
Lorsque vous souhaitez modifier une catégorie, il s'agit d'un processus similaire pour ajouter une catégorie. Vous pouvez sélectionner la catégorie souhaitée dans la liste de la page Catégories principales. Il vous mènera à la page où vous allez éditer toutes les informations sur cette catégorie, y compris les produits.
Cartes cadeaux
Avec votre magasin weebly, vous aurez la possibilité d'activer les cartes-cadeaux (qui nécessitent de la prime avec quime) d'être utilisées dans votre boutique en ligne. Lorsqu'elles sont activées, elles peuvent être achetées de la même manière que les autres produits vendus dans votre magasin Weebly.
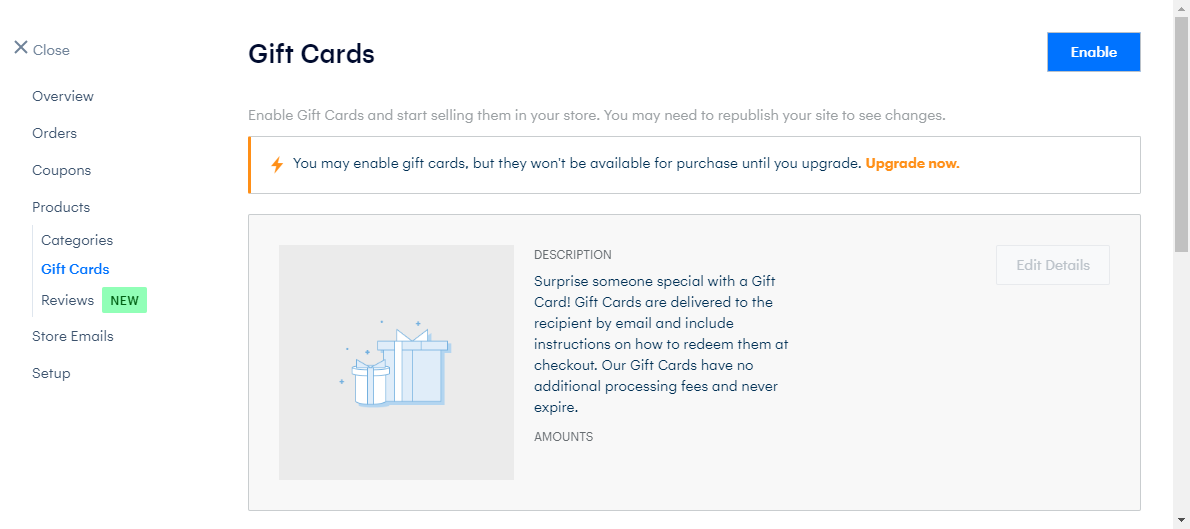
La sélection du bouton Modifier les détails vous permettra de personnaliser et de rendre les options plus spécifiques à votre magasin, y compris les incréments de tarification que vous autorisez des cartes-cadeaux à être achetées, ainsi que la description qui les accompagne.
Ajouter des cartes-cadeaux à votre boutique
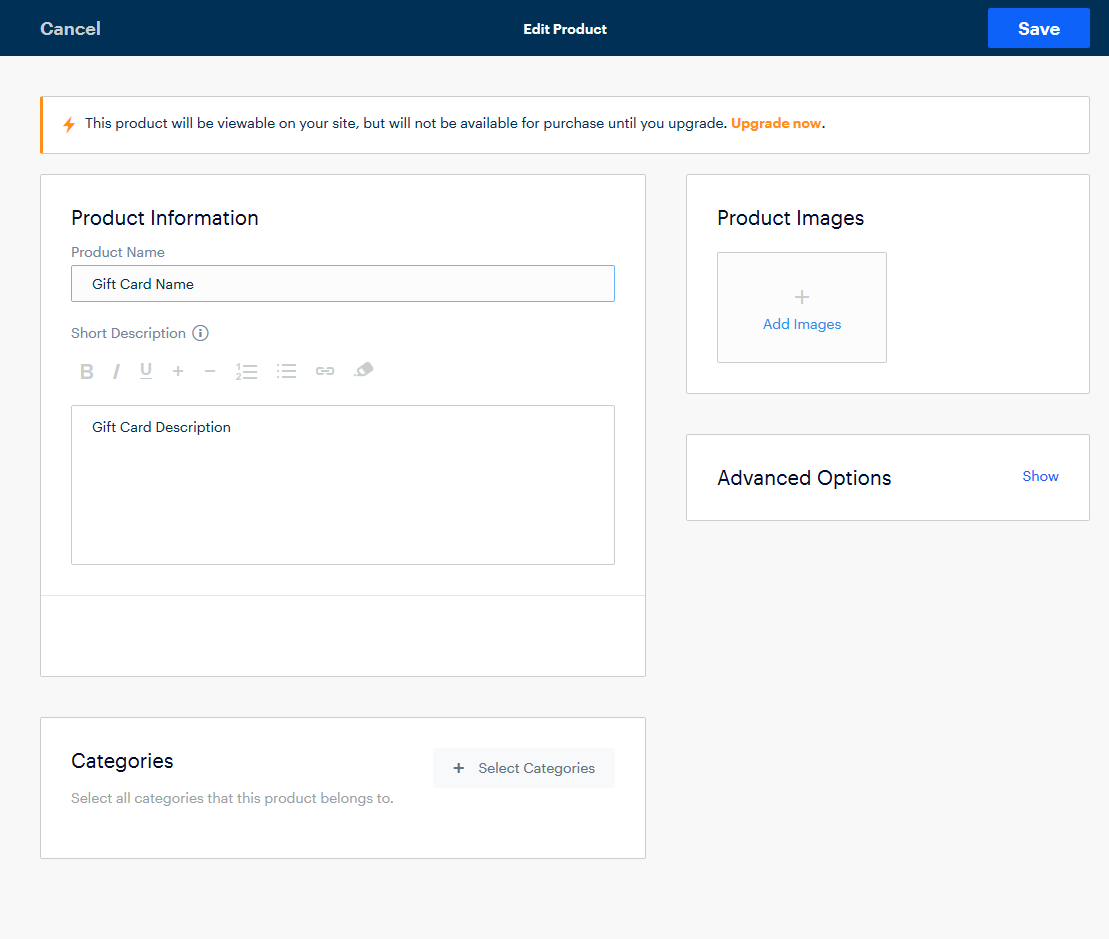
- Nom du produit - Ce sera ce que vous voulez nommer la carte cadeau. Vous pouvez définir ce que vous voulez.
- brève description - Cela peut être une description simple que le destinataire de la carte-cadeau recevra lorsqu'il sera acheté. Vous pouvez en faire une slogan pour acheter des produits dans votre magasin.
- Catégories - La carte cadeau n'étant qu'un autre produit, elle peut être ajoutée à une catégorie si nécessaire.
- Images du produit - Images qui montrent ce qui peut être fait avec la carte-cadeau. Ce ne sont pas nécessaires. Cependant, il est recommandé d'empêcher l'image par défaut de s'afficher.
- Options avancées - Vous permet de personnaliser le référencement de la page de produit de la carte-cadeau.
- Évaluation du produit - Voici comment votre carte-cadeau a été évaluée si vous avez activé des critiques.
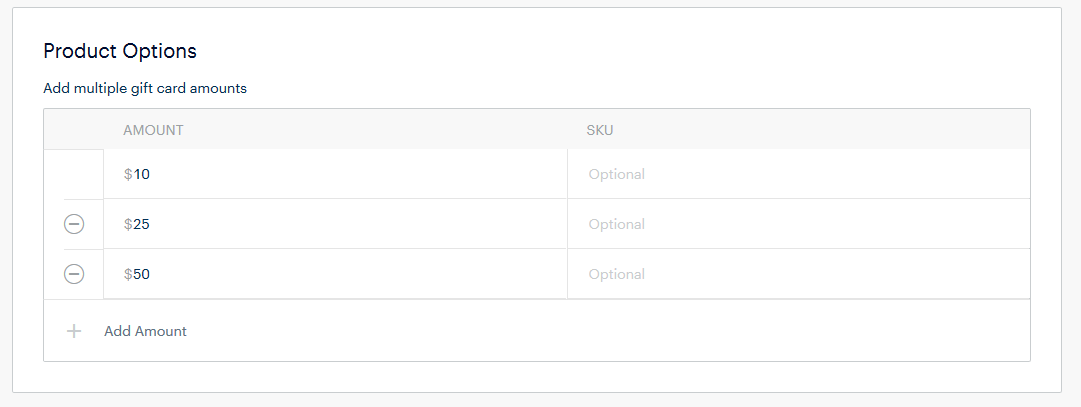
Au bas de la page Modifier pour les cartes-cadeaux, vous pourrez définir les montants et, si nécessaire, le SKU de chaque type de carte-cadeau.
Lorsque vous avez terminé, cliquez sur le bouton Enregistrer en haut à droite pour enregistrer les modifications apportées aux cartes-cadeaux.
Avis sur les produits
Avec le magasin Weebly, si vous avez mis à niveau vers une version plus Premium, vous utiliserez les commentaires du produit. Cela permet à vos clients de laisser des critiques sur vos produits pouvant vous fournir de puissants commentaires. Sous Options de révision, il existe également une liste déroulante pendant combien de temps après qu'un client commande un produit que vous avez envoyé un e-mail que vous demandiez un examen. Cet email peut être modifié dans l'onglet Storage Emails.
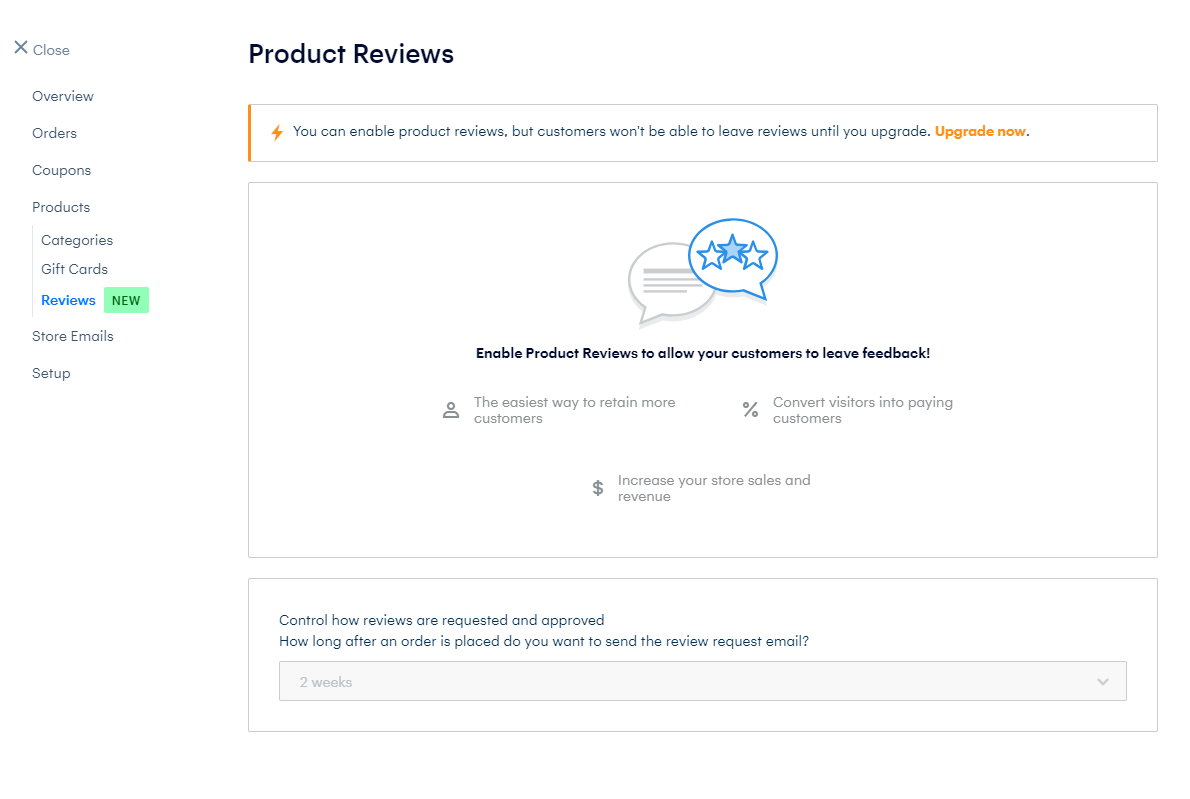
Si vous avez des questions ou si vous souhaitez une assistance, veuillez nous contacter via une chat en direct ou en soumettant un ticket avec notre équipe de support technique.
Écrit par Hostwinds Team / août 1, 2018
