Hostwinds Tutoriels
Résultats de recherche pour:
Comment mapper votre lecteur Windows Server en tant que lecteur réseau
Mots clés: Dedicated Server, Windows, VPS
Une chose que vous pouvez faire avec votre VPS Windows ou serveur dédié La carte est-elle un de ses dossiers comme un lecteur réseau sur votre PC local. C'est génial si vous avez des données sur votre serveur, vous avez besoin d'un accès rapide ou d'avoir des données sur votre PC local que vous souhaitez appuyer sur le serveur. Ce guide vous montrera comment mapper un lecteur réseau sur votre VPS de Cloud sur votre PC local.
La première étape consiste à rassembler les informations requises pour votre serveur Windows (adresse IP, nom d'utilisateur, mot de passe). Cette information peut être trouvée dans votre email de bienvenue après avoir acheté le serveur ou à ce lien.
Après avoir rassemblé vos informations, vous souhaitez ouvrir votre fichier Explorer sur votre PC local. Vous pouvez le faire en utilisant la barre de recherche ou en appuyant sur les touches [Windows] + [E].
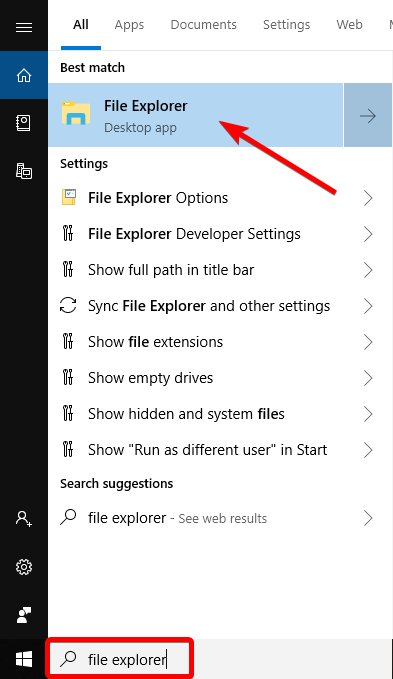
Une fois que vous avez ouvert votre fichier Explorer, l'étape suivante consiste à cliquer avec le bouton droit de la souris sur "Network" sur le côté gauche et à sélectionner "Lecteur réseau de la carte" dans le menu contextuel.
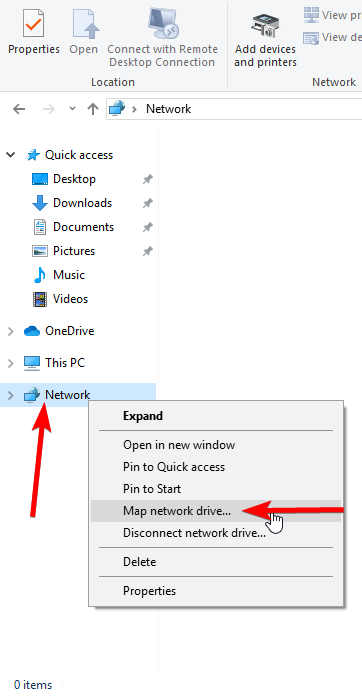
Sur l'écran suivant, il vous demandera de:
- Sélectionnez une lettre de lecteur à attribuer au lecteur réseau
- Dites à votre PC local où se trouve le dossier
- Reconnexion ou non à la connexion (recommandé)
- Connectez-vous en utilisant des informations d'identification différentes de celles avec lesquelles vous êtes actuellement connecté
Lors de la saisie dans la zone de texte "Dossier", vous souhaitez utiliser ce format:
\\ Server_IP_Address \ Path \ To \ Folder
Ou, si vous souhaitez mapper l'intégralité du lecteur C: du serveur:
\\ Adresse_IP_serveur \ C $
Si cela est fait correctement, tant que votre serveur est en ligne, vous pourrez accéder au dossier que vous avez spécifié avec les privilèges de lecture / écriture.
Écrit par Hostwinds Team / juin 28, 2019
