Hostwinds Tutoriels
Résultats de recherche pour:
Table des matières
Comment ouvrir et bloquer les ports dans le pare-feu Windows
Qu'est-ce que le pare-feu Windows?
Le pare-feu Windows est une fonctionnalité de sécurité intégrée à Windows qui aide à protéger votre système en filtrant le trafic réseau entrant et sortant.Il le fait en permettant ou en bloquant un trafic spécifique en fonction d'un ensemble de règles que vous définissez.Par exemple, lorsqu'un programme a besoin d'accéder à Internet, vous pouvez voir un fenêtre contextuelle vous demander de permettre ou de refuser la connexion.Il s'agit d'un pare-feu Windows qui fonctionne pour vous assurer que vous êtes conscient de ce qui essaie de vous connecter à votre ordinateur.
Par défaut, le pare-feu Windows se concentre sur les connexions externes et les réseaux inconnus.Les connexions locales, telles que celles de votre imprimante, ne sont généralement pas bloquées à moins que vous ne définissiez manuellement des règles pour le faire.
Comment ouvrir les ports dans le pare-feu Windows
Le guide suivant explique comment ouvrir les ports de pare-feu sur Windows 10 et Windows Server 2016. Les étapes des autres versions de Windows devraient être assez similaires.
Étape 1: ouvrez le panneau de commande
- Rechercher "Panneau de commande" dans la barre de recherche Windows.

Étape 2: Sélectionnez le système et la sécurité
Cliquer sur Système et sécurité.

Étape 3: Choisissez le pare-feu de Windows Defender
- Cliquer sur Pare-feu Windows Defender de la liste des options.

Étape 4: Sélectionnez Paramètres avancés
- Sur le côté gauche, trouvez et cliquez sur Réglages avancés.

Étape 5: Créez une nouvelle règle
Selon vos besoins, choisissez soit Règles entrantes (réguler le trafic entrant) ou Règles sortantes (réguler le trafic sortant).
Cliquez avec le bouton droit sur la règle que vous souhaitez modifier et cliquer Nouvelle règle.
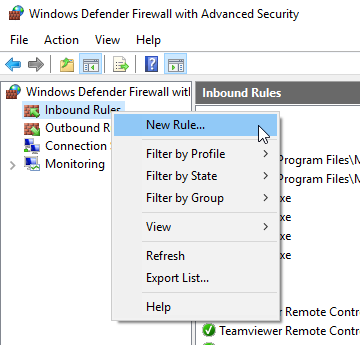
Remarque: Il est suggéré de créer la même règle pour l'option opposée pour la simplicité et la sécurité.
Étape 6: Sélectionnez le port
- Choisir Port Pour créer une règle pour un port spécifique.
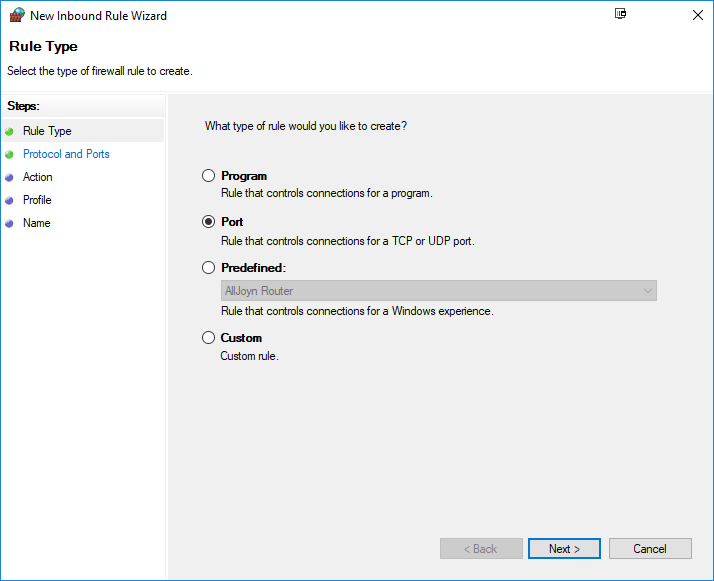
Étape 7: Choisissez TCP ou UDP
La plupart des ports utilisent TCP, mais certains peuvent utiliser Udp.Sélectionnez le type de connexion que vous souhaitez contrôler.
Ajoutez le port manuellement dans la zone de texte et cliquez "Prochaine«Lorsque vous avez spécifié cela pour répondre à vos besoins.
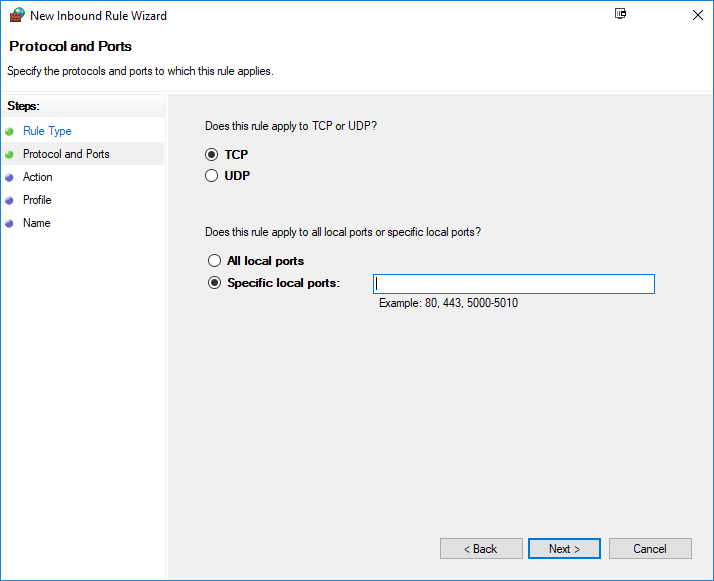
Étape 8: Autoriser ou bloquer la connexion
Décidez si vous souhaitez autoriser ou bloquer la connexion via ce port.
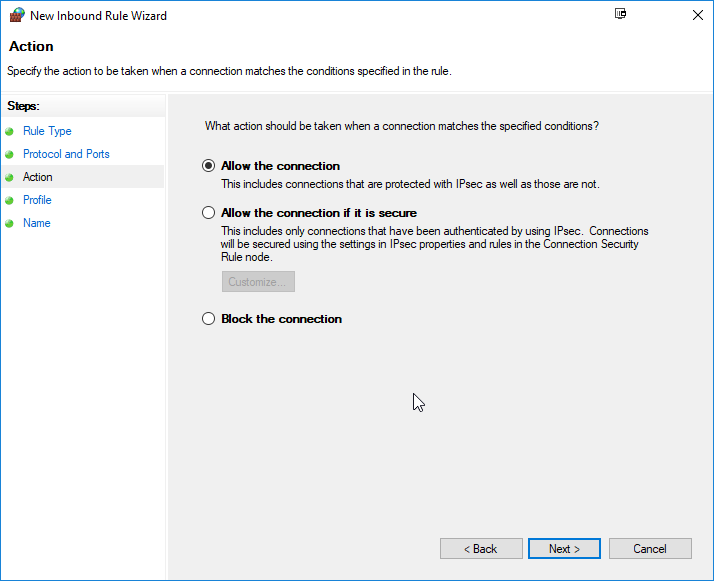
Étape 9: Spécifiez les options de règle
Choisissez les profils auxquels la règle s'applique.Vous pouvez sélectionner tous les profils, mais vous souhaitez généralement assurer le Publique Le profil est vérifié
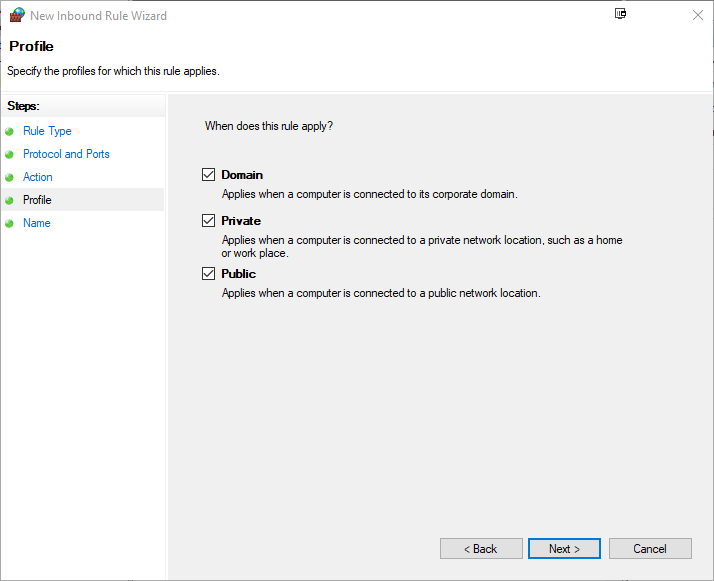
Étape 10: nom et finition
Donnez à la règle un nom et une description facultative, puis cliquez terminer.

Votre nouvelle règle doit désormais être active et le port s'ouvre en fonction de vos paramètres.
Comment bloquer un port
Étape 1: sélectionnez la règle
dans le Réglages avancés, localiser et Cliquez sur La règle (entrant ou sortant) que vous souhaitez bloquer.
Étape 2: Accédez aux propriétés de la règle
Localisez le nom de règle que vous souhaitez bloquer, Clic-droit il et sélectionnez Propriétés.
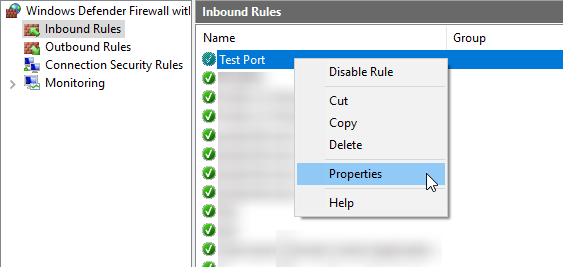
Étape 3: Choisissez Bloquer la connexion
dans le Onglet Général, sélectionnez Bloc la connexion et cliquez Appliquer.
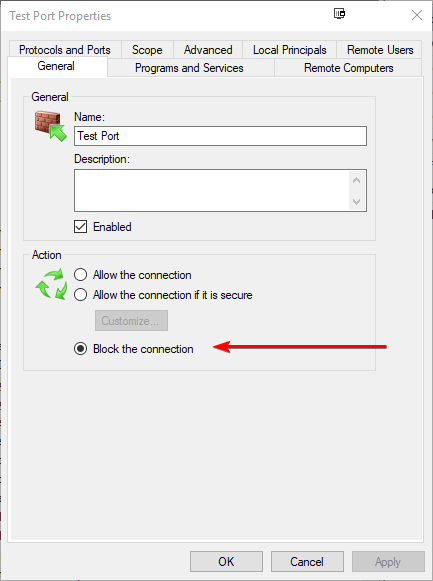
La règle doit désormais être mise à jour pour bloquer la connexion, et vous pouvez voir un Cercle rouge ou un autre indicateur montrant que la règle a été modifiée.

Comment désactiver ou supprimer une règle de pare-feu
Vous pouvez désactiver ou supprimer les règles de pare-feu dans votre pare-feu Windows en suivant ces étapes.
Étape 1: ouvrez le panneau de commande
Rechercher "Panneau de commande"Dans la barre de recherche Windows.

Étape 2: Sélectionnez le système et la sécurité
Choisir Système et sécurité parmi les options.

Étape 3: Open Windows Defender Firewall:
- Cliquer sur Pare-feu Windows Defender.

Étape 4: Sélectionnez Paramètres avancés
- Localiser et cliquer sur Réglages avancés sur le côté gauche de la fenêtre.

Étape 5: Accédez à des règles entrantes ou sortantes
- Selon la règle que vous souhaitez ajuster, sélectionnez soit Règles entrantes ou Règles sortantes.
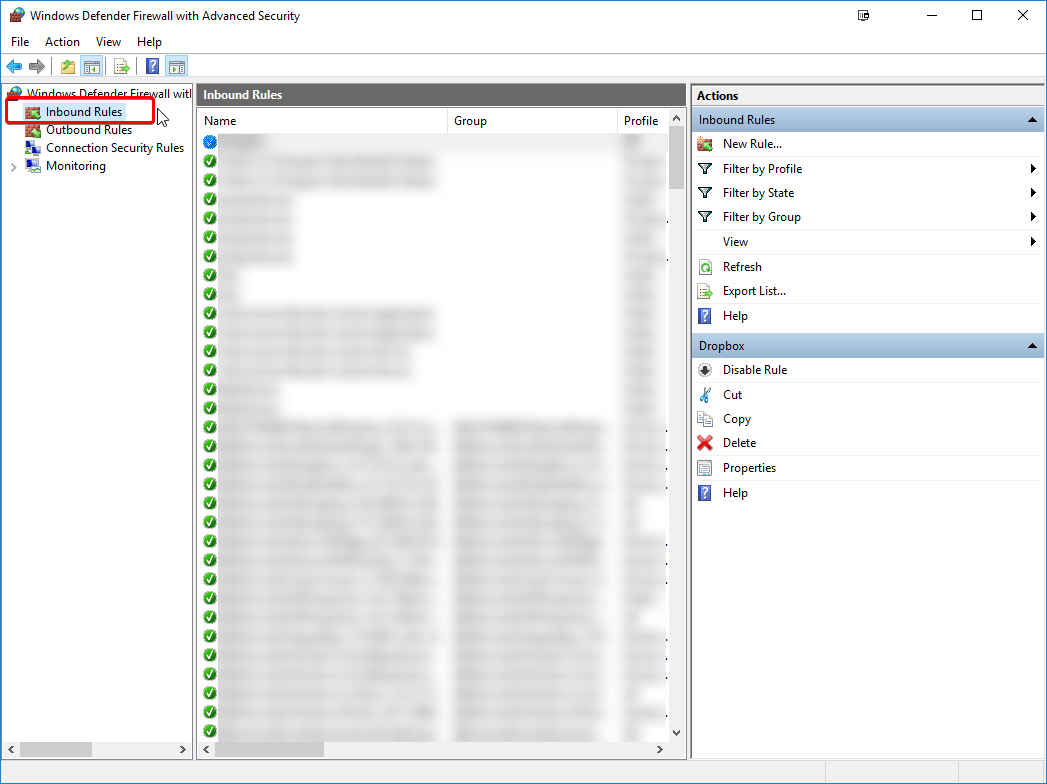
Étape 6: Trouvez la règle
Localisez la règle que vous souhaitez désactiver ou supprimer.

Étape 7: Désactiver ou supprimer la règle
Clic-droit la règle et choisissez soit Désactiver la règle ou Effacer.
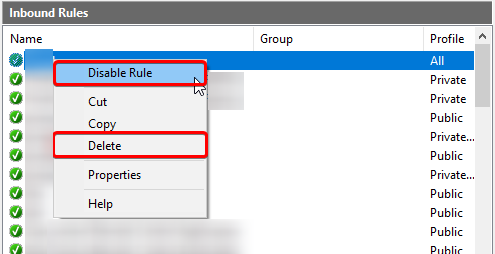
La désactivation d'une règle le maintient inactif mais disponible pour une utilisation future (réactiver en cliquant avec le bouton droit sur la règle et en sélectionnant Activer la règle), tout en supprimant une règle le supprime en permanence.Supprimez une règle uniquement si vous êtes sûr de n'en avoir plus besoin.
N'oubliez pas que lorsque vous apportez des modifications aux règles du pare-feu, procédez à prudence pour éviter les perturbations involontaires dans votre trafic réseau.Vérifiez toujours vos choix avant d'appliquer des modifications.
Écrit par Hostwinds Team / août 22, 2018
