Hostwinds Tutoriels
Résultats de recherche pour:
Table des matières
Comment configurer un bureau distant sécurisé sur un VPS Linux (X2Go)
Mots clés: Linux
Pendant que VNC est souvent utilisé pour se connecter à un environnement de bureau Linux à distance, X2GO est une alternative sécurisée en tunnel sur SSH. X2GO prend en charge le son par défaut à l'aide de PULSAUDIO, et le partage de fichiers et d'imprimantes peut être effectué à partir du client au serveur.
X2Go prend en charge les bureaux XFCE, LXDE et MATE. Ce guide vous expliquera la configuration de XFCE avec X2Go sur Ubuntu, Debian et CentOS (pas encore pris en charge sur CentOS 8).
Conditions préalables
- Un VPS Cloud Hostwinds ou un serveur dédié
- Créez un utilisateur sudo s'il n'est pas déjà créé (CentOS) (Ubuntu).
- Mettez à jour votre serveur.
Installer un environnement de bureau
Tout d'abord, installez un environnement de bureau. X2GO soutient les ordinateurs de bureau XFCE, LXDE et Mate. Les étapes ci-dessous montrent comment installer xfce:
Ubuntu et Debian:
sudo apt-get install xfce4
CentOS (pas encore pris en charge sur CentOS 8):
sudo yum install epel-release yum groupinstall -y "Xfce"
Installez le serveur X2Go
Après avoir installé votre environnement de bureau, installez X2Go avec les commandes ci-dessous:
Ubuntu et Debian:
sudo apt-get install x2goserver x2goserver-xsession
CentOS (pas encore pris en charge sur CentOS 8):
yum install -y x2goserver-xsession
Installez le client X2Go
Naviguer ici pour installer le client X2Go pour Windows, OS X et diverses distributions Linux comme Ubuntu, Debian, Fedora, Redhat, Raspbian, etc.
Après avoir lancé le client X2Go, sélectionnez Session > Nouvelle session…
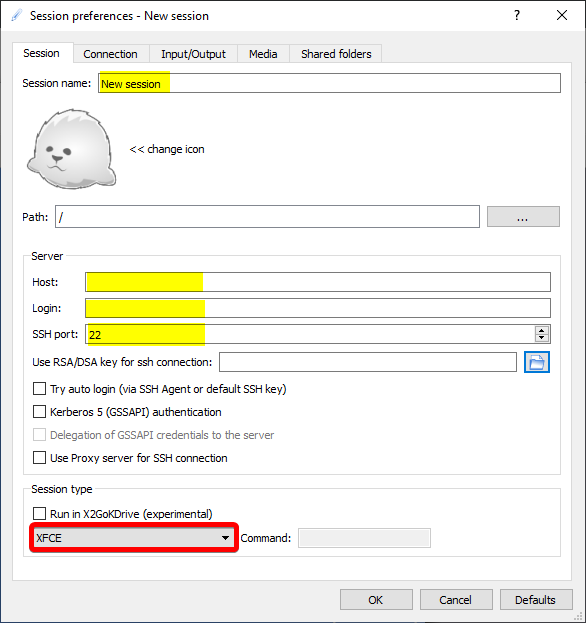
Ici vous pouvez entrer:
- un nom pour votre session
- Hôtesse (votre IP ou nom d'hôte)
- S'identifier (Nom d'utilisateur)
- Port SSH
- environnement de bureau (Sélectionnez Xfce pour ce guide)
En option, vous pouvez sélectionner votre clé SSH pour vous connecter au serveur.
Après avoir cliqué sur OK, sélectionnez votre nouvelle session, puis entrez votre mot de passe utilisateur et connectez-vous!
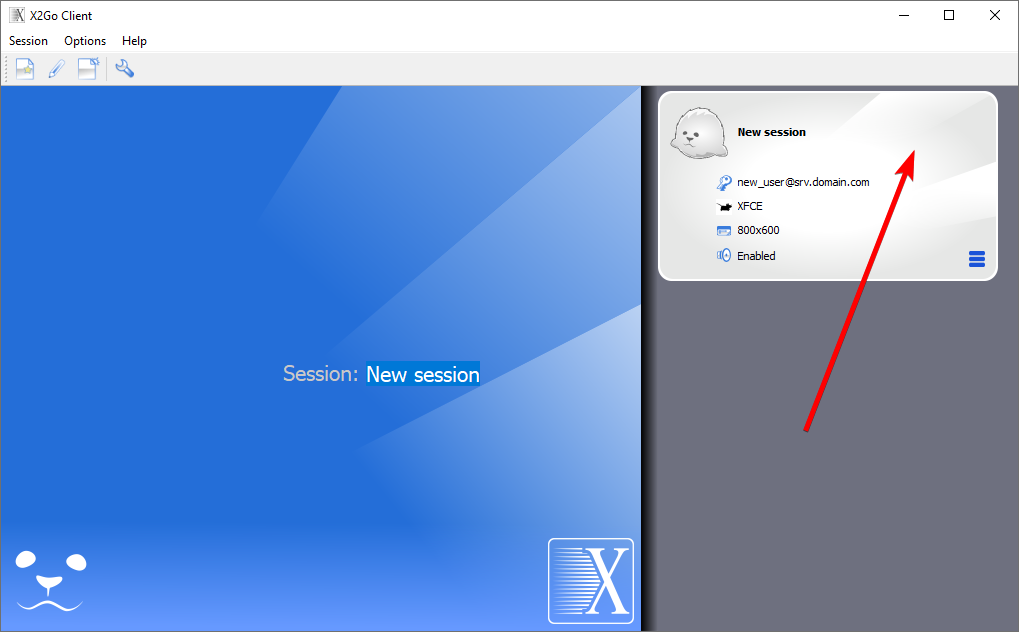
Écrit par Benjamin Bream / juin 10, 2020
