Hostwinds Tutoriels
Résultats de recherche pour:
Table des matières
Comment configurer votre boutique Weebly
Mots clés: Weebly Website Builder
Avant de pouvoir commencer à utiliser votre magasin via Weebly, certaines informations devront être configurées avec votre magasin. Dans ce guide, vous trouverez des informations générales sur le magasin, y compris l'adresse d'expédition et de l'adresse fiscale, ainsi que les taux d'expédition et de taxe relatives aux commandes passées.
Il est important de noter que les informations fournies dans ce guide sont uniquement à des fins d'information. Les fonctions de qualité supérieure et les modifications apportées après la rédaction de l'heure Ce guide peut être différente et vous sera affichée dans votre compte Weebly lors de la modification de votre site via Weebly. Veuillez ouvrir un billet avec notre équipe de support si vous avez des questions à aider.
Où trouver la configuration du magasin Weebly
Step One: Commencez par vous connecter à votre cPanel et accéder à votre éditeur de site Web Weebly.
Deuxième étape: Sélectionner Éditer à côté du site pour lequel vous gérerez les produits

Troisième étape: Du haut, vous voudrez naviguer vers le Boutique languette.

Quatrième étape: À gauche, vous trouverez le Installer onglet disponible pour cliquer.
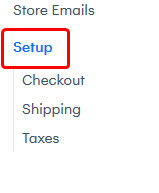
Définition des informations de magasin
La première chose à configurer avec votre magasin est l'information qui concerne votre magasin. Cela inclut votre Nom de la compagnie, Adresse, Adresse e-mail, et Numéro de téléphone.
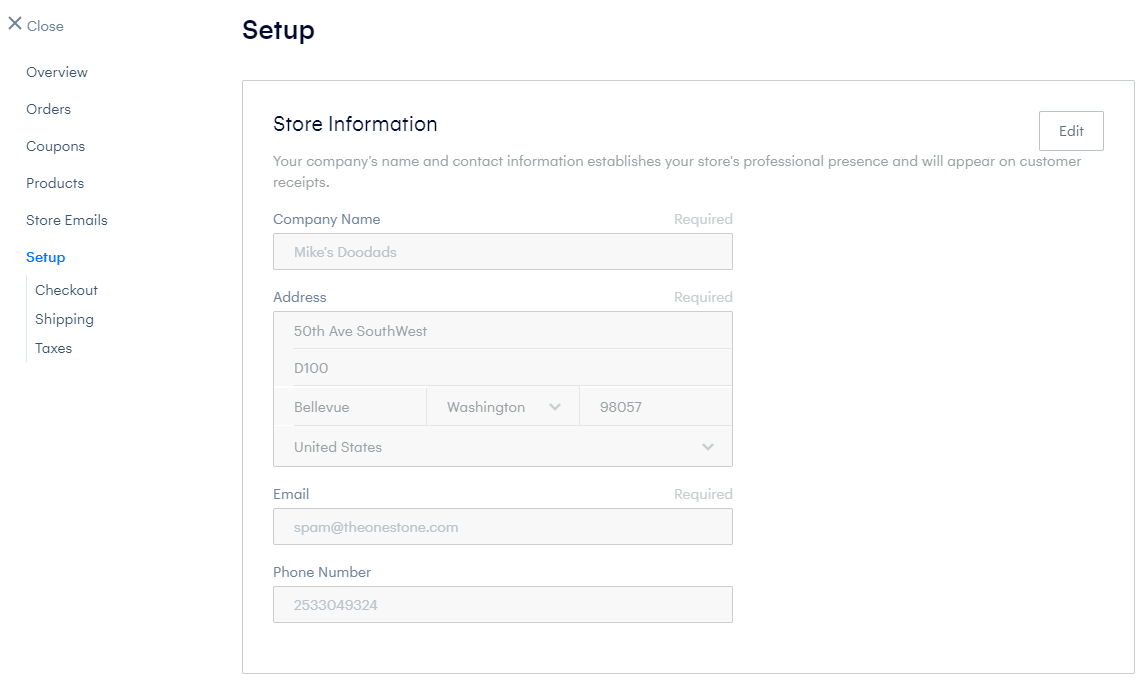
Vous pouvez modifier les informations de manière à refléter correctement les informations de localisation et de contact de votre magasin. Ces informations apparaîtront au bas des courriels envoyés de votre magasin, alors assurez-vous que cette information est exacte. Vos clients se rendront à ces informations de contact pour tout ce dont ils pourraient avoir besoin.
Définition des informations générales
La prochaine chose que vous voudriez configurer dans vos paramètres de magasin serait la Informations générales. Cela contiendrait des options telles que le Devise utilisé dans le magasin, le Unités de mesure pour l'expédition (impériale ou métrique) et la Mode d'achat. Les modes d'achat disponibles seraient les Ajouter au chariot et Acheter maintenant options. le Ajouter au chariot Vous permet d'avoir un chariot permettant à vos clients d'acheter plusieurs produits simultanément. le Acheter maintenant permet un seul point par système de paiement.
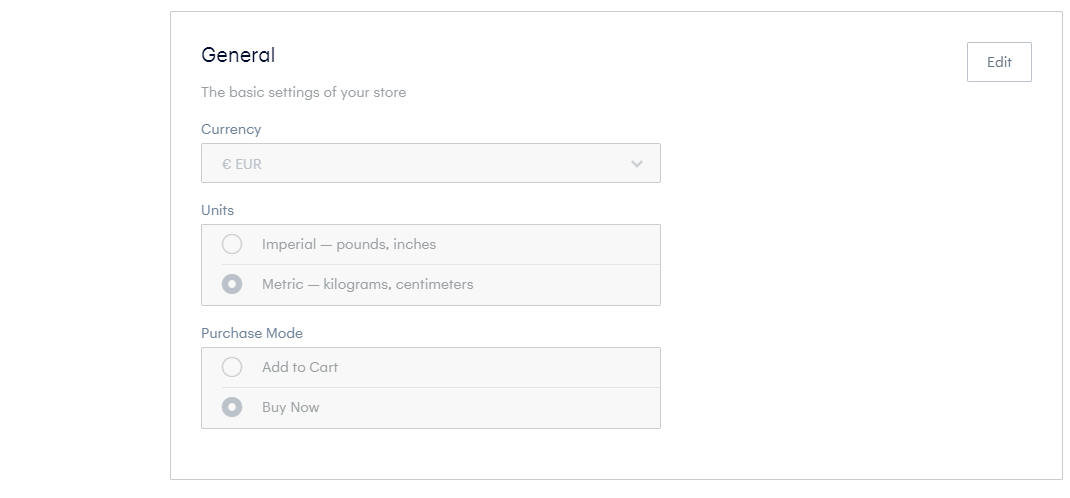
Paramètres de disposition du magasin
Avec le magasin Weebly, les paramètres par défaut peuvent être configurés pour la disposition des produits et des catégories sur votre site Web. Cela permet une facilité de création pour les pages créées pour présenter vos produits.
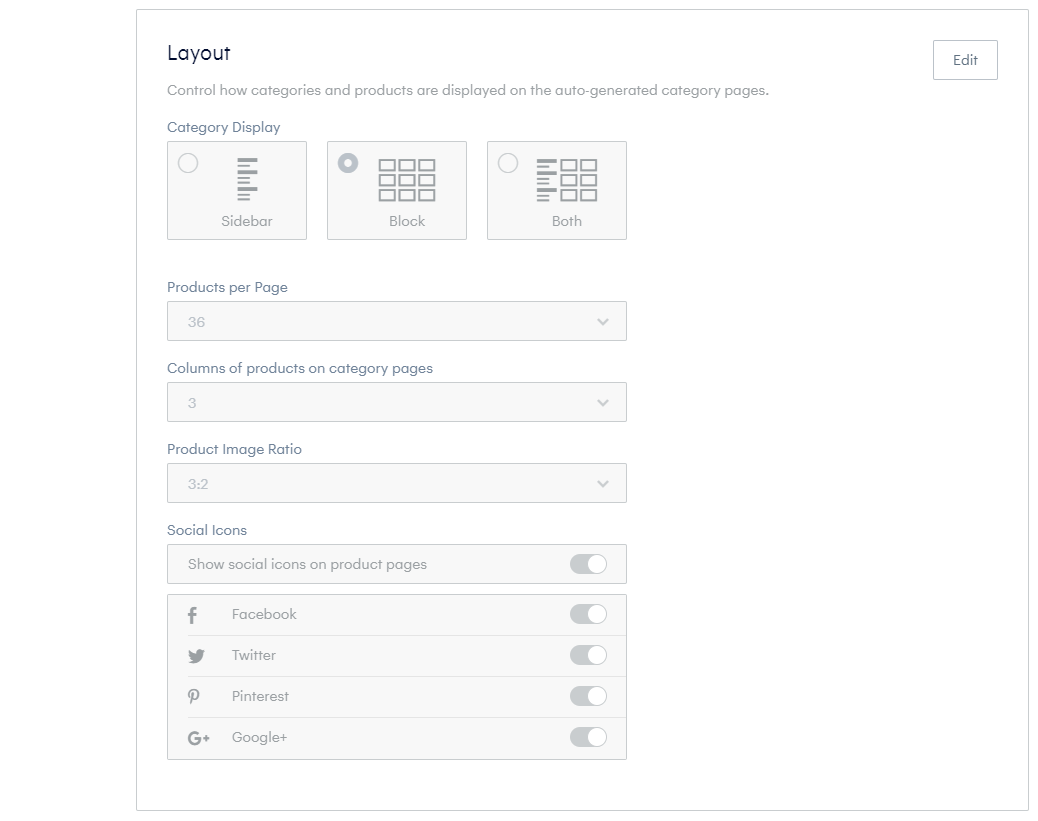
L'affichage de la catégorie affectera la valeur par défaut de la manière dont les pages de catégories seront affichées sur votre site Web. Les produits par page affecteront le nombre de produits qui afficheront par défaut par défaut. Cela peut également être changé lorsque vous l'ajoutez à votre site. Vous pouvez également définir d'autres facteurs visibles qui affectent votre catégorie et vos pages de produits, telles que la Colonnes de produits sur les pages de catégories et Rapport d'image du produit. De plus, il existe des icônes sociales qui peuvent être activées pour vos produits. Cela vous permettra d'avoir un bouton de partage pour différentes plates-formes de médias sociaux.
Accepter les cartes de crédit comme moyens de paiement
Avec la version gratuite de Weebly, il est possible de configurer quelques processeurs de paiement qui vous permettront de commencer à accepter les paiements par carte de crédit pour vos produits. Les processeurs gratuits disponibles dès le départ sont Bande et Carré. Cependant, une mise à niveau vous permet d'utiliser le processeur de paiement par carte de crédit. Authorize.net.
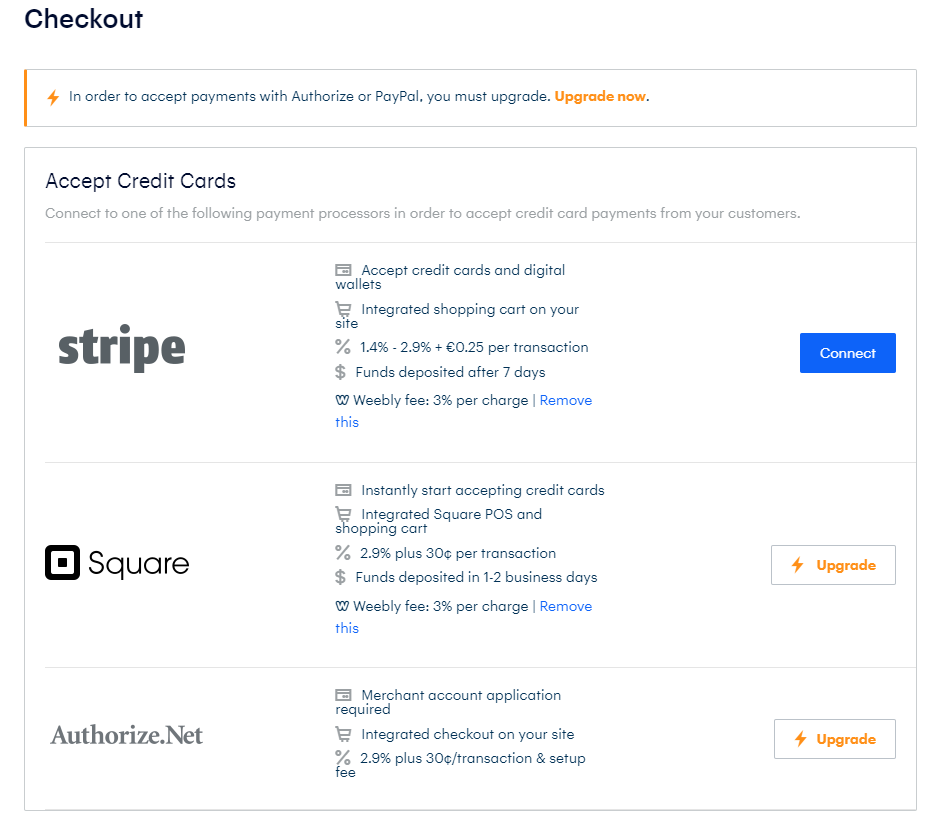
En cliquant sur le Relier Le bouton vous permettra de connecter votre compte avec le processeur de paiement à votre magasin.
Accepter PayPal comme processeur de paiement
En tant que caractéristique premium de Weebly, il est également possible de configurer le processeur de paiement PayPal. Cela permet à vos clients de payer directement via PayPal.
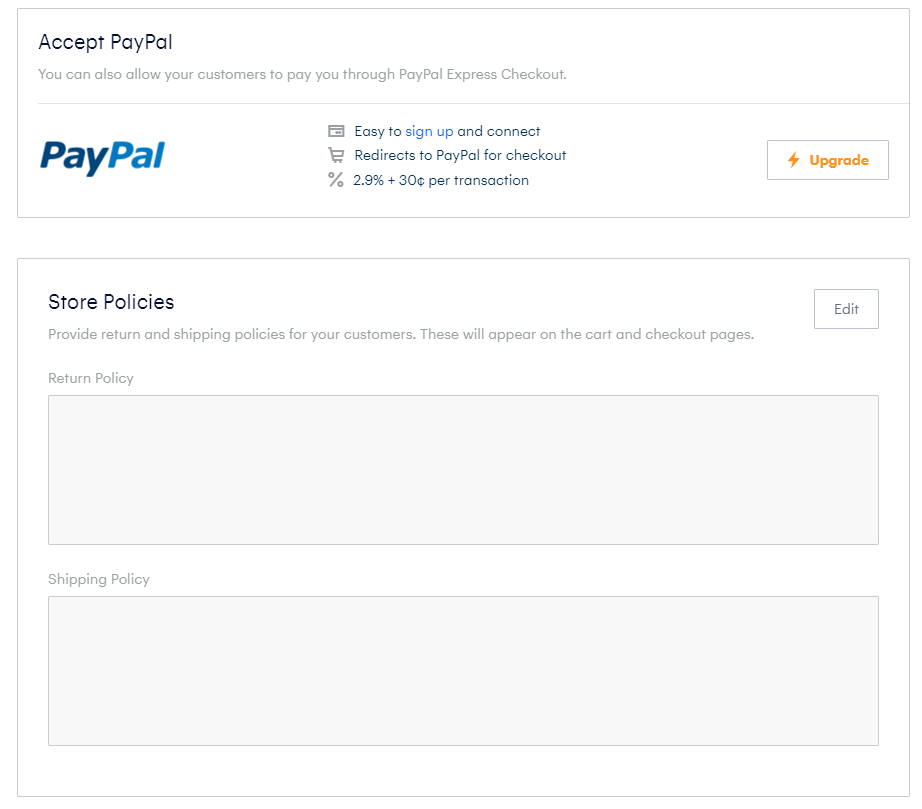
Définition des politiques de votre boutique
Vous voudrez peut-être définir ce que votre politique sur remboursement et expédition est à vos clients. De cette façon, cela peut les aider à prendre une décision éclairée lors de la commande. Votre politique de retour doit contenir des informations telles que la durée de la durée pouvant passer avant qu'un produit ne puisse plus être retourné, ainsi que de la condition qu'ils doivent être intégrées. L'expédition peut se rapporter à la manière dont votre entreprise fonctionne en ce qui concerne les produits d'expédition des clients. .
Définition des options de paiement
Lors du paiement de vos produits, vous pouvez activer certains champs d'informations pour que votre client puisse les saisir. Cela peut fournir des informations utiles qui peuvent vous aider à livrer votre produit à votre client.
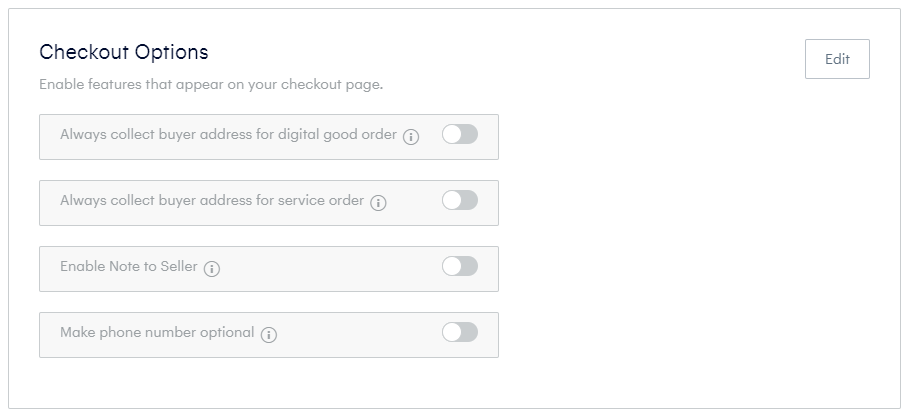
Vous pouvez définir les options sur Collectez toujours l'adresse de l'acheteur pour une bonne commande numérique, ou Toujours recueillir l'adresse de l'acheteur pour la commande de service Pour permettre à votre client de saisir une adresse lors de la commande pour aider à livrer le produit. Ceci est particulièrement utile pour les commandes de service. Vous pouvez Activer la note au vendeur Pour permettre à votre client de taper une petite note pour que vous puissiez voir lors du traitement de la commande. Par exemple, cela peut être utilisé pour ajouter une touche personnalisée à votre produit, y compris des gravures, des lettrages ou même un clip audio. Avec le Faire un numéro de téléphone en option, vous pouvez présenter un champ de saisie de numéro de téléphone pour vos clients pour une autre manière de les contacter.
Définition de l'adresse de livraison de votre magasin
En plus de l'adresse principale de votre magasin, vous souhaiterez également configurer votre adresse de livraison si vous avez l'intention d'expédier des produits à vos clients.Cela permettra à votre client un moyen facile de trouver les informations nécessaires si elles devaient vous envoyer un retour à vous.Il est également possible que cela soit une adresse différente de l'adresse principale du magasin, car vous pourrez peut-être avoir un entrepôt d'expédition séparé.
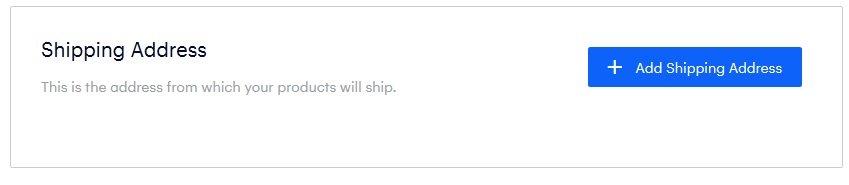
Ajout d'une règle d'expédition
Si votre magasin a un taux d'expédition distinct dans différents pays ou même des États dans un pays, cela peut facilement être mis en place via des règles d'expédition dans le magasin Weebly. Dans le sous-menu d'expédition dans l'onglet Configuration du magasin, vous trouverez la Ajouter une règle d'expédition bouton.
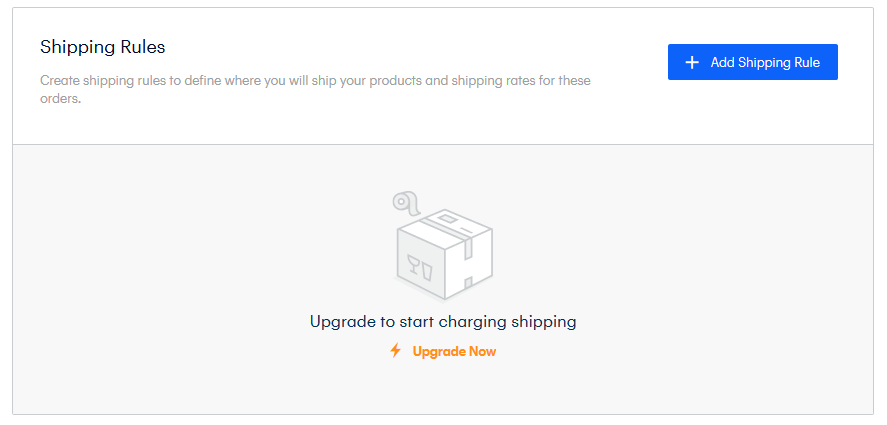
En cliquant sur ce bouton affichera une boîte de dialogue pour entrer dans le pays d'où vous souhaitez modifier le taux d'expédition. Cela peut être changé plus tard au besoin pour inclure ou exclure des pays ou des régions.
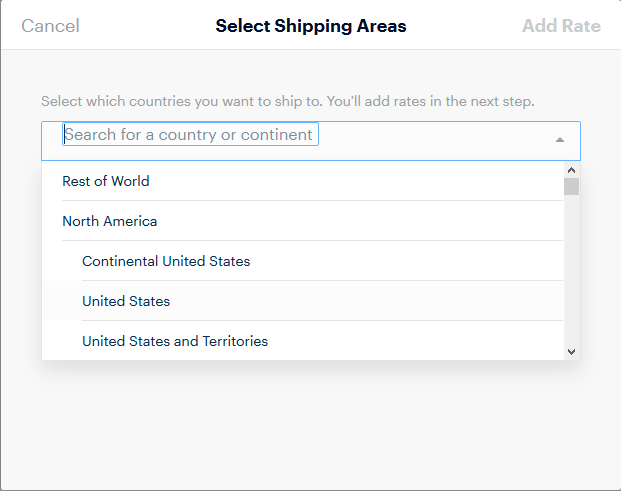
Une fois que vous avez sélectionné le pays, s'il existe une sous-région pouvant être sélectionnée, telle qu'un état des États-Unis, ceux-ci peuvent être sélectionnés. Sinon, vous pouvez procéder avec le Ajouter un tarif bouton. Vous pourrez désormais définir la manière dont votre prix d'expédition sera déterminé.
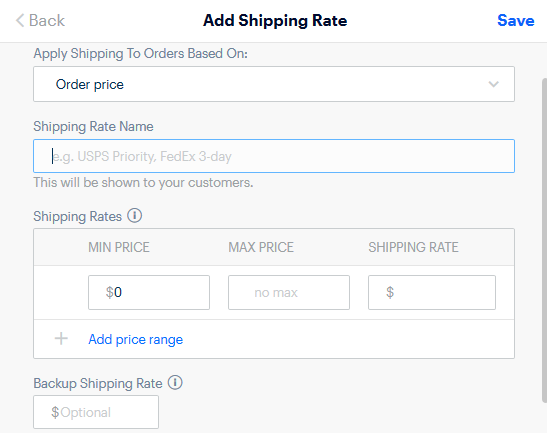
Vous pouvez appliquer différents tarifs d'expédition aux chariots de vos clients en fonction du Prix de la commande, Poids de la commande, Quantité, Forfait, ou même Livraison gratuite. Il existe également un champ facultatif à saisir dans le Taux d'expédition de sauvegarde. Cela s'appliquera aux commandes qui n'entrent pas dans les lignes directrices du tarif que vous définissez.
Une fois que vous avez terminé d'entrer dans les informations correspondantes pour la manière dont vous souhaitez que la vitesse d'expédition se comporte, vous pouvez cliquer sur le sauvegarder bouton pour enregistrer le taux.Si vous souhaitez les modifier, vous pouvez modifier la tarification du taux en sélectionnant le Éditer bouton à côté du taux particulier.
Suppression des règles et des tarifs d'expédition
Si vous souhaitez supprimer une règle d'expédition ou un taux d'expédition existant, cela peut être fait pour Éditer la règle ou le taux. Pour supprimer toute la règle d'expédition (cela supprimera les tarifs définis dans la règle), vous pouvez sélectionner à partir des 3 points à côté de la règle et sélectionnez Effacer.
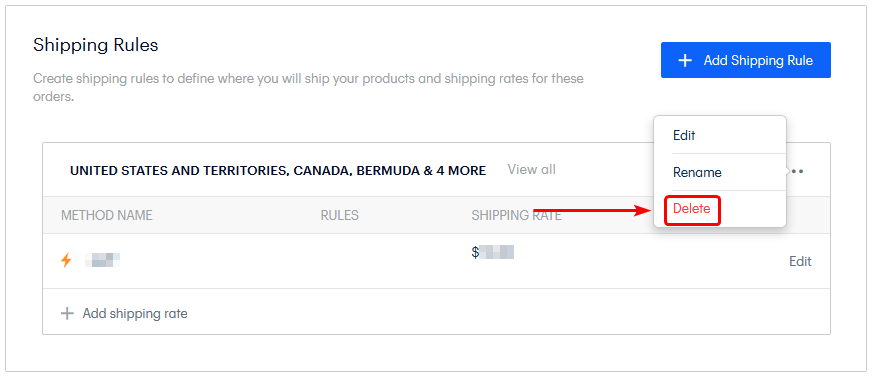
Pour supprimer les règles d'expédition individuelles, vous devrez cliquer sur le bouton Modifier à côté de la règle d'expédition particulière, et dans la boîte de dialogue suivante pour ouvrir, cliquez sur Supprimer le tarif d'expédition vers le bas.
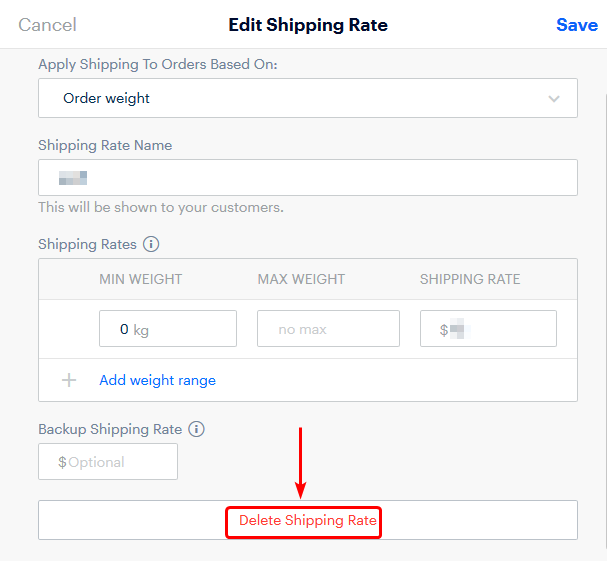
Configuration de la disponibilité du produit
En plus des règles d'expédition, vous pouvez choisir d'autoriser ou non les commandes dans le monde entier pour vos produits. Vous souhaiterez peut-être limiter vos produits à une région ou à un pays donné. Si les deux options ne sont pas cochées, vos produits ne seront disponibles que dans les zones que vous avez spécifiées conformément à vos règles d'expédition.
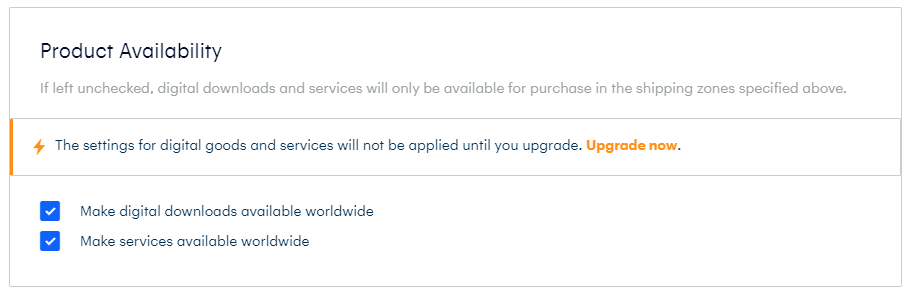
Expédition en temps réel
Avec la fonction d'expédition en temps réel via le magasin Weeblan, vous pouvez obtenir une tarification précise pour l'expédition de vos produits. Cela peut être utile pour les grands frais pouvant venir avec des produits volumineux ou plus lourds. Comme cette fonctionnalité s'appuie sur le poids des produits étant expédiés, pour utiliser cette fonctionnalité, des poids de produit doivent être définis.
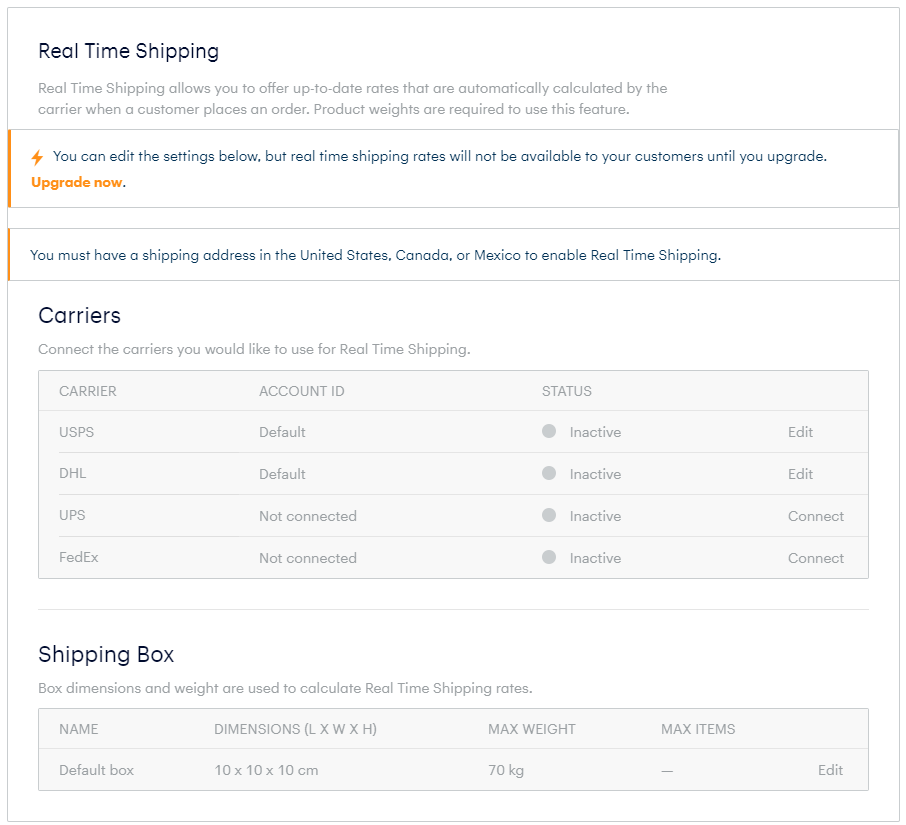
Définition de l'adresse du magasin pour les taxes
La dernière page du menu de configuration permet de configurer des informations relatives à la taxe pour vos produits. Cela peut aider à calculer automatiquement la taxe de vente si nécessaire pour votre entreprise. Définition de l'adresse du magasin permettra de prendre en compte Weebly de prendre en compte lors du calcul des taux d'imposition.
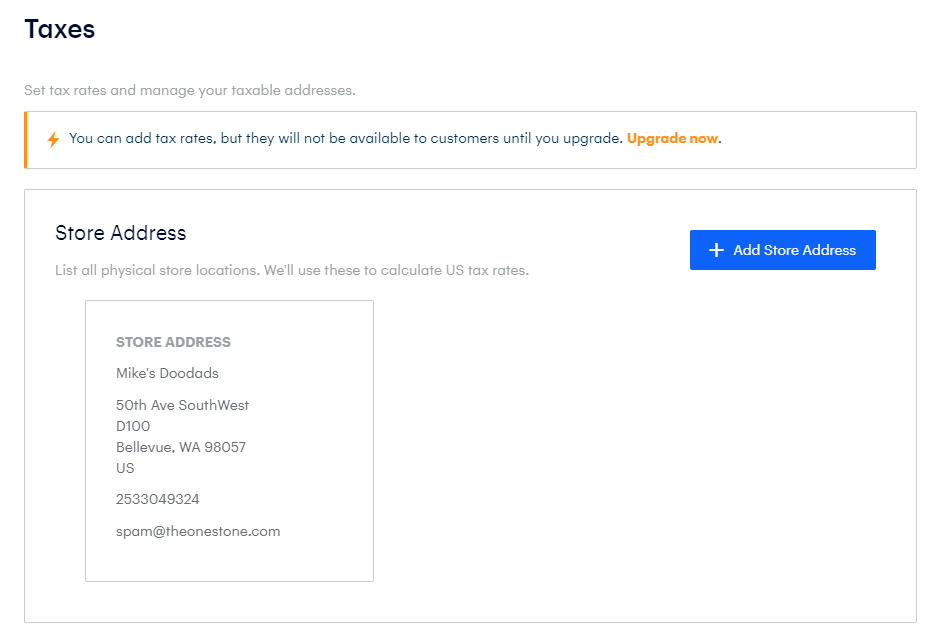
Comment ajouter un taux de taxe
Pour ajouter un taux de taxe à votre boutique Weebly, vous devrez sélectionner le Ajouter un taux de taxe bouton de la page Taxes dans la configuration du magasin.

Après avoir cliqué sur ce bouton, vous verrez une boîte de dialogue qui vous permettra de sélectionner un pays (et, le cas échéant, une sous-région ou un état de ce pays) pour le taux d'imposition. Vous pouvez ensuite entrer le taux d'imposition que vous souhaitez appliquer à cette région et lui donner un nom pour vous identifier dans votre page de configuration de Stocker Weebly Store.
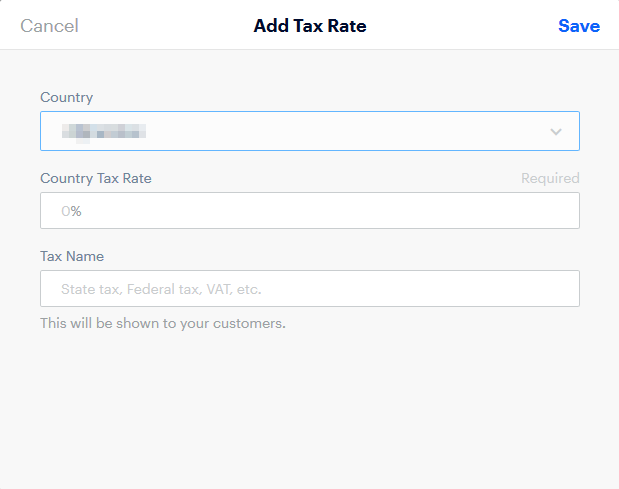
Une fois que vous avez entré dans toutes les informations pertinentes, vous souhaitez le taux d'imposition. Vous pouvez sélectionner le sauvegarder bouton pour enregistrer le taux d'imposition du système.
Comment modifier / supprimer un taux de taxe
À partir de la section Taxes de votre configuration de Stocker Weebly Store, vous verrez une liste des taux d'imposition actuels sur votre magasin ainsi que d'autres pouvant être configurés. À droite du taux d'imposition, il y aura un bouton pour Éditer Le taux.
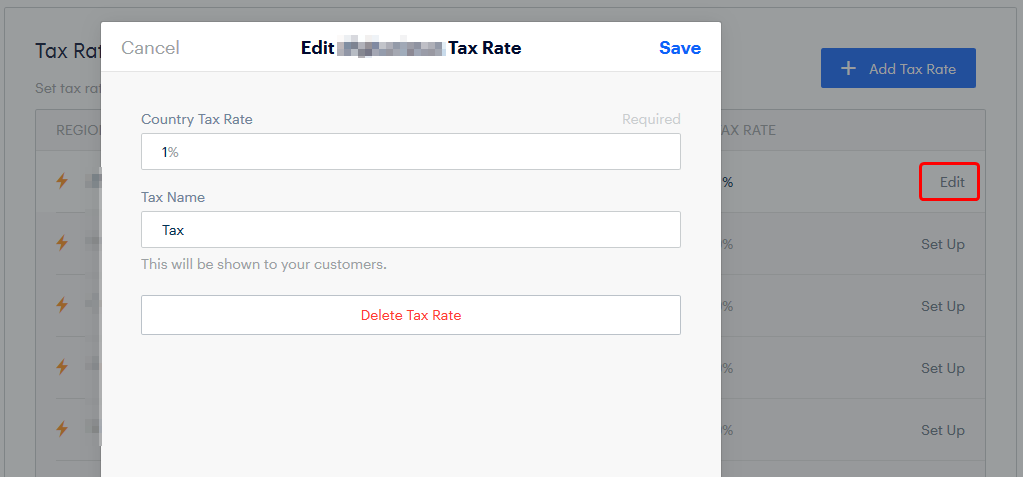
Si vous modifiez le taux de taxe, vous pouvez sélectionner le sauvegarder après avoir apporté les modifications souhaitées au taux d'imposition. Pour supprimer le taux d'imposition, vous souhaitez sélectionner Supprimer le taux de taxe pour le supprimer de votre boutique Weebly.
Options de calcul des taxes
Dans le magasin impitoyable pour les taxes, il est possible de déterminer comment les règles de taux d'imposition que vous avez créées seront utilisées.Ceux-ci sont disponibles pour activer / désactiver le bas de la section Taxes de la page de configuration du magasin.
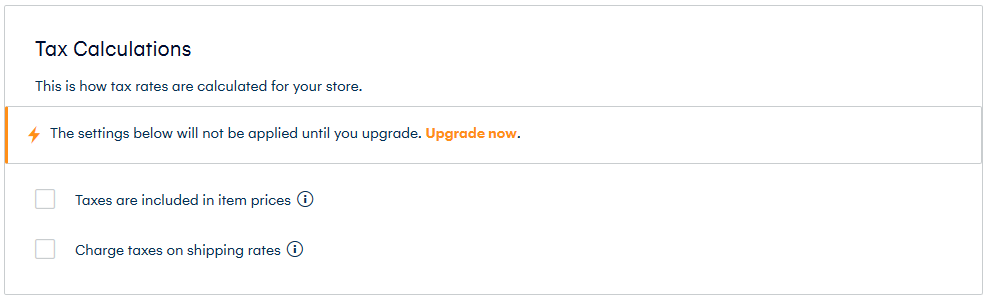
- Les taxes sont incluses dans les prix des articles - Si vous sélectionnez cette option, Weebly calculera automatiquement les taxes (en fonction des taux de taxe que vous avez définis) incluses dans le prix de ce que vos clients paieront et s'afficheront également sur leurs reçus.
- Facturer les taxes sur les tarifs d'expédition - Cette option vous permet de définir s'il faut facturer des coûts liés à l'expédition dans le calcul des taxes.
Si vous avez des questions ou si vous souhaitez une assistance, veuillez nous contacter via Chat en direct ou par soumettre un ticket avec notre équipe de support technique.
Écrit par Hostwinds Team / août 15, 2018
