Hostwinds Tutoriels
Résultats de recherche pour:
Table des matières
Utilisation de l'authentification à deux facteurs avec WHM
L'accès WHM n'est pas disponible pour notre partagé et / ou Entreprise partagée clients car cela nécessite un accès root et la licence. Pour plus d'informations sur la façon de vous connecter à votre interface WHM, veuillez consulter Comment démarrer avec votre nouveau serveur cPanel.
Qu'est-ce que l'authentification à deux facteurs?
L'authentification à deux facteurs est une façon de confirmer les informations d'identification de quelqu'un à travers deux méthodes.Par exemple, vous devez fournir un mot de passe sur le site Web et votre nom d'utilisateur et un message texte sera envoyé au téléphone que vous avez mis sur le fichier lors de l'enregistrement du compte.Une fois que vous avez fourni le code PIN de votre message texte en ligne, vous aurez authentifié vos informations de deux sources.
Comment configurer l'authentification à deux facteurs dans WHM?
Pour configurer une authentification à deux facteurs sur WHM, suivez le guide ci-dessous.
Vous aurez besoin d'un smartphone avec une application de mot de passe ponctuelle basée sur du temps (TOTP).
Voici 3 options pour vous:
- Google Authenticator - Android, Blackberry et iOS
- Duo Mobile - Android et iOS
- Authenticator - Téléphone Windows
Comment configurer l'authentification à deux facteurs (OAUTH)
Étape 1: Connectez-vous à votre compte WHM
Étape 2: Recherchez "Deux facteurs" dans la barre de recherche WHM (1) >> Choisissez une authentification à deux facteurs sous Security Center (2) >> et examiner l'authentification à deux facteurs (3).
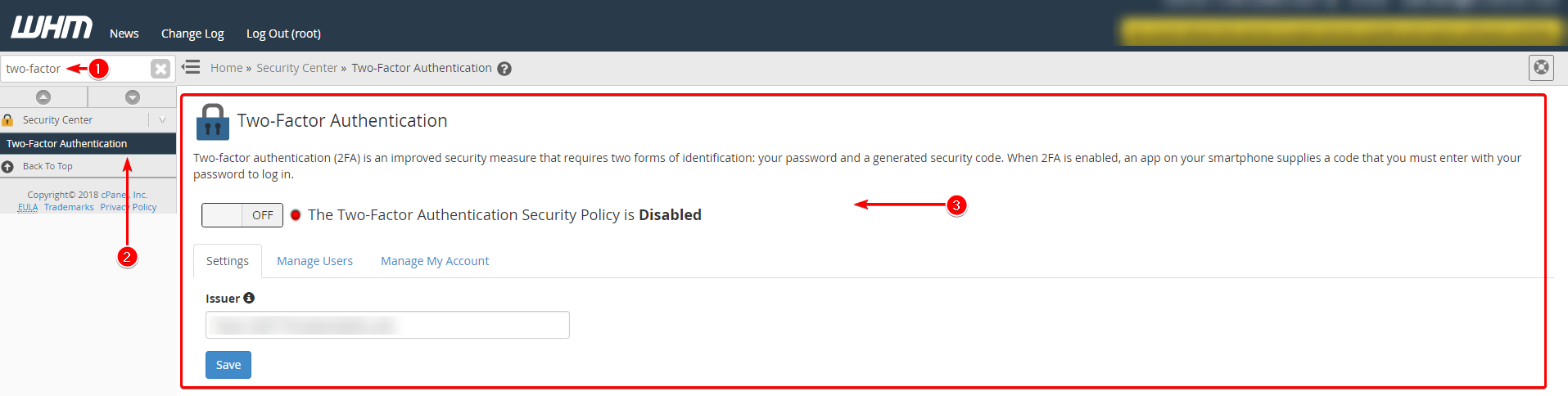
Étape 3: Cliquez sur le commutateur ON / OFF sur ON et activez le service

Étape 4: Le système configure automatiquement vos informations d'émetteur dans la zone de texte avec votre nom d'hôte dans l'onglet Paramètres. Par défaut, votre nom d'hôte sera sélectionné. N'hésitez pas à changer cela ou à le laisser tel quel. Cliquez sur Enregistrer lorsque vous avez terminé.
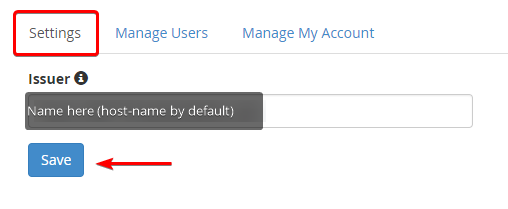
Étape 5: Cliquez sur l'onglet Gérer les utilisateurs. Gérer les utilisateurs fournit la possibilité de gérer tous les utilisateurs qui ont accès à votre WHM. Ici, vous pouvez sélectionner les utilisateurs indépendamment et désactiver leur accès en sélectionnant la case à côté de leur nom. Ou vous pouvez sélectionner tous les utilisateurs en sélectionnant la case à cocher en haut à gauche. Une fois coché, cliquez sur l'icône Paramètres en haut à droite pour désactiver ou supprimer les utilisateurs sélectionnés.
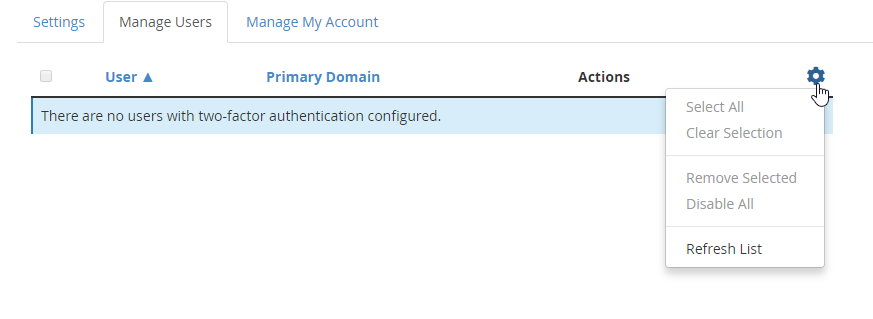
Étape 6: Sélectionnez l'onglet Gérer mon compte et cliquez sur le bouton Configurer l'authentification à deux facteurs.
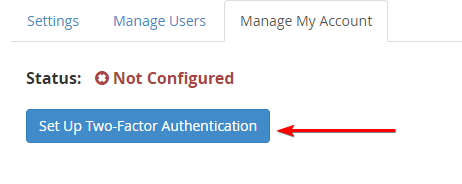
Étape 7: Vous serez fourni avec deux options.Vous n'avez besoin que d'utiliser une méthode
a.) QR Code - Scannez avec l'une des applications que nous avons répertoriées ci-dessus
b.) Configuration manuelle - Entrez les informations de compte et de clé dans l'application de téléphonie mobile
Étape 8: Maintenant, déplacez-vous sur votre appareil mobile. L'application mobile affichera un code de sécurité à 6 chiffres.
Étape 9: Entrez le code de sécurité à 6 chiffres dans la zone de texte Code de sécurité
Étape 10: Cliquez sur le bouton Configurer l'authentification à deux facteurs
Étape 11: La confirmation apparaîtra si elle est effectuée correctement
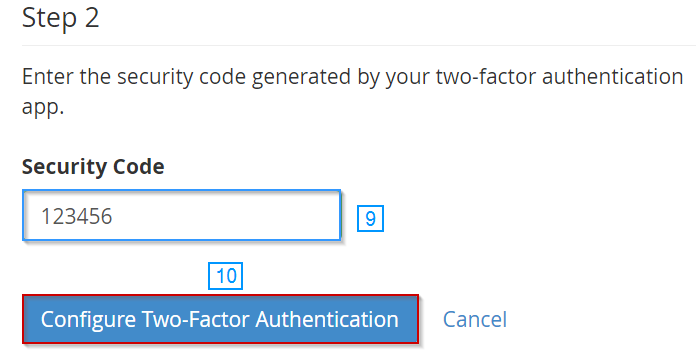
Two-Factor devrait maintenant être activé sur votre WHM
Article associé tiers
Pour plus d'informations directes, veuillez consulter l'authentification à deux facteurs pour WHM à partir de la documentation WHM ici
Écrit par Hostwinds Team / décembre 13, 2016
