Hostwinds Tutoriels
Résultats de recherche pour:
Table des matières
Comment télécharger vos fichiers sur un hébergement partagé à l'aide d'un client FTP
Mots clés: Web Hosting, FTP
Il peut arriver que vous souhaitiez créer votre site ou prévisualiser votre site avant de modifier les enregistrements DNS pour indiquer votre compte HostWinds.Cela peut être dû à une migration de site ou de vouloir tout simplement avoir tout prêt avant de lancer votre présence en ligne.Ce guide couvrira la prévisualisation de votre site et la mise en route avant de pointer vos enregistrements DNS sur votre compte HostWinds.
1. Trouvez votre IP dédiée:
La première étape pour télécharger vos fichiers à votre hébergement consiste à localiser la propriété intellectuelle dédiée à votre service.Vous pouvez le faire en vous connectant à notre site Web en cliquant sur le "Connexion client"En haut de notre site web. Si vous êtes déjà connecté, vous pouvez aller ici.D'ici, vous cliquez ensuite sur le bouton Green Gestion de votre service.
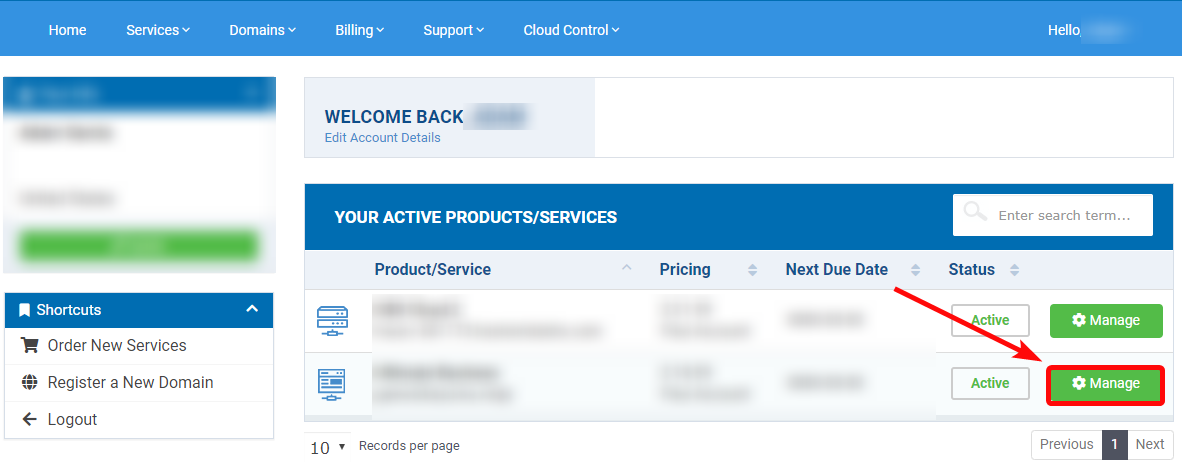
Voici un exemple de la page d'information d'hébergement partagée.Vous avez peut-être remarqué que l'hébergement partagé n'a pas la propriété intellectuelle dédiée sur la page.Actuellement, notre site Web indique l'IP dédié à l'hébergement partagé à l'intérieur du CPanel, et il aurait également été envoyé par courrier électronique au compte de messagerie que vous avez enregistré.Donc, d'abord, nous allons vérifier à l'intérieur du cpanel.Ensuite, cliquez sur "Connexion à CPanel" dans le menu Actions du côté gauche de la page pour extraire la page de connexion et entrez dans les informations d'identification envoyées par courrier électronique.
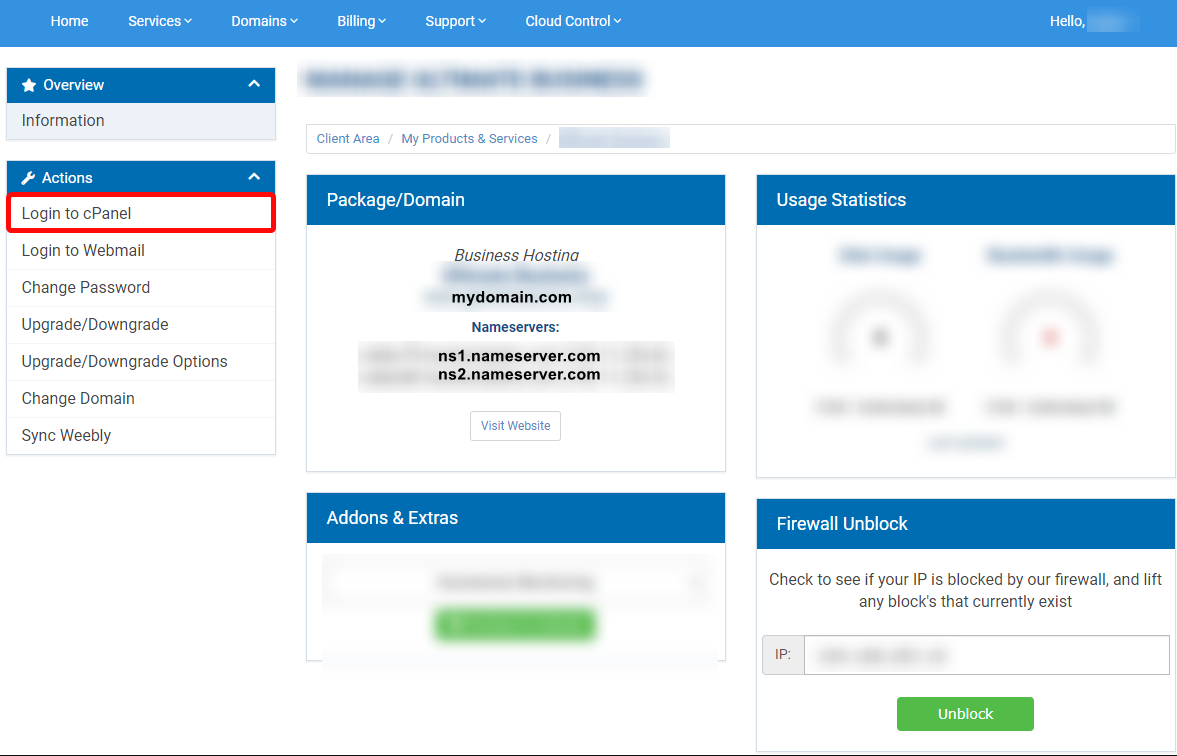
Ensuite, lors de votre connexion à la CPanel, vous verriez la propriété intellectuelle dédiée à votre hébergement.Ce serait sur le côté droit de la page de votre compte CPanel sous "Informations générales" comme indiqué ci-dessous.On peut également être trouvé en cliquant sur les "Informations sur le serveur" sous le thème de la même section.
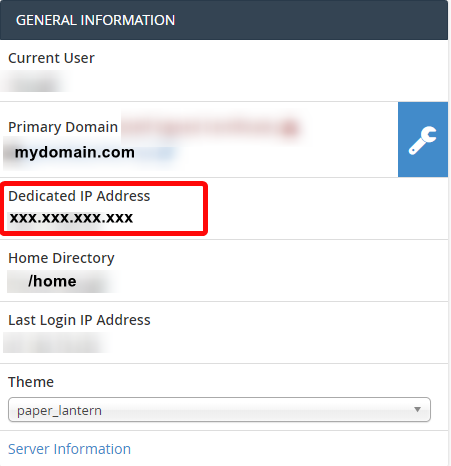
Si vous n'avez pas reçu l'e-mail pour vos informations d'identification de connexion, vous seriez en mesure de vérifier l'historique de messagerie de votre compte par Se connecter à notre site web.Vous pouvez ensuite vérifier votre historique de messagerie sous le "Hello, l'utilisateur" près de la page en haut de la page, puis localisez la section "Historique de la messagerie" sous la liste déroulante.
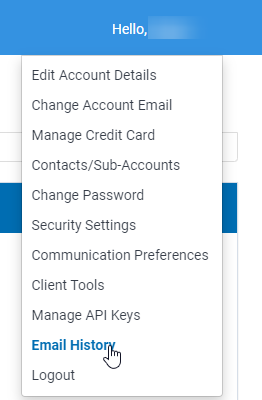
2. Téléchargez vos fichiers à l'aide d'un client FTP:
Vous voudriez alors utiliser le client FTP de choix.Dans ce cas, je vais utiliser FileZilla.Pour accéder à votre serveur, vous devez entrer l'adresse IP du serveur, le nom d'utilisateur CPanel, le mot de passe CPanel et le port 21.
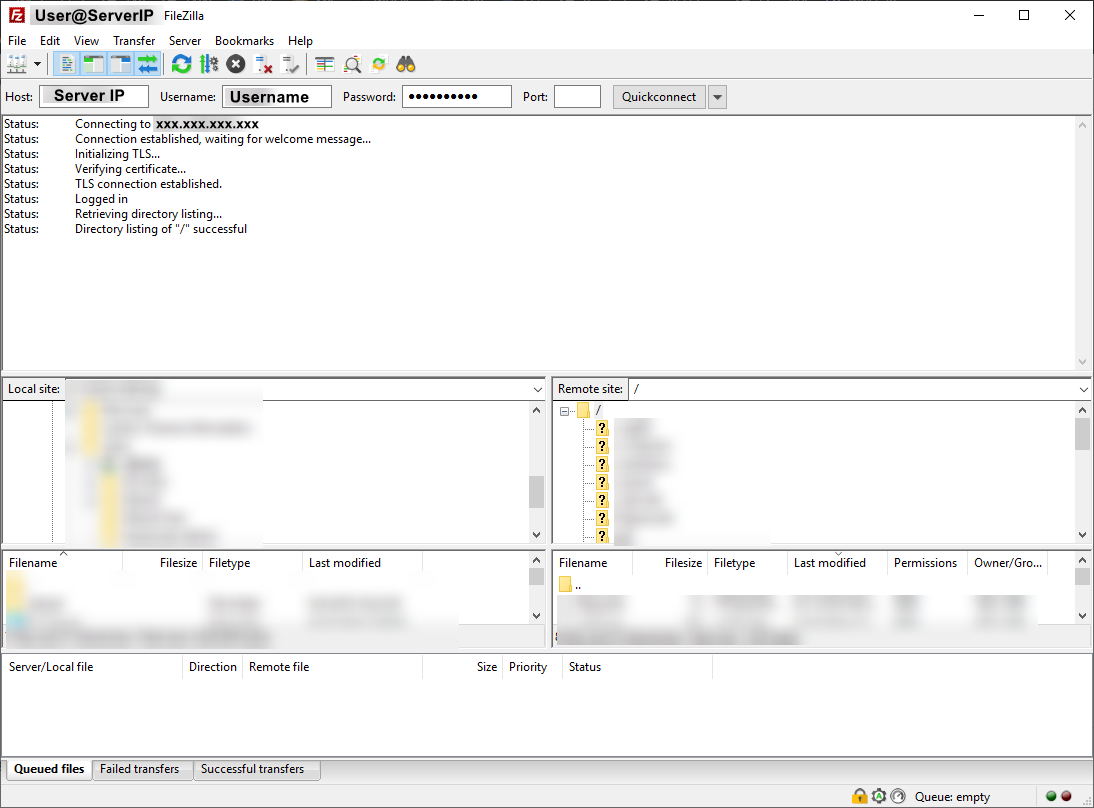
Une fois que vous avez téléchargé vos fichiers sur le dossier public_html ou la racine de document de votre site, vous pouvez afficher vos fichiers via votre navigateur Web.Vous voudriez soit entrer l'adresse IP dans la barre d'adresse telle que http: //erveripip.
Pour que cela fonctionne, la propriété intelligente dédiée précédemment remplacerait la partie "Serverip" ci-dessus.
Vous pouvez également utiliser le nom du serveur et le nom d'utilisateur CPanel pour prévisualiser votre site ou entrer http: // YourServername / ~ cPanelusername.Votre nom de serveur ci-dessus devra être remplacé par votre nom de serveur actuel et vous remplaceriez également la pièce après la ~ avec votre nom d'utilisateur CPanel.Vous pouvez ensuite entrer cela dans votre navigateur Web et vos fichiers apparaîtront.
Écrit par Hostwinds Team / juin 5, 2021
