Hostwinds Tutoriels
Résultats de recherche pour:
Table des matières
Installez Cacti sur votre serveur (Ubuntu 18.04)
Mots clés: Ubuntu
Surveillance de votre serveur est une étape essentielle pour gérer votre serveur et vous assurer que vous disposez de données précises pour regarder la santé de votre serveur.Vous pouvez revoir notre Services de surveillance Open Source Pour afficher les nombreuses options libres disponibles. Ce guide se concentrera sur vous montrer comment installer Cacti sur votre serveur. De plus, il vous montrera comment accéder au portail Web et démarrer la configuration pour surveiller la santé de votre serveur.
Premiers pas pour installer Cacti
Comme pour toute installation, il est toujours préférable de s'assurer que vous avez correctement mis à jour votre serveur et tous les packages par défaut. Avec un utilisateur Sudo, vous souhaitez exécuter les mises à jour comme indiqué ci-dessous.
sudo apt-get update
sudo apt-get upgrade -y
Par défaut, PHP ne sera pas installé, mais nous l'exigerons. Ce sont les packages que nous devrons installer. Utilisez la commande d'installation suivante:
sudo apt-get -y install php libapache2-mod-php php-common php-curl php-gd php-gettext php-gmp php-imap php-intl php-json php-mbstring php-memcache php-mysql php-pear php-pspell php-recode php-snmp php-net-socket php-tidy php-xml php-xmlrpc
Configurer Apache
Nous aurons besoin du serveur pour enregistrer du temps pour savoir quelles ressources étaient utilisées à un moment donné. Pour définir le fuseau horaire de votre PHP à utiliser, vous allez aller à la /etc/php/7.2/apache2/php.ini et définissez le date.timezone à votre région la plus proche.
sudo nano /etc/php/7.2/apache2/php.ini
date.timezone = "America/Los_Angeles"
Ensuite, nous voudrons configurer Apache pour utiliser la sécurité de base en autorisant Prod Server Tokens. Cela se fera à partir du /etc/apache2/conf-enabled/security.conf fichier. Mettre à jour la ligne 25, de ServerTokens OS vers ServerTokens Prod
sudo nano /etc/apache2/conf-enabled/security.conf
###
In security.conf change line 25 for ServerTokens, change OS to Prod ###
###
ServerTokens Prod
Ensuite, nous voudrons configurer le contact administrateur, ainsi que le nom de notre serveur. Dans /etc/apache2/apache2.conf, ajoutez ServerName et ServerAdmin au bas du fichier.
sudo nano /etc/apache2/apache2.conf
###
Add ServerName and ServerAdmin to the bottom of the file.
Fill in with your servers hostname and an email address
###
ServerName cacti.hostname.tld
ServerAdmin admin@hostname.tld
Vous voudrez également être sûr de permettre à HTTP et HTTPS de s'assurer que votre pare-feu permettra d'accéder. Redémarrez ensuite le serveur Web Apache.
sudo ufw allow http
sudo ufw allow https
sudo systemctl restart apache2
Installez MariaDB
Ensuite, nous devrons installer Mariadb sur le serveur pour que Cacti à utiliser. Vous pouvez exécuter l'installation via l'installateur APT-GET.
sudo apt-get -y install mariadb-server mariadb-client
Vous devrez maintenant exécuter l'installation sécurisée de MySQL. Ici, vous voudrez définir le mot de passe root. Assurez-vous de la définir à quelque chose de sécurisé. Vous voudrez vouloir supprimer les utilisateurs anonymes et interdire la connexion root à distance. De cette façon, le serveur est accessible uniquement par les utilisateurs que vous apportez également en limitant l'utilisateur root pour vous connecter uniquement à partir du serveur. Supprimer les bases de données de test et les utilisateurs, car ils ne seront pas nécessaires. ensuite recharger la table des privilèges pour solidifier ces changements.
sudo mysql_secure_installation
Ensuite, nous configurerons la configuration Mariadb pour mieux répondre à ce que nous aurons besoin pour cactus. Nous voudrons ouvrir le /etc/mysql/mariadb.cnf fichier en tant qu'utilisateur sudo et ajoutez ce qui suit au bas de la page. Si un [mysqld] existe déjà, alors vous pouvez l'ajouter ci-dessous.
sudo nano /etc/mysql/mariadb.cnf
# Add tot he bottom of the file under [mysqld]
max_heap_table_size=128M
tmp_table_size=128M
join_buffer_size=64M
innodb_buffer_pool_size=512M
innodb_doublewrite=OFF
innodb_flush_log_at_timeout=3
innodb_read_io_threads=32
innodb_write_io_threads=16
Puis redémarrez MariaDB:
sudo systemctl restart mysql
Maintenant que nous avons Mariamdb configuré pour Cacti, nous pouvons créer notre base de données et utilisateur Cacti. Nous devrons vous connecter en tant qu'utilisateur root pour les faire.
sudo mysql -u root -p
Une fois que vous êtes connecté à la Mariadb, vous souhaitez exécuter les lignes suivantes pour créer l'utilisateur et la base de données Cacti.
> create database cacti;
> grant all privileges on cacti.* to cacti_user@'localhost' identified by 'strongpassword';
> flush privileges;
> exit
Installez Cacti et SNMP
Maintenant que notre base de données est prête à soutenir notre installation, nous pouvons installer Cacti et les packages simples de protocole de gestion de réseau (SNMP) dont nous aurons besoin.
sudo apt-get -y install snmp snmpd snmp-mibs-downloader rrdtool cacti cacti-spine
Cacti demandera quel serveur Web vous utilisez pour Cacti. Nous utilisons apache. Nous choisirons Non pour le dbconfig-common option.
Configurer SNMP
Premièrement, nous allons configurer SNMP. Nous allons commencer par désactiver les MIB. Nous allons le désactiver en commentant la ligne dans la /etc/snmp/snmpd.conf
# mibs :
Ensuite, nous allons éditer /etc/snmp/snmpd.conf (un fichier différent), et nous allons édition de la rocommunity pour le localhost. Vous pouvez lui donner n'importe quel nom que vous voudriez. Si vous le souhaitez, vous pouvez également désactiver l'accès du public à Cacti également.
#Set SNMP community name
rocommunity CactiTest localhost
#Disable Public Access
#rocommunity public default -V systemonly
#rocommunity6 public default -V systemonly
Maintenant que nous avons reconfiguré SNMP, nous devrons redémarrer le service:
sudo systemctl restart snmpd
Configurer Cacti Server
Ensuite, nous devrons configurer Cacti vers l'environnement que nous avons défini pour cela. Premièrement, pour configurer cette configuration, nous allons d'abord éditer le /usr/share/cacti/site/include/config.php et éditez le base de données informations de connexion.
$database_type = "mysql";
$database_default = "cacti";
$database_hostname = "localhost";
$database_username = ""; # Enter your database user
$database_password = ""; # Enter your database password
$database_port = "3306";
$database_ssl = false;
Vous pouvez également configurer un utilisateur distant pour accéder à la base de données d'ici en modifiant la deuxième section avec base de données avec l'utilisateur distant que vous souhaitez vous connecter au serveur. Ensuite, nous allons configurer la valeur par défaut cacti.sql à notre base de données Cacti.
sudo mysql -u cacti_user -p cacti < /usr/share/doc/cacti/cacti.sql
Nous devrons également définir le fuseau horaire de l'utilisateur de la base de données cactus.
mysql_tzinfo_to_sql /usr/share/zoneinfo | mysql -u root -p mysql
Et puis accordez des autorisations à notre cacti_user qui a été créé. Puis supprimez les privilèges pour recharger les nouveaux privilèges.
mysql -u root -p
> GRANT SELECT ON mysql.time_zone_name TO cacti_user@localhost;
> flush privileges;
> exit
Installez Cacti via le portail Web
Nous devrions maintenant être en mesure d'accéder à notre installation de cacti de l'URL ci-dessous. Assurez-vous de remplacer l'adresse IP de [serveurs IP] avec l'adresse IP de votre serveur. Si vous avez défini un nom d'hôte ou un nom de domaine, vous pouvez également l'utiliser également.
http://[Servers IP Address]/cacti
Une fois que vous avez chargé le site, vous devrez accepter la licence, puis passer aux étapes suivantes. Puis clique Prochaine.
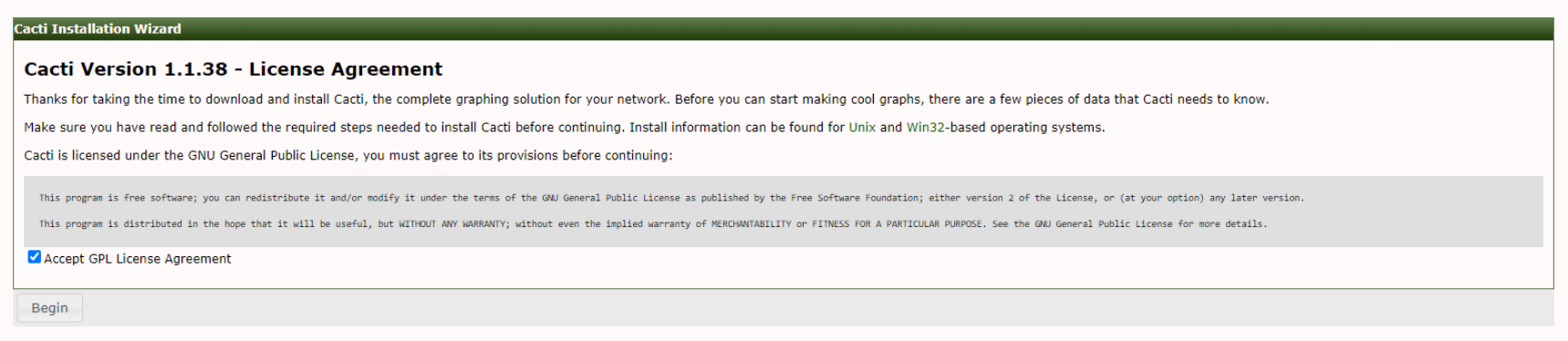
Vous pouvez consulter les informations d'installation pour vous assurer que tous les packages requis sont installés. Si quelque chose devait dire non ici, vous devrez installer le package mentionné. Cliquez sur Prochaine.
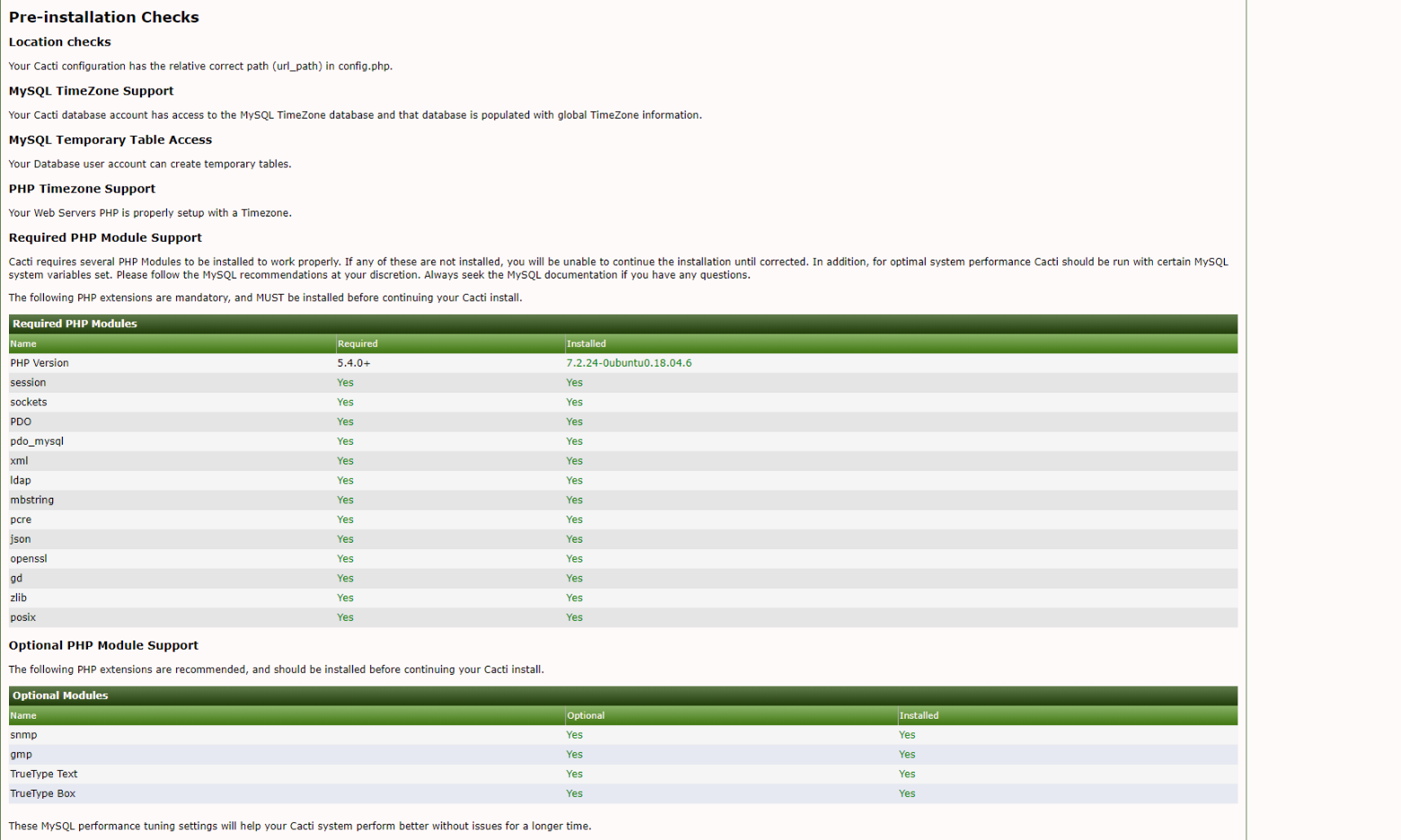
Vérifiez les packages d'installation effectués sur le serveur.
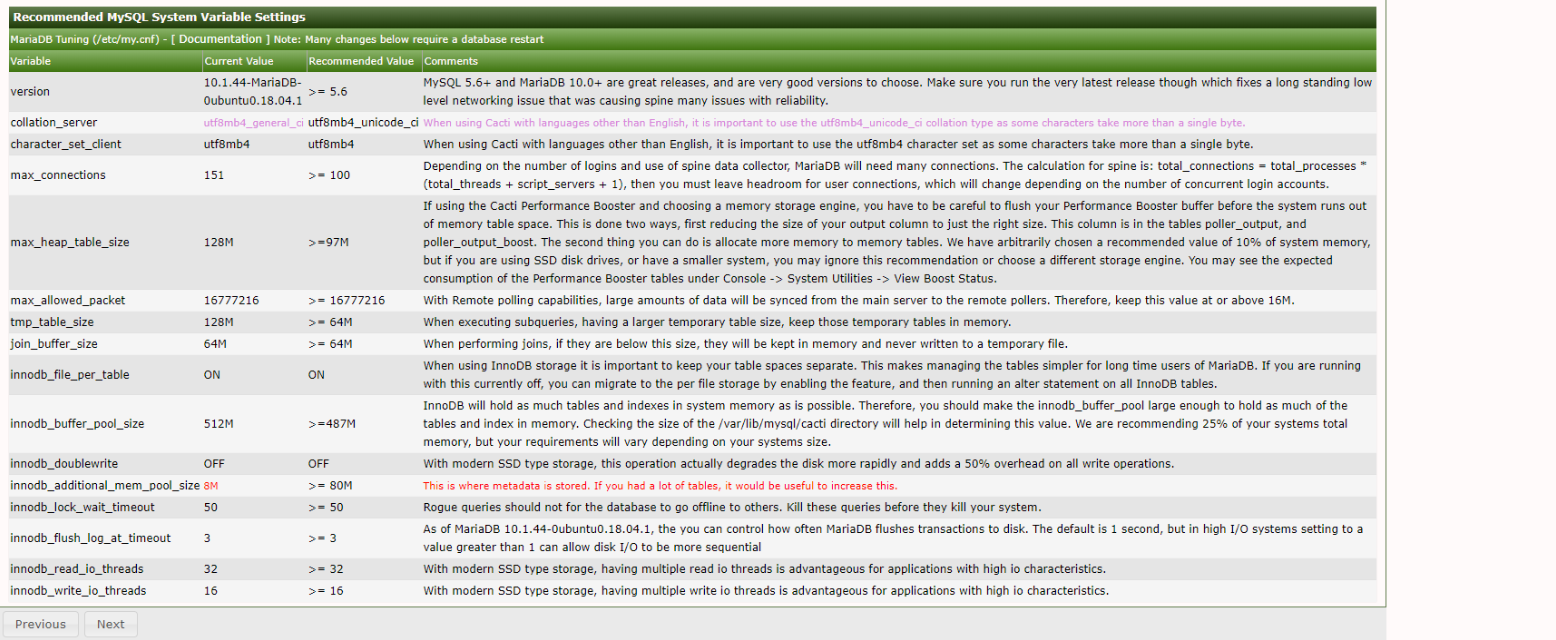
Ensuite, vous choisirez le serveur que vous souhaitez. Comme il s'agit probablement de la première installation, vous souhaitez sélectionner le serveur principal. Puis clique Prochaine.
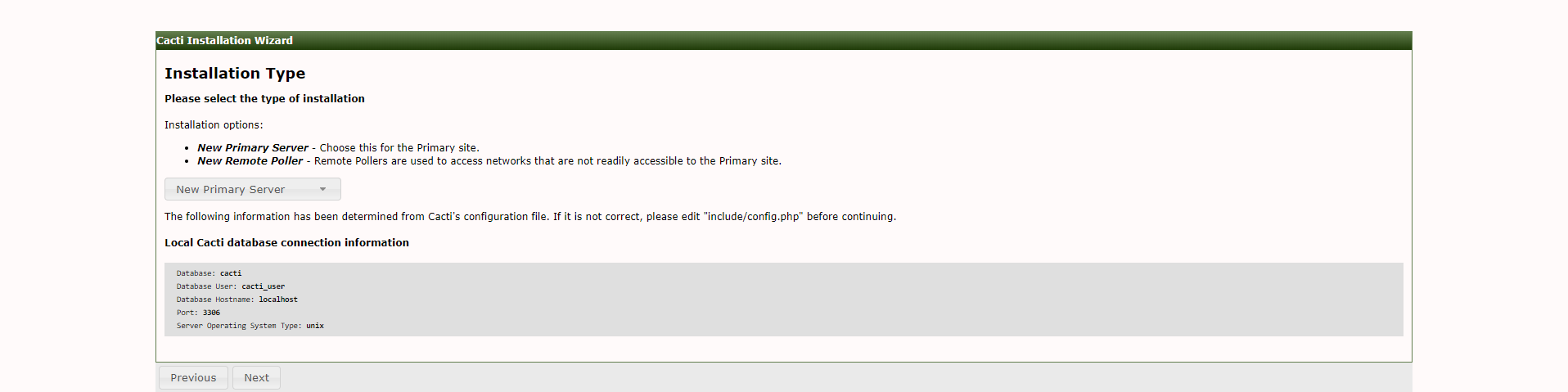
Installation d'un nouveau serveur primaire.
Assurez-vous que tous les chemins sont correctement créés pour le serveur. Puis clique Prochaine.
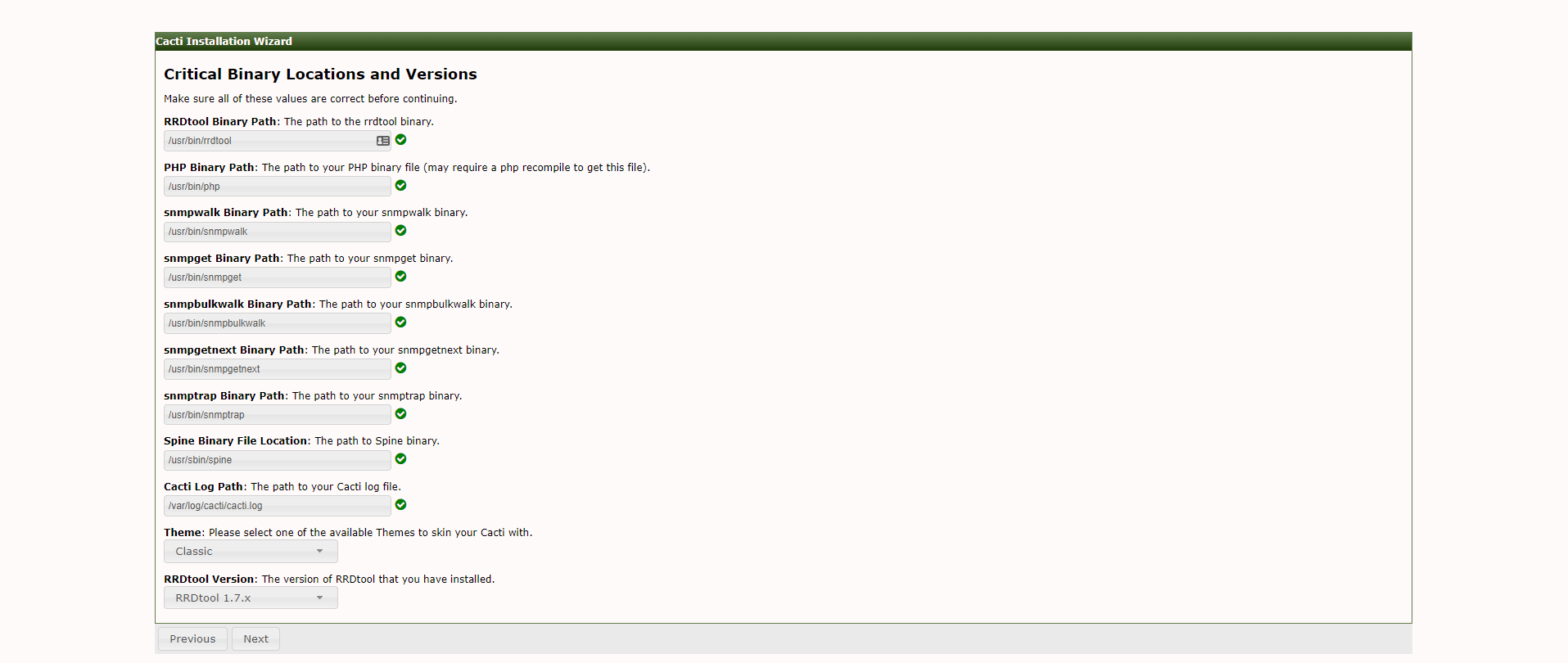
Confirmer les installations de chemin pour Cacti
Certains des répertoires devront être définis pour en savoir que lorsque nous créons l'installation mais que nous n'avons pas besoin d'être une fois que nous sommes terminés. Veuillez prendre note des annuaires au cas où elles devaient mettre à jour. Mettez à jour les autorisations à l'aide de la commande en bas. Vous devrez le mettre à jour pour refléter le répertoire que vous mettez à jour. Puis clique Prochaine.
# Writable only during installation.
/usr/share/cacti/site/resource/snmp_queries
/usr/share/cacti/site/resource/script_server
/usr/share/cacti/site/resource/script_queries
/usr/share/cacti/site/scripts
# Writable after Installation is complete.
/usr/share/cacti/site/log
/usr/share/cacti/site/cache/boost
/usr/share/cacti/site/cache/mibcache
/usr/share/cacti/site/cache/realtime
/usr/share/cacti/site/cache/spikekill
chown -R apache.apache /usr/share/cacti/site/resource/
Vous pouvez sélectionner et installer des options CACTI pour les serveurs par défaut. Étant donné que nous utilisons une installation Ubuntu, vous pouvez sélectionner une installation Linux. Cependant, si cela consiste à surveiller quelque chose d'autre, vous pouvez choisir une sélection par défaut.
Connectez-vous et configurez Cacti
Vous devriez maintenant pouvoir vous connecter à votre installation CACTI à l'aide du nom d'utilisateur et du mot de passe par défaut, qui sont ci-dessous pour vous.
Username: admin
Password: admin
Enfin, vous devriez être capable de vous connecter à votre nouvelle installation Cacti pour configurer votre serveur pour surveiller les ressources. Cela conclura notre guide d'installation pour cette heure. Vous devriez maintenant être capable de travailler avec votre portail CACTI pour configurer les graphiques des ressources que vous souhaitez surveiller sur le serveur.
Écrit par Gregory Gilbert / juin 19, 2020
