Hostwinds Tutoriels
Résultats de recherche pour:
Table des matières
Comment installer cPanel sur votre VPS
CPanel est le panneau de contrôle Web le plus utilisé dans l'industrie de l'hébergement Web.Les plans d'hébergement Web partagé et commercial et de revendeur Web avec Hostwinds incluent l'accès à CPanel pour gérer le compte d'hébergement Web à partir d'un panneau de configuration facile à utiliser.Hostwinds Cloud VPS et les serveurs dédiés n'incluent pas l'accès à CPanel par défaut.Cependant, vous pouvez acheter une licence CPanel pour votre Cloud VPS ou Serveur dédié Si vous devez utiliser CPanel / WHM sur votre Cloud VPS ou votre serveur dédié.Ce guide discutera de l'installation de CPanel sur votre Cloud VPS ou votre serveur dédié ici chez Hostwinds après avoir acheté une licence.
Conditions préalables
- Hostwinds serveur privé virtuel qui répond aux exigences minimales
- licence CPanel active et pointant sur votre adresse IP
- Accès à votre portail de contrôle de nuage
Créer un nouveau VPS
Pour l'accès le plus rapide à un serveur CPanel, créez un nouveau Cloud VPS de la contrôle du cloud portail.Cette section de ce guide détaillera cette méthode.
Étape 1: À partir de votre portail de contrôle cloud, cliquez sur le Créer bouton, puis cliquez Les serveurs. Cela vous mènera à la page Créer de nouvelles VP qui générera la commande.
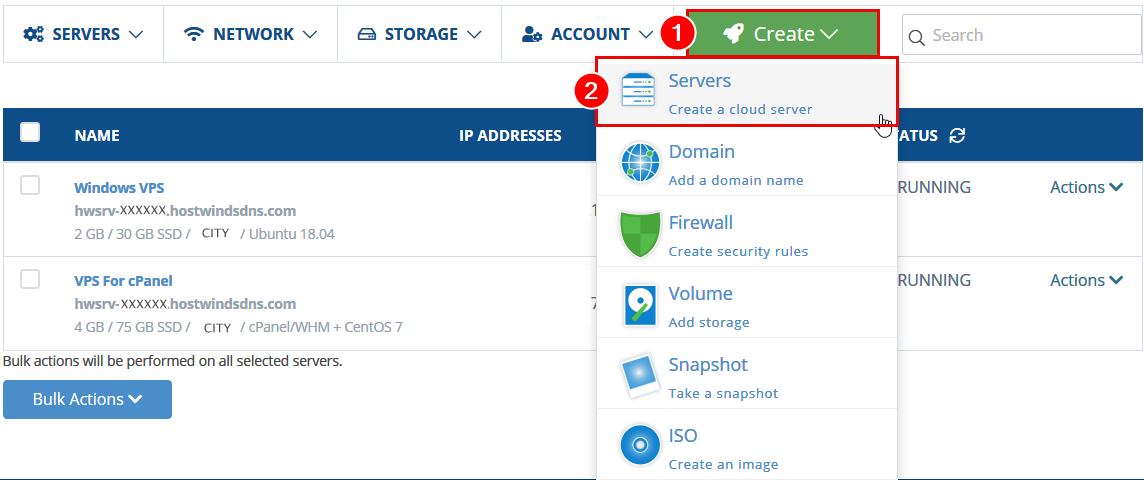
Étape 2: Dans l'image de sélection du serveur section, cliquez sur le Système opérateur onglet si pas là déjà.Ensuite, cliquez sur le bouton cPanel option.
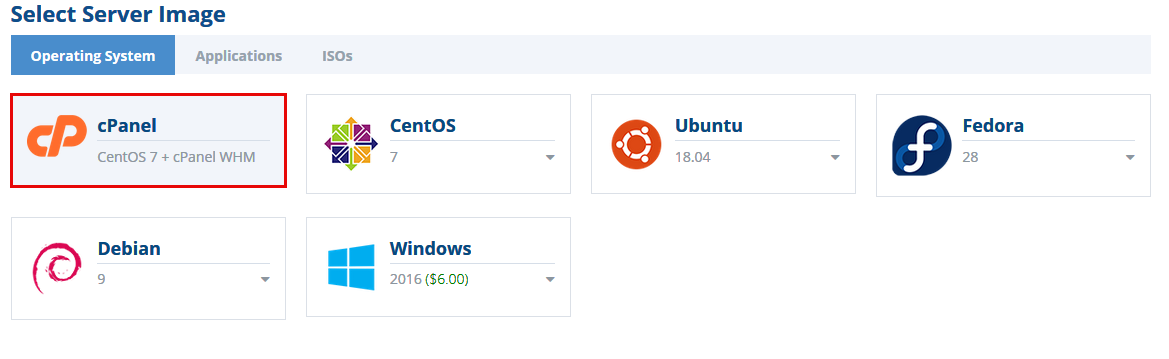
Étape 3: La sélection par défaut dans le La gestion et Conduire Les sections d'options sont déjà définies sur nos paramètres recommandés.Cependant, vous pouvez les changer en non gérés et Disque dur, respectivement, si vous le souhaitez.Gardez à l'esprit que les services non gérés fournissent des niveaux de soutien inférieurs aux VP.Sélectionnez au moins l'option de deuxième niveau pour les spécifications, car celles-ci répondent aux spécifications recommandées pour CPanel.
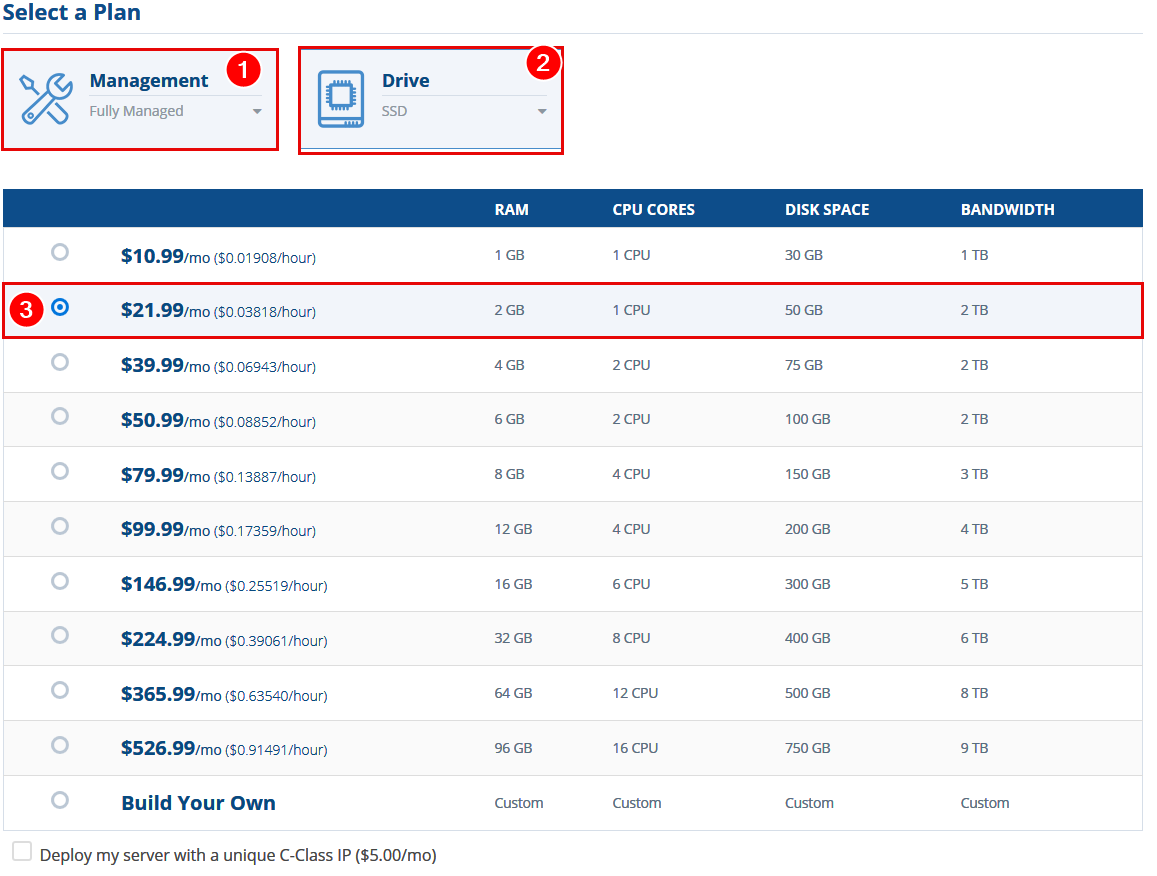
Étape 4: Sélectionnez l'emplacement dans lequel le nouveau VPS Cloud sera créé.Gardez à l'esprit que votre public cible bénéficiera le plus d'un serveur le plus proche d'eux.En général, le service d'un site Web aux États-Unis est mieux fait à partir d'un emplacement centralisé.
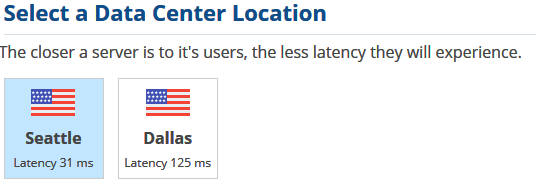
Étape 5: Vous pouvez entrer un surnom de serveur ici, ce qui ne bénéficie que de l'identification facile.Cela n'affectera pas le prix, la performance ou d'autres aspects fonctionnels du serveur.Sélectionnez le cycle de facturation pour cette instance, gardant à l'esprit qu'il y aura un taux de proraté basé sur la date de la facturation d'anniversaire.
Veuillez noter que, bien que Facturation horaire Peut être sélectionné ici, nous ne le recommandons pas pour les services à long terme.
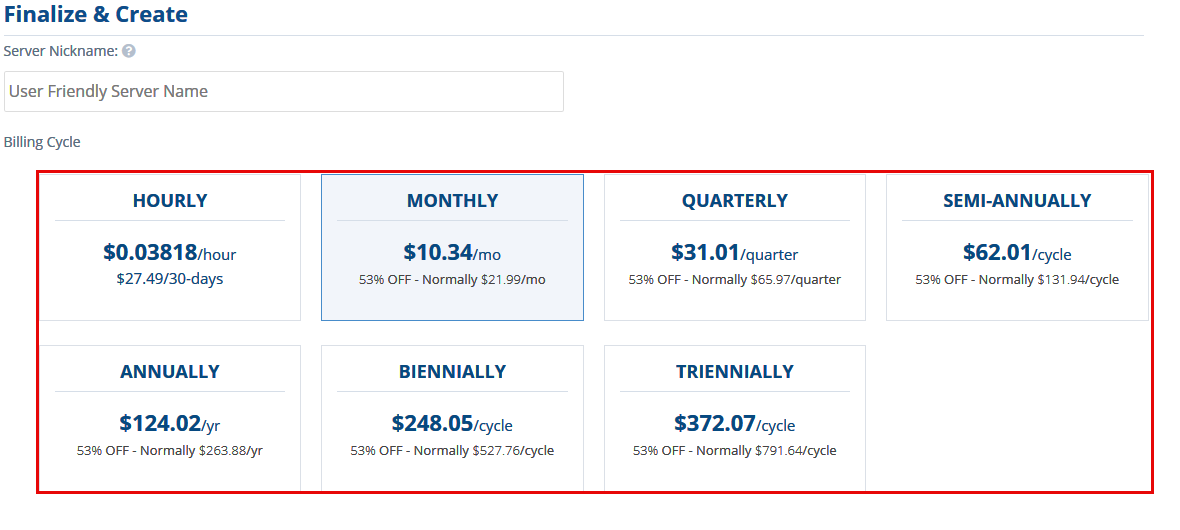
Étape 6: Cliquez sur Créer un serveur pour compléter la commande et générer la facture.
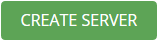
Étape 7: Une fois que la facture générée est payée et terminée, le serveur apparaîtra et créera automatiquement.Vous recevrez les détails du serveur dans un courrier électronique envoyé dans le fichier après la création réussie du serveur.
Réinstallez un VPS existant
Une autre méthode d'obtention d'un accès à un VPS avec CPanel est de réinstaller le système d'exploitation d'un VPS existant.Cette section de cet article discutera de cette méthode.
Étape 1: À partir de votre portail Cloud Control, cliquez sur le titre du VPS que vous prévoyez d'utiliser pour CPanel.Alternativement, vous pouvez cliquer Actions et alors Avancée du menu Actions à droite.
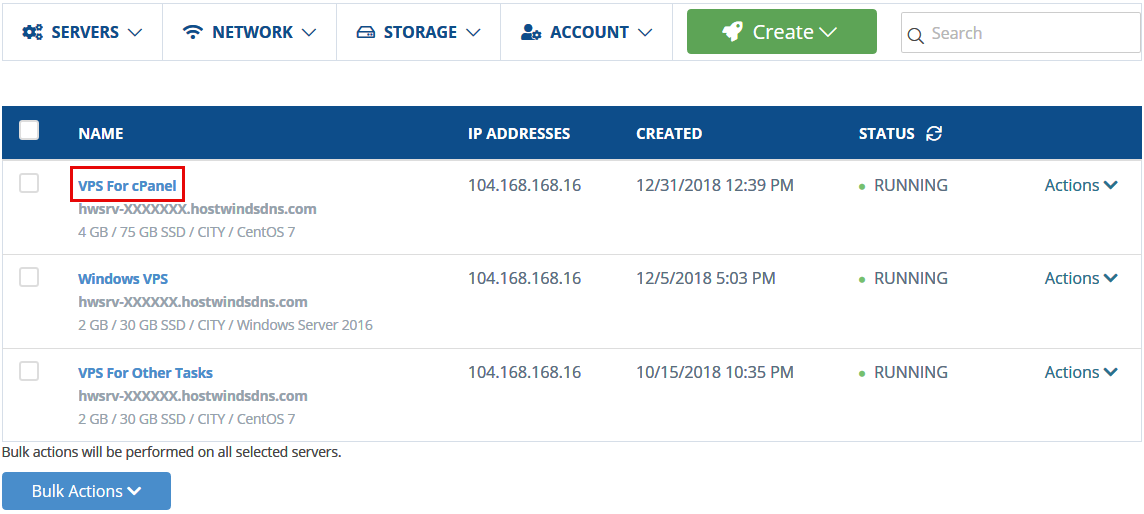
L'étape suivante supprimera toutes les données sur le VPS.Assurez-vous d'avoir une sauvegarde ou de confirmer que vous n'avez aucune information que vous souhaitez conserver sur le VPS avant de continuer.Toute données supprimée dans ce processus est Pas récupérable. Vous choisissez de continuer avec ce processus à vos risques et compréhensifs et de compréhension de ce que cela supprimera de manière permanente et irréversible toutes les données sur le cloud VPS choisi.
Étape 2: Cliquez sur le vert Actions bouton, puis cliquez sur Réinstallez. Une superposition s'affichera qui affiche les options disponibles pour l'installation.Clique le Systèmes d'exploitation onglet s'il n'est pas déjà sélectionné.Ensuite, cliquez sur le bouton cPanel tuile.Enfin, cliquez sur Confirmer installer l'image sélectionnée sur le VPS.
Cela peut prendre jusqu'à deux ou trois minutes à compléter.Finalement, vous verrez les mêmes VPS énumérés dans votre liste de instances Maintenant, montrant le modèle CPanel + Centos 7 OS installé.
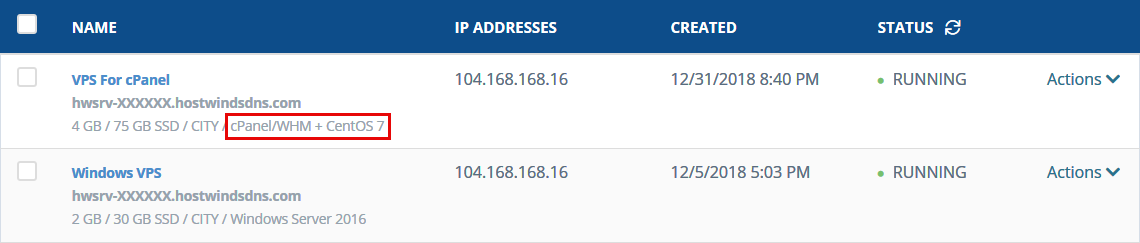
Écrit par Michael Brower / juin 11, 2021
