Hostwinds Tutoriels
Résultats de recherche pour:
Table des matières
Installation et connexion à Filezilla Server pour Windows Server
FTP intégré de Windows ne prend pas en charge FTP sécurisé, ce qui rend FileZilla Server une option pour prendre en charge FTP sécurisée.Il offre également une gestion d'utilisateurs plus simple qui est présentée initialement sur l'interface de l'application serveur.Bien que ce ne soit pas une meilleure solution au rôle FTP IIS, il s'agit d'une solution rapide si vous n'utilisez pas IIS et utilisez un panneau de commande basé sur Windows qui ne propose pas FTP.
Ce guide vous aidera à installer et à configurer l'application Serveur.
Installation du serveur Filezilla
La première étape. Télécharger FileZilla Server installateur à partir du site Filezilla.
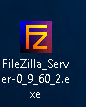
Deuxième étape. Exécutez le programme d'installation pour afficher la partie Contrat de licence de l'installation.
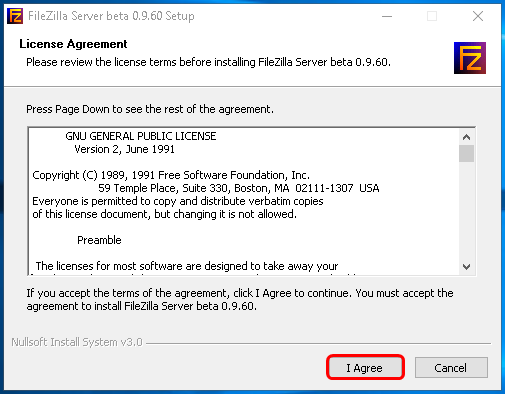
Troisième étape. Ensuite, sélectionnez les cases à cocher que vous souhaitez inclure dans l'installation. La norme est une bonne valeur par défaut, cependant, si vous souhaitez inclure le code source, vous pouvez cliquer sur la case à cocher et l'ajoutera à l'installation.
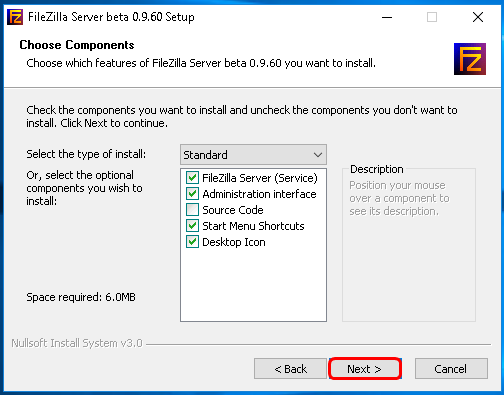
Quatrième étape. Ensuite, veuillez sélectionner le chemin de fichier que vous souhaitez l'installer et cliquer sur Suivant.
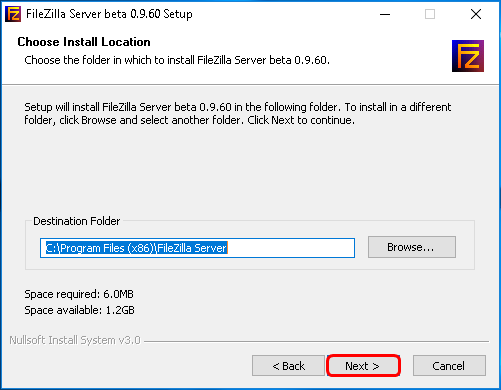
Cinquième étape. Ensuite, il vous demandera comment FileZilla Server doit être lancé. Il est recommandé d'accéder à la valeur par défaut si vous envisagez d'utiliser FTP fréquemment. Il demandera également le port que vous souhaitez définir. Entrez le port que vous souhaitez utiliser et cliquez sur Suivant.
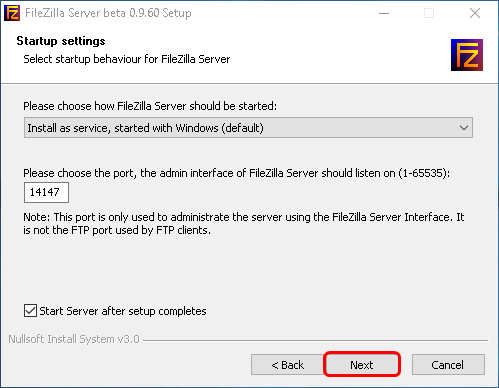

Sixième étape. Ensuite, il vous demandera si vous souhaitez le démarrer si l'utilisateur se connecte et s'applique à tous les utilisateurs. Sélectionnez le résultat souhaité et cliquez sur Installer.
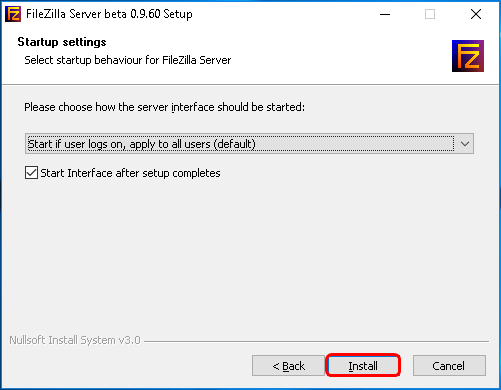
Septième étape. Enfin, il passerait par le processus d'installation. Une fois terminé, il vous permettra de cliquer sur fermer.
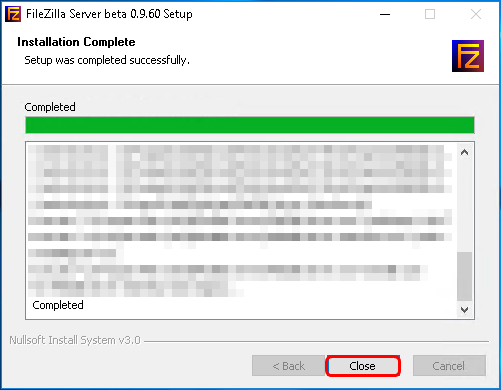
Maintenant, vous devez avoir un serveur FILEZILLA installé sur le serveur. Ensuite, vous aurez besoin de vous connecter au serveur.
Connexion à Filezilla Server sous Windows
Vous devrez peut-être ajouter une exception au port configuré pour FileZilla FTP Server pour établir une connexion avec le client FTP. Notre article sur l'ouverture ou le blocage de ports à l'aide du pare-feu Windows passe dans les détails sur l'ajout d'une règle de port au pare-feu Windows.
1. Démarrez FileZilla Server.
2. Ensuite, entrez les informations du serveur. En règle générale, si cela est installé sur un seul VPS, localhost et le port que vous avez configuré précédemment dans cet article serait l'information que vous entrez et le mot de passe que vous avez défini. Cliquez ensuite sur Connecter.
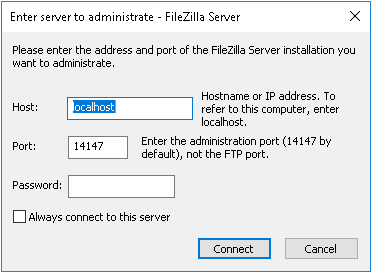
Les étapes suivantes ne seront pas nécessaires si vous avez déjà une configuration de l'utilisateur dans l'application FileZilla Server. Si vous n'avez pas créé d'utilisateur et / ou d'un groupe, veuillez suivre les 4 prochaines étapes.
3. Une fois le client chargé, cliquez sur l'icône Utilisateur dans la barre supérieure.
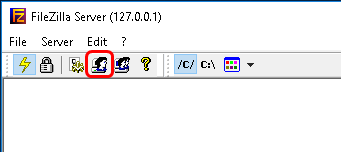
4. Ensuite, cliquez sur Ajouter dans l'onglet général qui se charge en premier.
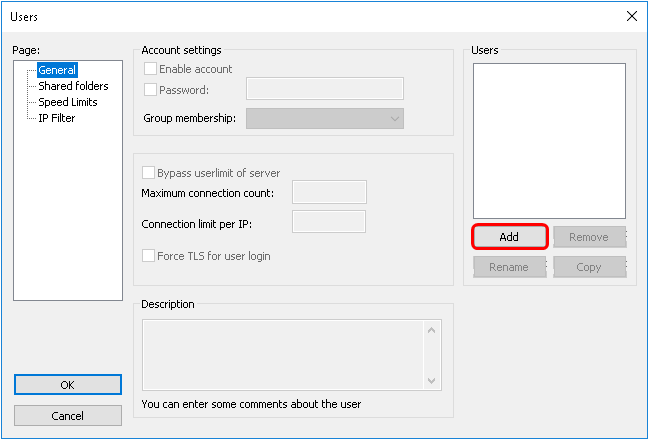
5. Ensuite, vous entrez le nom d'utilisateur souhaité pour le compte FTP que vous souhaitez connecter avec. Cela peut être n'importe quel nom d'utilisateur que vous voyez en forme à utiliser. Puis cliquez sur OK.
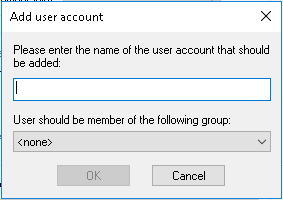
6. Ensuite, vous cliquez sur la case à cocher pour activer une exigence de mot de passe et entrer le mot de passe.
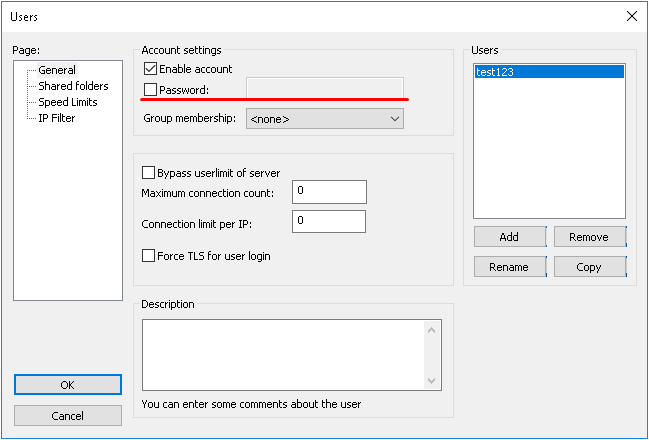
Ceci est facultatif. Cependant, il est fortement recommandé de définir un mot de passe pour sécuriser l'accès des utilisateurs.
7. Ensuite, vous ajouteriez le répertoire que vous souhaitez accorder à l'accès nom d'utilisateur. Cela peut être n'importe quel répertoire. Cependant, si cela est pour un développeur, choisissez uniquement le répertoire dont ils auraient besoin d'accéder.
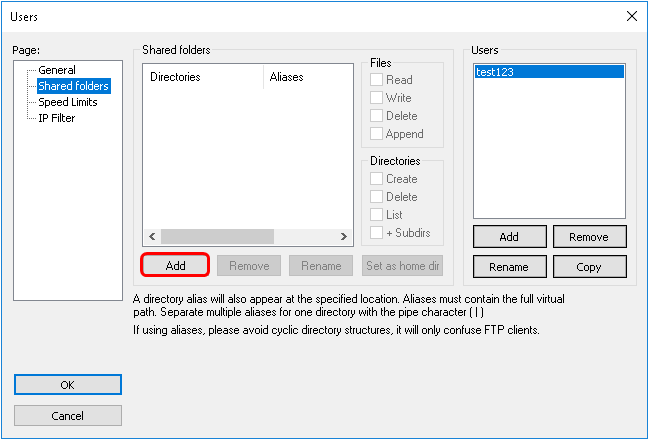
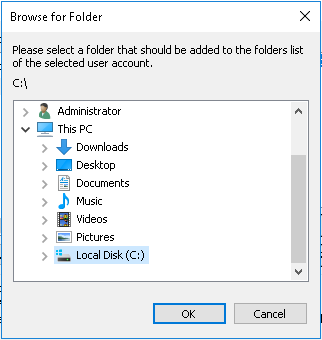
8. Une fois le répertoire sélectionné et confirmé en cliquant sur OK dans la fenêtre Sélection du répertoire. Il devrait avoir un H audacieux à côté. Cela indique le répertoire personnel. À côté de cette zone, les autorisations sont indiquées par la lecture, l'écriture, la suppression et l'annexe. Vous sélectionneriez au besoin. Cependant, il n'est pas recommandé d'activer les autorisations de suppression sauf si vous faites confiance à la personne que vous permettant d'accéder à ces fichiers.
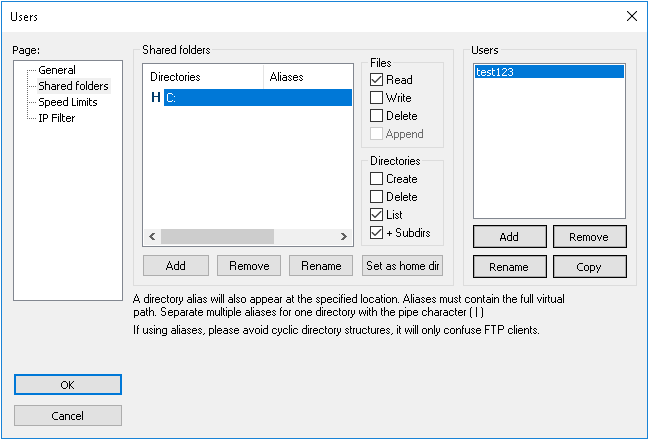
Ne définissez pas le répertoire domestique comme c :! Cela permettra à l'utilisateur de lire, de modifier ou de supprimer des fichiers importants au système d'exploitation ou au lecteur dans son ensemble. Autoriser uniquement le profil utilisateur d'avoir accès aux fichiers jugés essentiels pour le projet à la main.
9. Ensuite, cliquez sur OK et les paramètres seront appliqués.
10. Sur le client de bureau, vous entrez ensuite dans le nom d'hôte ou IP, le nom d'utilisateur que vous configurez, le mot de passe et le port que vous avez défini sur l'application FileZilla Server sur le serveur et cliquez sur Connecter.
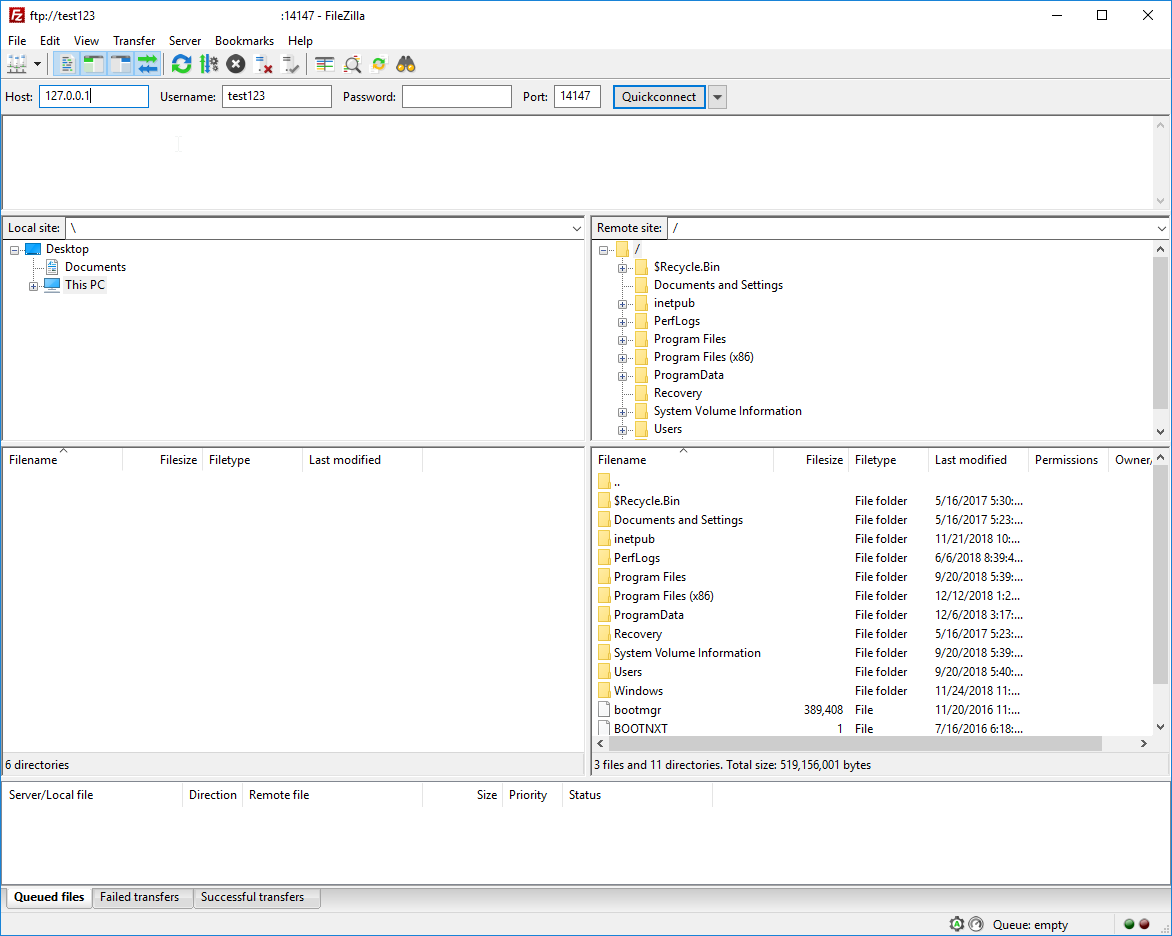
Une fois le client connecté, il doit afficher le contenu du dossier de l'utilisateur à accéder.
Écrit par Hostwinds Team / février 4, 2019
