Hostwinds Tutoriels
Résultats de recherche pour:
Table des matières
Installation de WordPress à l'aide de la boîte à outils WordPress de CPanel
Introduction
Ce tutoriel vous montre, d'une manière étape par étape, comment installer WordPress (Wp) utilisant CPanel Boîte à outils WordPress.Si vous n'utilisez pas CPanel, veuillez voir Comment installer WordPress Pour plus d'informations sur l'installation manuellement WordPress.
Si vous préférez une vidéo expliquant comment installer WP à l'aide de la boîte à outils WordPress (WPT), voir Introduction à WordPress Toolkit pour cpanel.
Installation de WordPress à l'aide de la boîte à outils WordPress
1. Connectez-vous à CPanel.
2. Depuis votre navigateur, appuyez sur Ctrl + F pour ouvrir la barre de recherche afin de rechercher la page actuelle.Taper Boîte à outils WordPress pour trouver rapidement le lien WPT.Si vous ne trouvez pas le lien, essayez de rechercher WordPress Manager. Si vous ne pouvez toujours pas trouver le lien WPT, contactez votre fournisseur d'hôtes.
3. Sélectionnez le lien WPT.Dans la page WPT, sélectionnez le Installer bouton (haut à gauche).
4. Remplissez les champs de manière appropriée, tout en gardant à l'esprit ce qui suit:
- Si vous prévoyez d'utiliser WP pour un site de commerce électronique, pour le Ensemble de thème de plugin en panne, choisissez Pack de commerce électronique ou Pack de commerce électronique avec Jetpack.
- Pour des raisons de sécurité, Nom d'utilisateur devrait ne pas être admin.
- Sous Paramètres de mise à jour automatique, vous voudrez peut-être sélectionner Activer Autoupdates par défaut pour le nouveau plugin installé via WordPress Toolkit et Activer Autoupdates par défaut pour les nouveaux thèmes installés via WordPress Toolkit.
Sélectionnez le Installer bouton.Le processus d'installation WP peut prendre quelques minutes.
5. Lorsque la fenêtre complète de l'installation apparaît, sélectionnez Installer des plugins.Ensuite, sélectionnez le Compatible avec ma version de WordPress cocher la boîte à cocher.Installez tous les plugins appropriés.Par exemple, si vous êtes intéressé par un site de commerce électronique, vous souhaiterez peut-être installer WooCommerce (s'il n'est pas déjà installé via l'étape précédente).
6. Sélectionnez le Thèmes Onglet (Upper à gauche) et choisissez un thème approprié.Par exemple, si vous êtes intéressé par un site de commerce électronique, le thème Astra WooCommerce Storefront peut être Apropos.Sélectionnez le Installer bouton pour un thème approprié.Fermez la fenêtre des plugins et des thèmes (en haut à droite X).
7. Dans la fenêtre WPT, sélectionnez le Thèmes onglet et activez votre thème choisi (comme Astra).Un seul thème WP peut être actif à la fois.
8. Activer Mise à jour intelligente (en bas à gauche).
9. Sélectionnez le Tableau de bord onglet pour revenir à votre tableau de bord WPT.Sélectionnez le Installer les mises à jour du plugin Lien et mettez à jour tous les plugins à l'attention.Si vous recevez une "mise à jour intelligente ne peut pas se connecter au site Web pour récupérer le plan du site car le nom de domaine du site Web n'a pas pu être résolu. Pour exécuter Smart Update, assurez-vous que le nom de domaine peut être résolu."Message, désactivez la mise à jour intelligente et mettez à jour vos plugins.Placez un «problème de nom de domaine WordPress» sur votre liste de tâches.Fermez la fenêtre (en haut à droite X).
10. Sélectionnez le Mesures de sécurité critiques appliquées lien, sélectionnez tous les éléments non sécurisés, puis sélectionnez le Sécurise bouton:
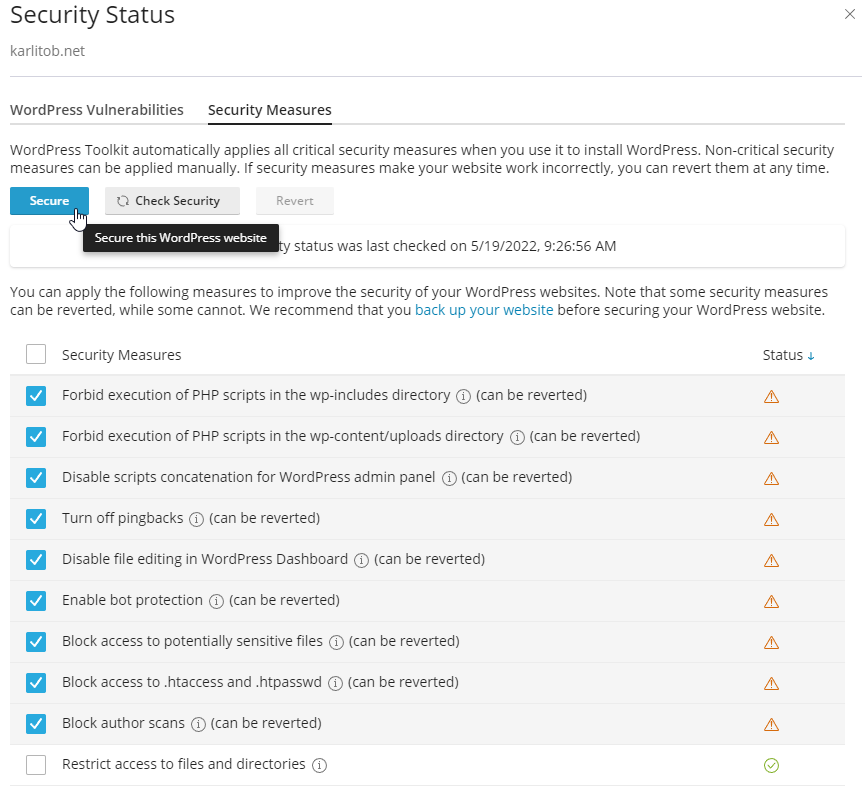
Fermez la fenêtre d'état de sécurité (en haut à droite X).
11. Si la SSL / TLS le champ contient un Certificat auto-signé lien, suivez le lien pour envisager d'obtenir un certificat valide:
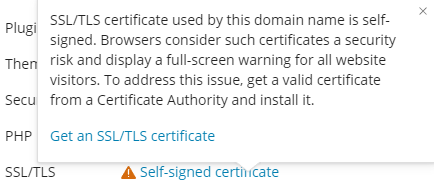
Si vous choisissez de ne pas acheter de certificat, vous devez utiliser le protocole http: // et non le https: // pour votre site WP.
12. Pour le PHP Field, si vous êtes inquiet, vous souhaiterez peut-être permettre une protection contre le link.Cela empêche d'autres sites Web d'afficher, de lier ou d'intégrer vos fichiers (généralement des images).Selon la popularité de votre site, la pratique de Hotlinking peut rapidement drainer votre bande passante et rendre votre site Web indisponible.
13. Près de la zone supérieure droite, résolvez tout problème restant comme indiqué:

14. WordPress ne doit pas être entièrement configuré et prêt pour la conception / le développement.Pour voir votre site WP vierge, sélectionnez l'icône du site:
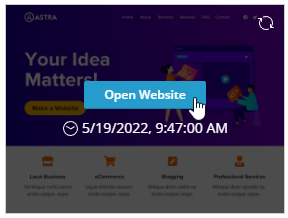
15. Pour vous connecter à votre tableau de bord WP, ajouter /wp-login.php à la fin de votre domaine, comme dans https://<Votre nom de domaine> /wp-login.php.À partir de votre tableau de bord WP, configurez tous les plugins (tels que l'activation des mises à jour automatiques) et résolvez tous les problèmes restants.
Profitez d'utiliser WordPress!
Écrit par Karlito Bonnevie / Peut 19, 2022
