Hostwinds Tutoriels
Résultats de recherche pour:
Table des matières
Installer WordPress dans Virtualmin
Mots clés: WordPress, Virtualmin
WordPress est l'un des principaux systèmes de gestion de contenu (CMS) disponibles aujourd'hui et est utilisé sur divers sites Web.Comme Virtualmin, WordPress est libre et open source, il est donc logique que vous devriez pouvoir utiliser les deux ensemble pour gérer votre site Web.Dans cet article, nous couvrirons exactement comment vous pouvez installer WordPress sur un site que vous hébergez avec nous sur un serveur Cloud à l'aide de Virtualmin.
Ceci est une continuation de notre série de tutoriels de virtuelle. Si vous avez besoin, vous pouvez voir nos précédents guides couvrant l'ajout d'un domaine à VirtualMin et la création d'une base de données:
- Création d'un nouveau serveur virtuel dans Webmin
- Création d'une nouvelle base de données dans Virtualmin
Comment installer WordPress dans Virtualmin?
Avant de commencer, allez vous télécharger la version la plus récente de WordPress sur votre ordinateur en visitant wordpress.org.Cela garantira que vous utilisez la dernière version avec les correctifs de sécurité les plus récents appliqués.Une fois le téléchargement terminé, veuillez vous reporter aux étapes suivantes.
- Connectez-vous à Virtualmin
- Sélectionnez Webmin
- Cliquez sur Autres
- Sélectionnez Gestionnaire de fichiers
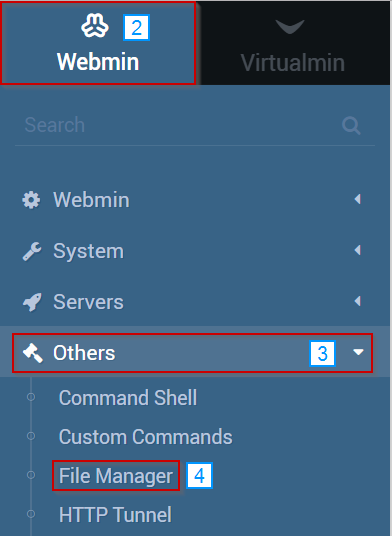
- Accédez à l'endroit où vous souhaitez installer WordPress
- Cliquez sur le menu déroulant Fichier
- Sélectionnez Télécharger sur le répertoire actuel
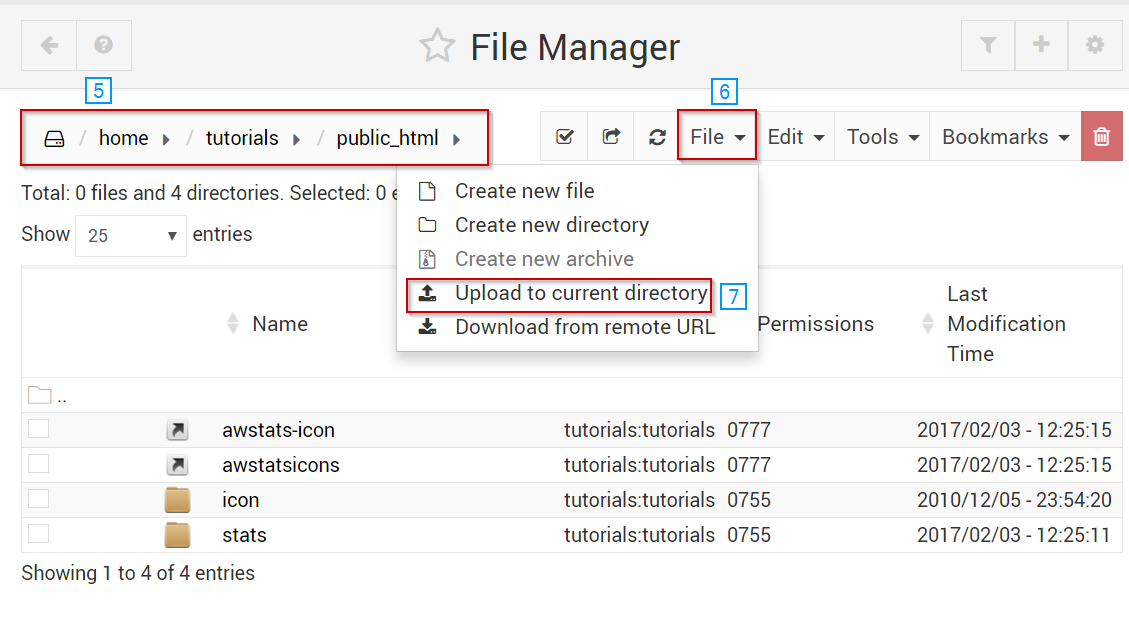
- Cliquez sur l'icône PaperClip et sélectionnez la nouvelle version de WordPress téléchargé plus tôt.
- Cliquez sur Télécharger des fichiers
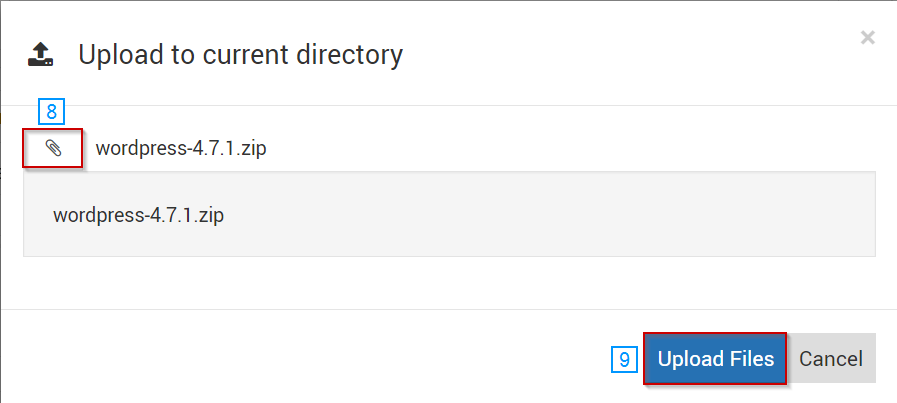
- Cliquez avec le bouton droit sur le dossier Zip WordPress qui vient de télécharger
- Sélectionnez Extraire
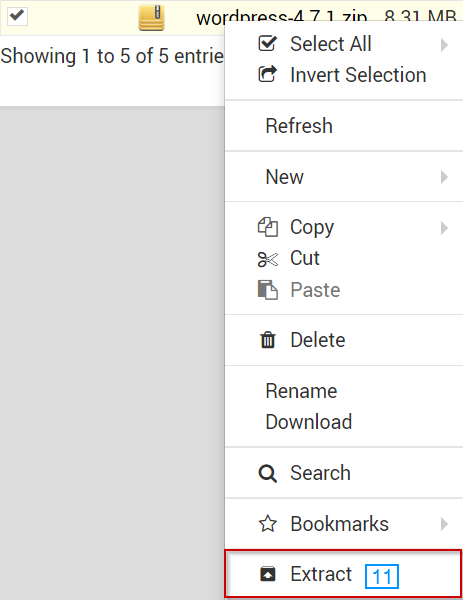
- Ouvrez le dossier WordPress extrait en cliquant dessus
- Cliquez sur l'icône Sélectionner tout
- Cliquez sur le bouton Drop-bas d'EDIT
- Sélectionnez l'option Couper
- Cliquez sur l'icône pour remonter d'un répertoire
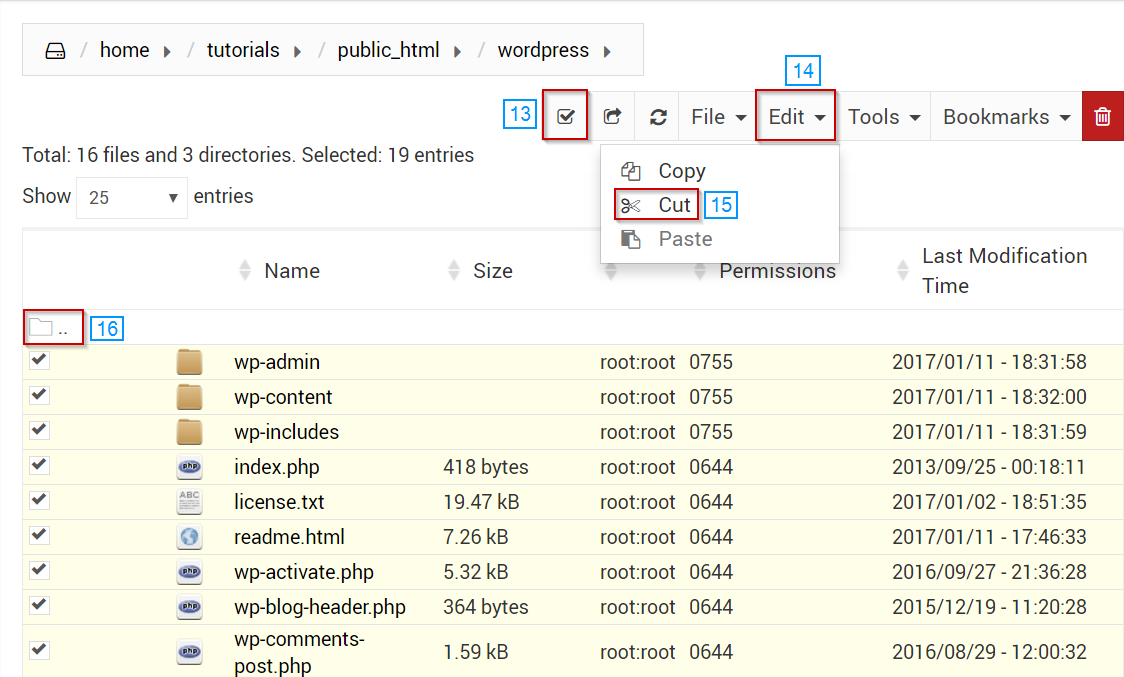
- Sélectionnez le bouton Drop-bas d'EDIT
- Cliquez sur Coller
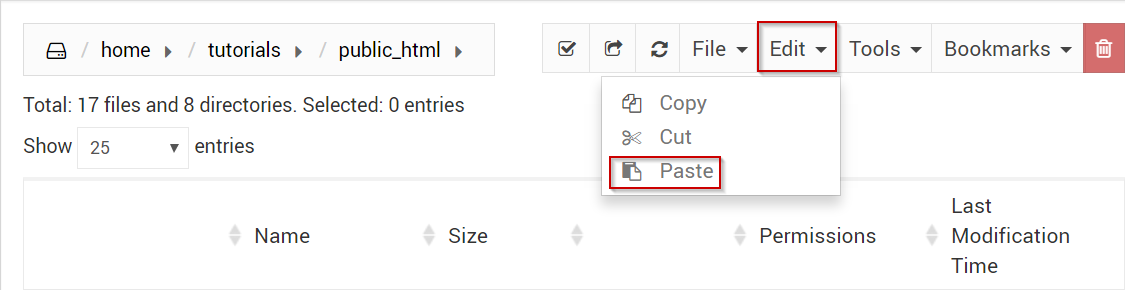
- Cliquez avec le bouton droit sur le fichier wp-config-sample.php
- Sélectionnez l'option Renommer
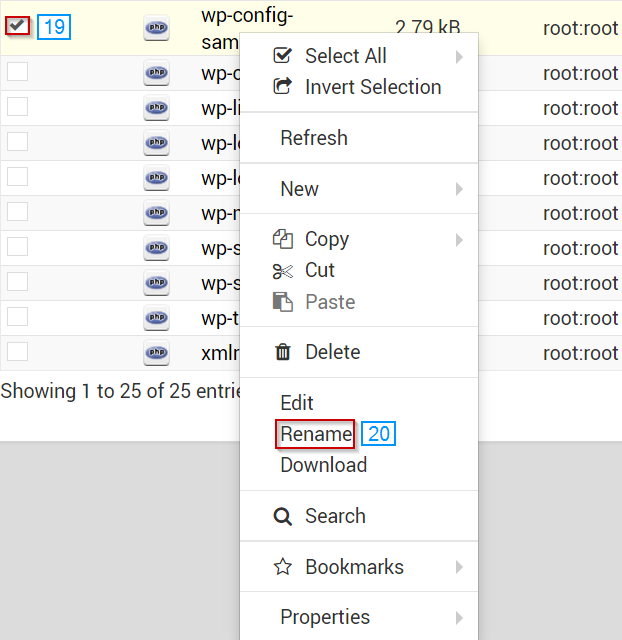
- Renommez le fichier en wp-config.php sans les guillemets
- Cliquez sur le bouton Renommer
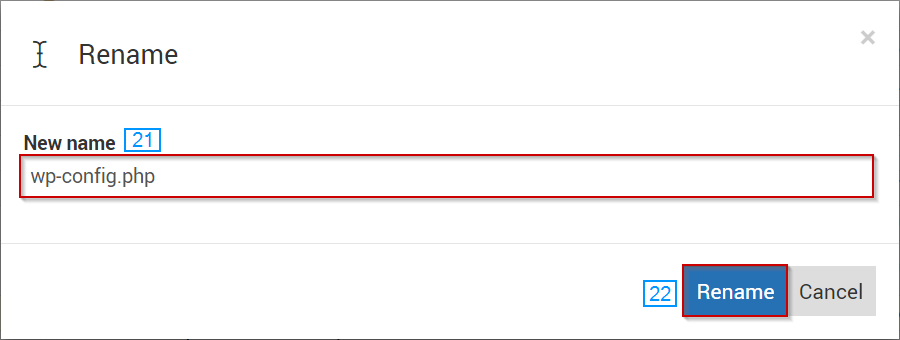
- Cliquez avec le bouton droit sur le fichier wp-config-sample.php
- Sélectionnez l'option Modifier
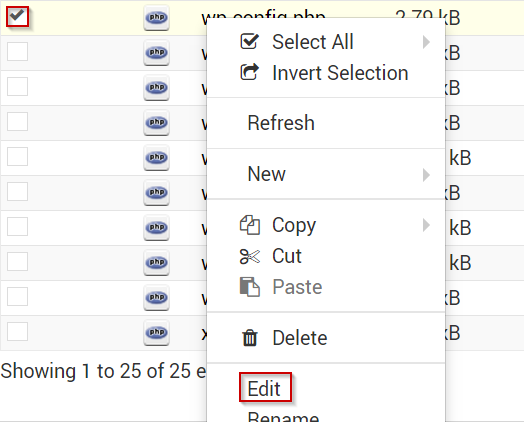
- Localisez la section Paramètres MySQL dans le fichier WP-CONFIG / PHP
- Entrez les informations de base de données suivantes
- 'Db_name'
- 'Db_user'
- 'Db_password'
- 'Db_host'
- Cliquez sur le bouton Enregistrer
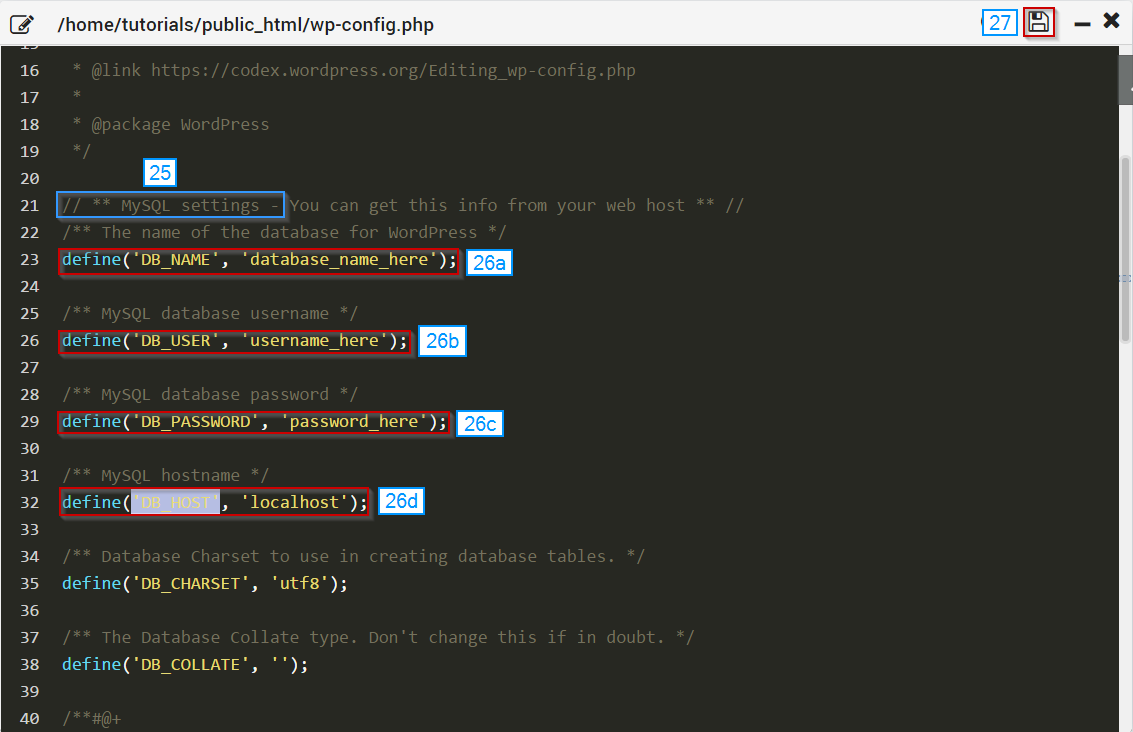
- Dans un navigateur Web, accédez au domaine que vous venez d'installer WordPress pour compléter l'installation.
- L'URL doit être quelque chose comme YOURDOMAIN.TLD / wp-admin / install.php
- Sélectionnez la langue que vous souhaitez utiliser
- Cliquez sur Continuer
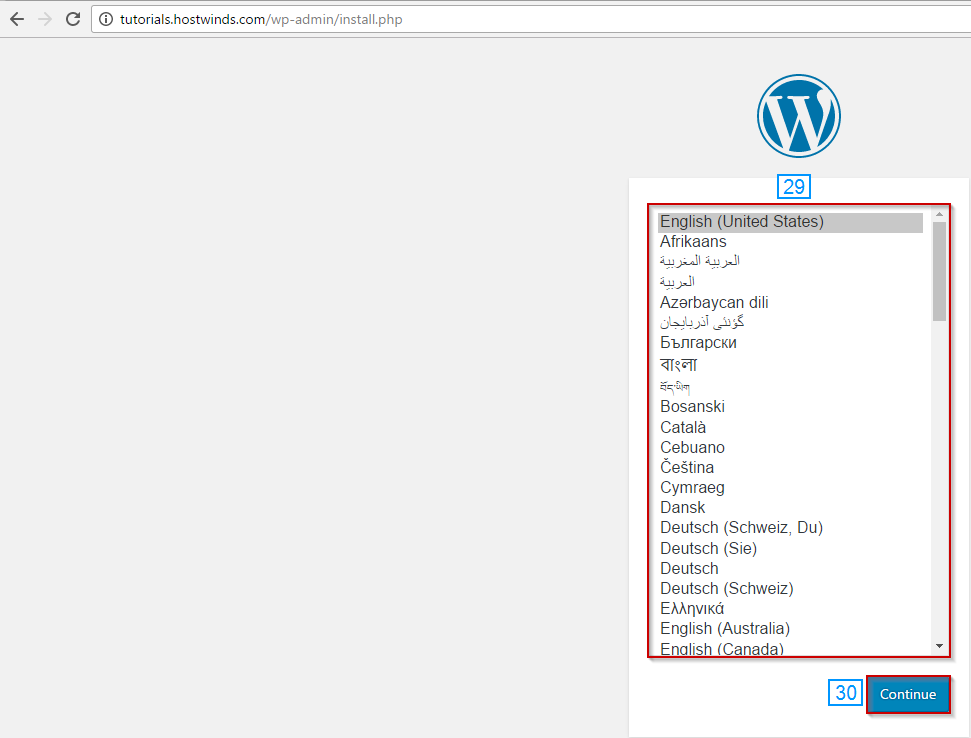
- Remplissez les informations suivantes.
- Titre du site
- Nom d'utilisateur
- Mot de passe
- Votre Email
- Visibilité des moteurs de recherche
- Cliquez sur le bouton Installer WordPress en bas de la page.
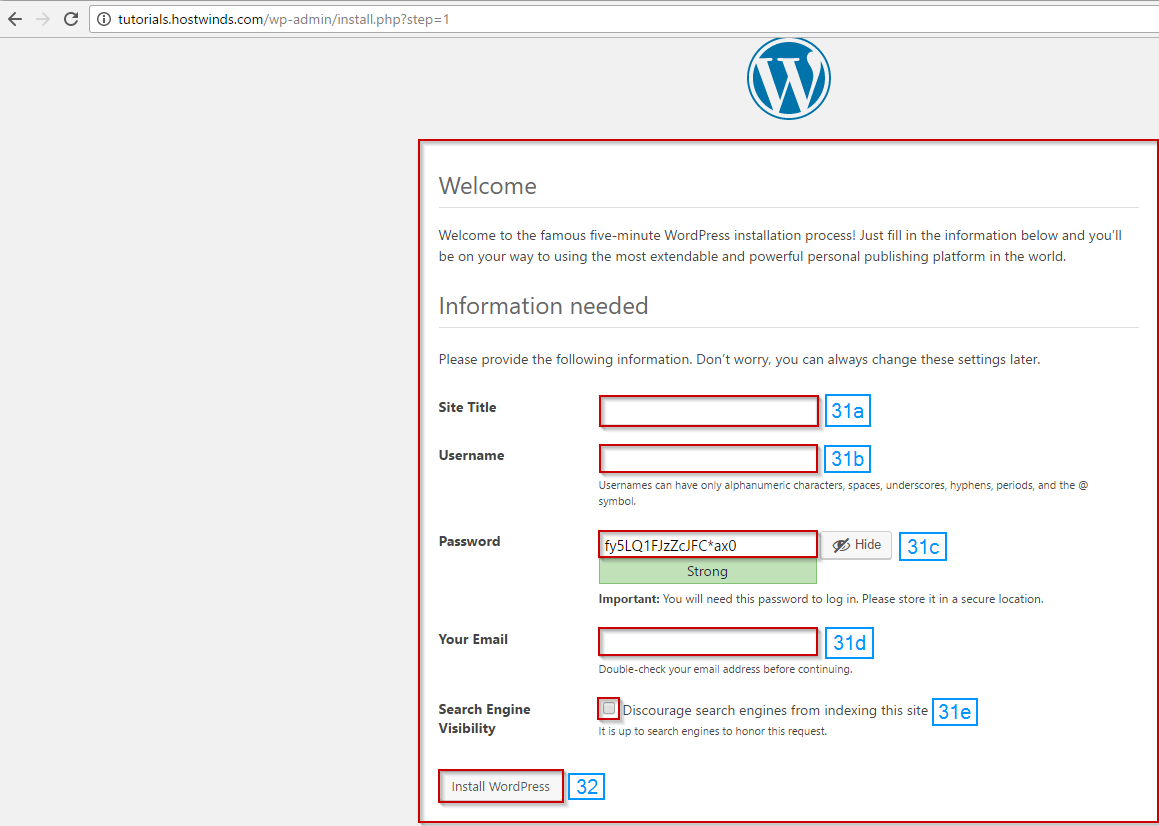
WordPress devrait maintenant être installé si tout s'est bien passé et que vous devriez maintenant être connecté à votre tableau de bord WordPress.
Écrit par Michael Brower / Mars 25, 2017
