Hostwinds Tutoriels
Résultats de recherche pour:
Table des matières
Gestion des sauvegardes (Panneau de configuration Vesta)
La liste par défaut des tâches cron dans Vesta génère automatiquement des sauvegardes sur le serveur local chaque jour. De plus, les utilisateurs peuvent générer manuellement leurs propres sauvegardes, les télécharger ou les restaurer.
Étape 1: Connectez-vous à Vesta sur YourServerIP: 8083 sur votre serveur.
Étape 2: Cliquez sur la section Sauvegarde de l'en-tête.

Étape 3: À partir de là, vous pouvez capturer de nouvelles sauvegardes ou télécharger / restaurer / supprimer des sauvegardes existantes.
Capture de nouvelles sauvegardes
Étape 1: Cliquez sur le + pour créer une sauvegarde.
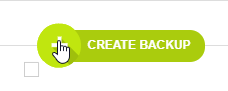
Le système vous informera qu'il a démarré et vous enverra un e-mail lorsque cela sera fait.
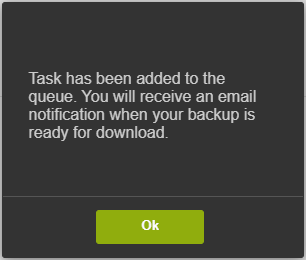
Lorsqu'il est terminé, vous recevrez un email de "Panneau de configuration de Vesta" avec le sujet "[Utilisateur] -> La sauvegarde est terminée."Vous pouvez ensuite voir et gérer la sauvegarde à Vesta.
Gérer les sauvegardes existantes
Étape 1: Connectez-vous comme ci-dessus et accédez à la section Sauvegarde de votre panneau de contrôle Vesta.
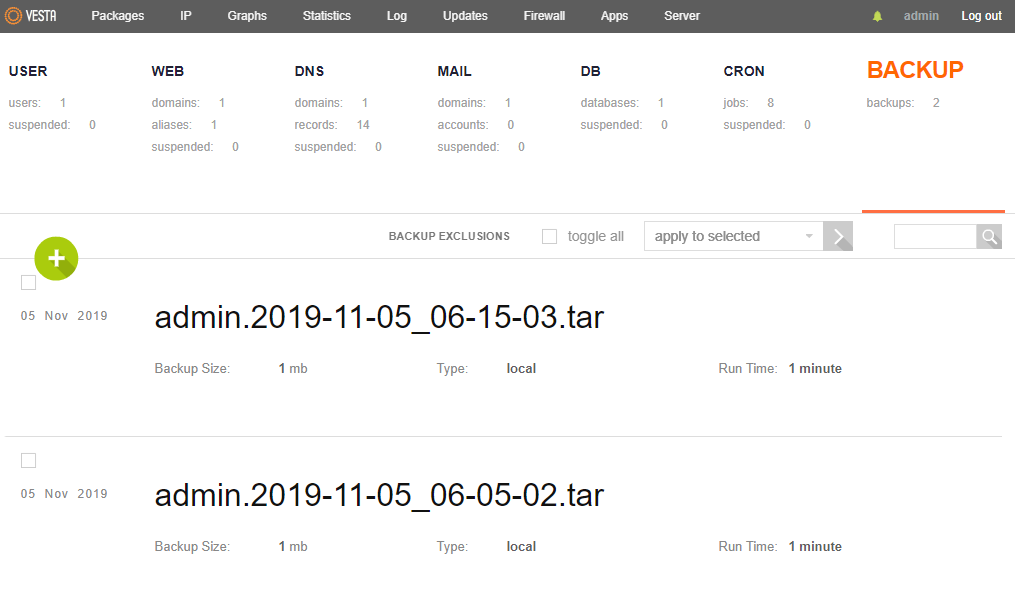
Vous verrez les sauvegardes sur le serveur dans / Sauvegardes avec le plus récent en haut. La taille, le type et le temps qu'il a fallu pour capturer chaque sauvegarde sont affichés sous le nom du fichier.
Étape 2: Déplacez le pointeur de votre souris sur la sauvegarde qui vous intéresse.

Cela fera apparaître les boutons pour télécharger, restaurer ou supprimer la sauvegarde.
Télécharger: Cela lancera immédiatement un téléchargement du fichier de sauvegarde dans votre navigateur
Configurez les paramètres de restauration: Cela affichera un écran avec le contenu des sauvegardes. Les domaines, bases de données, enregistrements Cron et éléments utilisateur peuvent être sélectionnés individuellement pour une restauration.
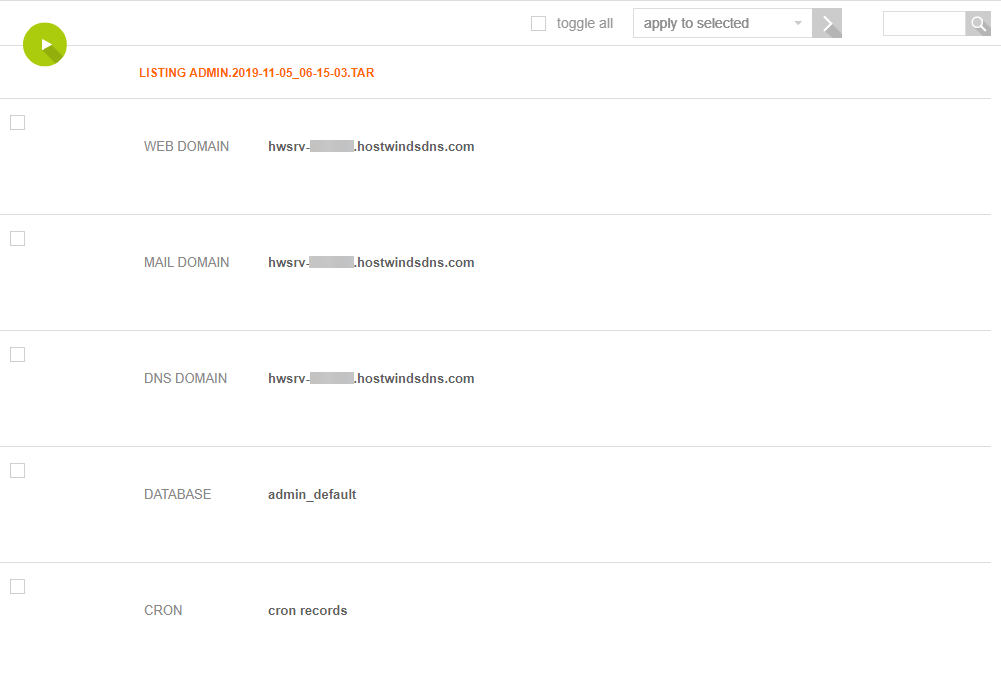
Survolant un élément sélectionné et cliquer sur la restauration à droite commencera le processus de restauration et Vesta vous sera envoyé par courrier électronique lorsque la restauration est terminée.
Le bouton triangle vert en haut à droite vous permet de restaurer l'intégralité de la sauvegarde.
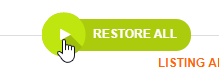
Sinon, vous pouvez vérifier les cases de plusieurs ou tous les éléments, puis s'appliquer à la sélection '->' Restaurer 'puis le> Ensuite de la restauration ajoutera votre restauration à la file d'attente et vous écrivez lors de votre fin.
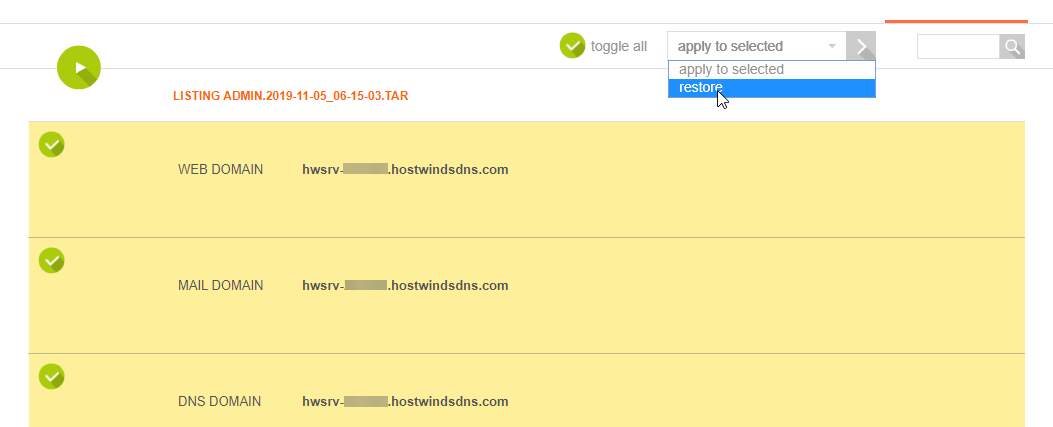
Effacer: Si vous souhaitez supprimer une sauvegarde, cliquez sur Supprimer le fera (après confirmation, bien sûr).

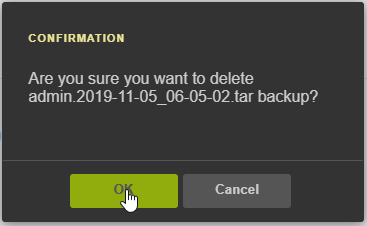
Écrit par Evan Winter / novembre 8, 2019
