Hostwinds Tutoriels
Résultats de recherche pour:
Table des matières
Autorisations RDP pour plusieurs connexions RDP (Windows Server 2016)
Ce guide expliquera comment accorder des autorisations aux utilisateurs non administratifs qui tentent de RDP dans votre Windows VPS. Ce guide passe par les étapes permettant de corriger les autorisations dans l'édition Server Windows 2016 sur votre SSD Hostwinds Cloud SSD VPS.
Parfois, lorsque vous créez d'autres utilisateurs et qu'ils essaient de RDP dans, ils pourraient recevoir l'erreur suivante: "Pour vous connecter à cet ordinateur, vous devez accorder la connexion Autoriser la connexion via les services Terminal (ou Desktop), à droite ...."
Accorder des autorisations à votre nouveau compte utilisateur
Étape 1. Connectez-vous à votre serveur Windows session par RDP en tant qu'administrateur
Étape 2. Rechercher "Gestion d'ordinateur"Et ouvrez cette application.
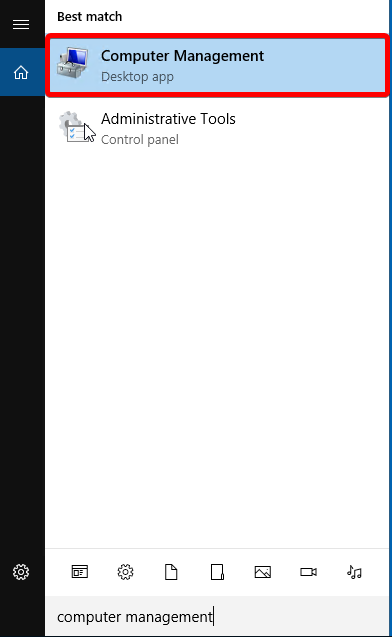
Étape 3. Aller vers Outils système > Utilisateurs et groupes locaux > Groupes
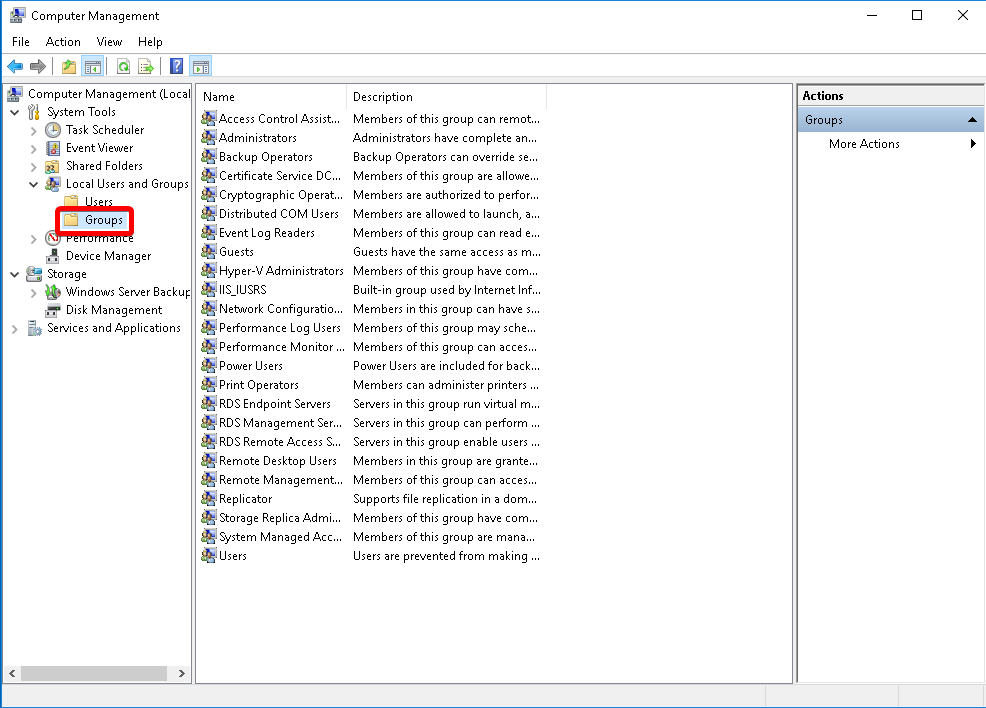
Étape 4. Clic-droit "Utilisateurs de bureau à distance, ** "Puis sélectionnez"Ajouter au groupe..**."
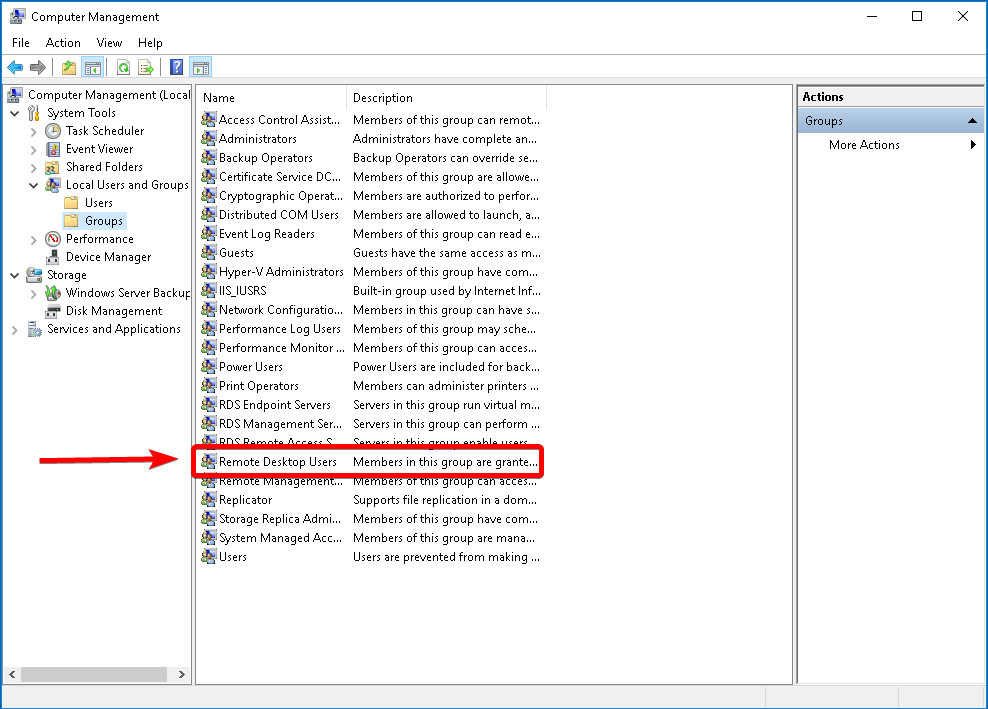
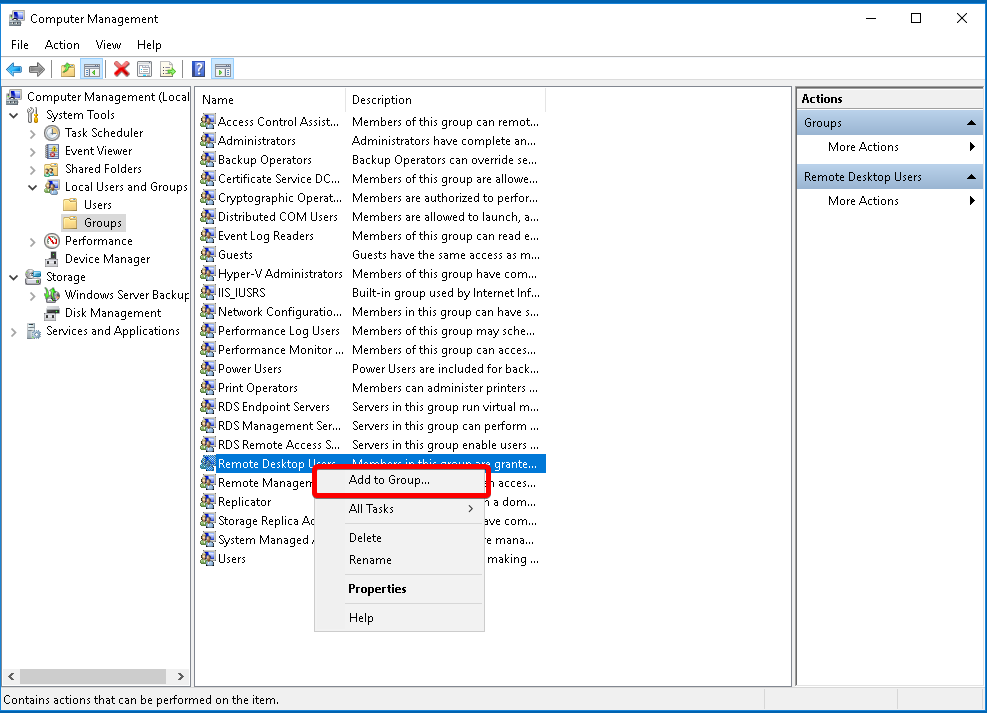
Étape 5. Une nouvelle interface s'ouvrira.Sélectionnez "Ajouter…"Près du bas de l'interface.
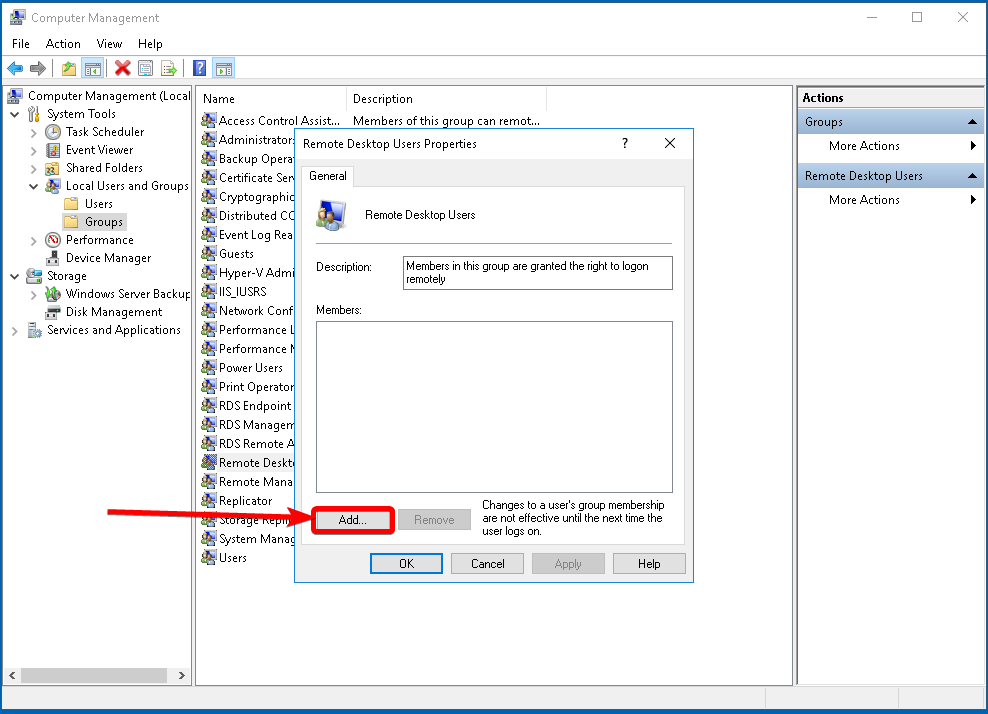
Étape 6. Entrez l'utilisateur que vous souhaitez ajouter au nouveau groupe.
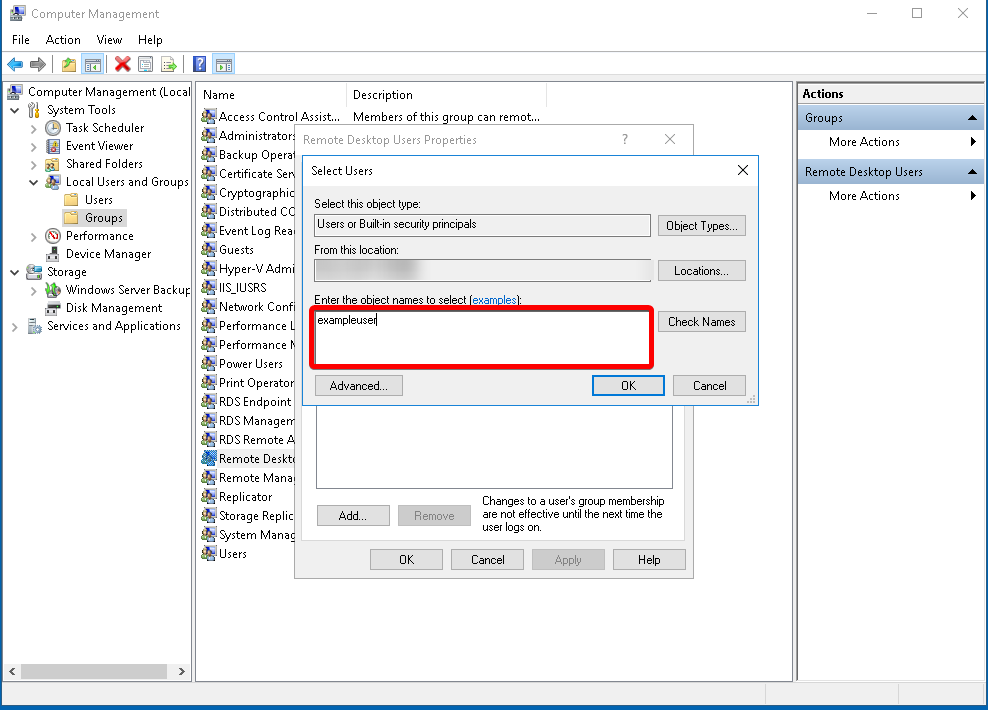
Étape 7. ** Cliquez sur le "Vérifiez les noms ** "Pour vérifier l'objet. Il devrait passer à l'emplacement de l'utilisateur dans le système de fichiers.
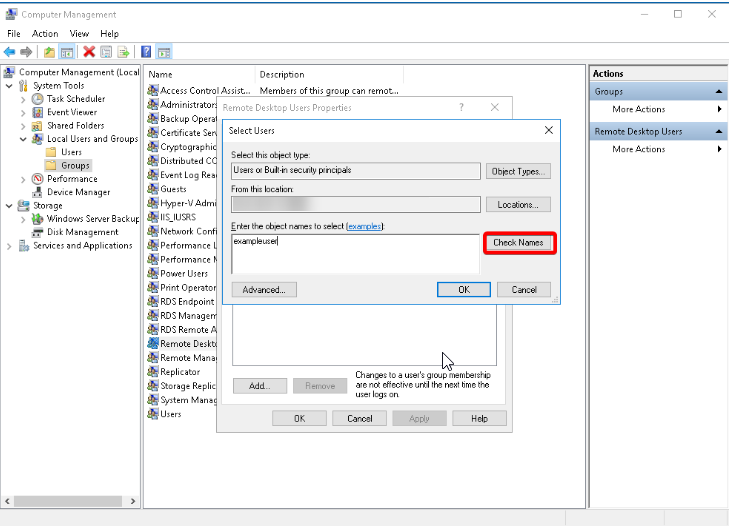
Étape 8. Cliquez sur "OK" en bas pour fermer la zone "Sélectionner l'utilisateur".Cliquez ensuite sur Appliquer pour confirmer les modifications.
Vous venez de donner à votre nouvel utilisateur l'autorisation de RDP dans votre Windows VPS!
Ne fonctionne toujours pas? Essaye ça!
Vous devez seulement continuer si cela ne fonctionne toujours pas. Si vous pouvez vous connecter en tant que nouvel utilisateur, vous allez bien et peut ignorer ces étapes.
Étape 9. Rechercher "Courir"Dans votre barre de recherche sur votre serveur en tant qu'administrateur. Une application doit être appelée"Invite de commande." Ouvrir ça.
Étape 10. Une boîte noire ouvrira le type de type "** SECPOL. MSC, **" mais sans les citations - appuyez sur Entrée.
Étape 11. Une nouvelle interface s'ouvrira.On va appeler "Stratégie de sécurité locale." Aller vers Politiques locales > Attribution des droits d'utilisateur.
Étape 12. Localiser et double-cliquer sur l'élément nommé "Autoriser la connexion via les services Bureau à distance."
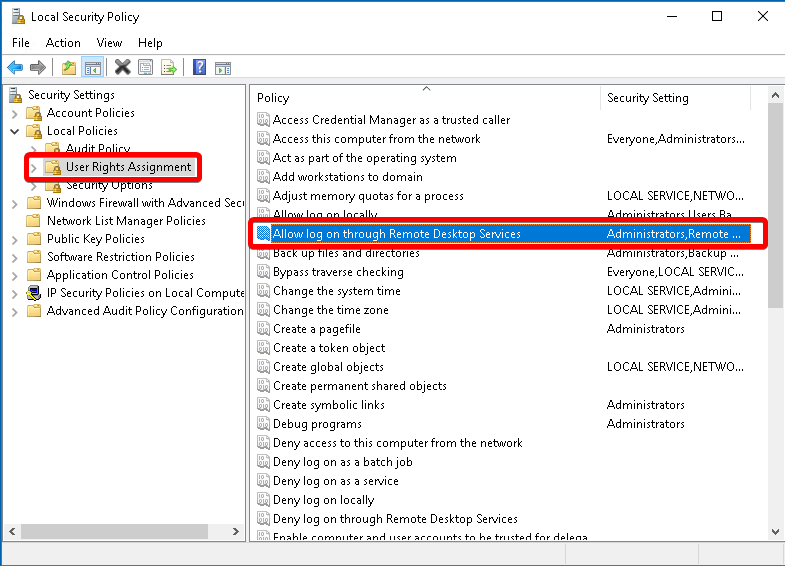
Étape 13. Une nouvelle interface s'ouvrira.Cliquez sur "Ajouter un utilisateur au groupe ... ". UNE boîte qui est presque identique à celle de Étape 6 apparaîtra.Tout d'abord, cliquez sur "Types d'objets"Assurer le"Groupes"L'article est vérifié.
Étape 14. Taper "Utilisateurs de bureau distants " dans la boîte de dialogue.Cliquez sur "Check noms " puis clique "D'ACCORD" et "D'ACCORD" encore.
Étape 15. Redémarrez votre serveur. Vous devriez pouvoir vous connecter en tant que nouvel utilisateur maintenant.
Écrit par Kevin Laird / avril 24, 2020
