Hostwinds Tutoriels
Résultats de recherche pour:
Table des matières
Configuration du DNS pour iRedMail (CentOS 7)
Mots clés: Email, DNS, CentOS Web Panel
Ce guide couvrira la création d'enregistrements A, MX, SPF, DKIM, DMARC et RDNS pour votre serveur IREDMail.IREDMAIL ajoutera une clé DKIM à votre serveur lors de l'installation, ce qui peut être facilement récupéré pour créer l'enregistrement DNS.Les exemples ci-dessous démontreront comment ajouter ces enregistrements dans le gestionnaire DNS du cloud Hostwinds.
Conditions préalables:
Si vous n'avez pas installé iRedMail, veuillez installer iRedMail sur votre serveur CentOS 7.
Étape 1: un enregistrement
Votre nom de domaine complet, ou le nom d'hôte de votre serveur iRedMail, doit pointer vers votre serveur.Faites ceci en créer un enregistrement A pour le nom d'hôte.
L'enregistrement peut être similaire à mx ou courrier, pointé sur l'adresse IP de votre serveur:
Étape 2: Record MX
Ensuite, pointez votre domaine à l'enregistrement créé.La valeur entrée doit être dans le format Priorité entièrement qualifié-domain-nom, où la priorité est un nombre, typiquement 0 pour le premier enregistrement MX.Votre priorité peut augmenter pour d'autres enregistrements MX par incréments de 5 ou 10 si vous avez des serveurs de messagerie de sauvegarde (un nombre plus élevé signifie une priorité inférieure).
Le nom de domaine entièrement qualifié devrait être l'enregistrement créé à l'étape 1 de cet article (0 mail.yourdomaine.com):
Étape 3: Record SPF
L'enregistrement SPF authentifie toute adresse IP selon laquelle votre domaine enverra du courrier.Ainsi, l'enregistrement MX ou l'adresse IP peut être utilisé pour identifier l'emplacement du courrier pour le domaine.Enfin, le disque SPF définit ce qui devrait arriver à la poste qui ne correspond pas à l'enregistrement MX ou à l'adresse IP indiquée précédemment dans l'enregistrement.Ceci s'appelle un difficile (-Tout) ou échec doux (~ Tout).L'échec difficile signifie que tout courrier qui ne correspond pas à votre enregistrement MX classé ou adresse IP indiquée sera rejeté.L'échec du doux signifie que le courrier peut être reçu s'il ne correspond pas à l'enregistrement MX ou IP répertorié, mais il peut être marqué comme spam.
Ajouter l'enregistrement SPF (v = SPF1 MX IP4: votre adresse IP -Tout).Vous voudrez peut-être commencer par un échec doux et plus tard passer à un échec difficile:
Étape 4: Enregistrement DKIM
IREDMAIL ajoute une clé DKIM à votre serveur lors de l'installation.DKIM est crucial pour authentifier le courrier que vous envoyez.
Récupérez la clé DKIM sur votre serveur IREDMail en utilisant:
amavisd -c /etc/amavisd/amavisd.conf showkeys
La sortie sera similaire à:
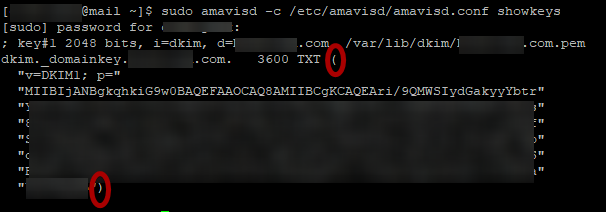
Copier le texte à l'intérieur des parenthèses ( ). Il sera utilisé pour faire votre disque DKIM.Ensuite, collez le texte dans un éditeur de texte et supprimez toutes les guillemets ("") du texte à l'intérieur des parenthèses.
Créer un nouvel enregistrement TXT pour dkim._domainkey.Puis collez le texte sans guillemets.Le format sera v = dkim1;p = ta clé:
Étape 5: Enregistrement DMARC
DMARC a plus d'options de personnalisation que les enregistrements précédents de cet article.Lors du premier test de messagerie avec ce domaine, vous pouvez souhaiter un simple enregistrement DMARC similaire à:
v=DMARC1; p=none; rua=mailto:dmarc@yourdomain.com
L'adresse e-mail ci-dessus (dmarc@yourdomain.com) doit être créée, ou vous pouvez utiliser une adresse électronique différente pour recevoir des rapports sur ce domaine.
Dans l'exemple suivant, remarquez que p = rejeter, au lieu d'aucun.Faites cela lorsque vous êtes confiant, les enregistrements SPF et DKIM sont correctement publiés.
v=DMARC1; adkim=s; aspf=s; p=reject; sp=none; rua=mailto:dmarc@yourdomain.com; ruf=mailto:dmarc@yourdomain.com
Vous pouvez en apprendre davantage sur les options pourraient être meilleures pour votre dmarc ici.Lorsque vous êtes prêt à ajouter votre dossier, créez un nouvel enregistrement TXT pour _dmarc.
Étape 6: RDNS
Pour définir DNS pour votre VPS HostWinds, vous pouvez naviguer dans la zone client vers domaines> Gérer les RDNS.
Ici, vous pouvez éditer des RDN pour chaque adresse IP sur votre VPS:
Définissez RDNS sur le nom d'hôte de votre serveur IREDMail et cliquez sur Mettre à jour:
Conclusion:
Vous devez maintenant disposer de tous les enregistrements DNS nécessaires pour commencer à envoyer du courrier.Cependant, DMARC peut avoir besoin d'un ajustement supplémentaire.Vous pouvez maintenant accéder au panneau d'administration IREDMail à l'adresse https: // votre nom entièrement qualifié-domain-nom / IRDEDADMIN / et gérer votre serveur de messagerie.
Écrit par Hostwinds Team / juin 5, 2021
