Hostwinds Tutoriels
Résultats de recherche pour:
Table des matières
Dépannage de la connexion à distance (RDP) avec Windows VPS
Desktop à distance (RDP) peuvent parfois avoir des erreurs lors de la connexion. Avant le dépannage, veuillez consulter Comment se connecter à votre serveur à partir d'un système d'exploitation Windows via RDP et assurez-vous que vos informations de connexion sont correctes. Si vous obtenez toujours une erreur de connexion à votre Windows VPS avec Hostwinds et que le problème n'est pas associé à un mot de passe, suivez ces étapes pour tenter de réparer la connexion réseau.
Réparez le réseau depuis votre portail cloud
Hostwinds offre la possibilité de réparer la connexion réseau à partir de votre portail cloud.
Étape 1: Connectez-vous à votre Compte Hostwinds
Étape 2: Accédez au menu déroulant Cloud Control et sélectionnez Cloud Portal

Étape 3: Sélectionnez l'instance que vous souhaitez réparer.

Étape 4: Sélectionnez la liste déroulante Actions et choisissez l'option Réseau Regenerate.
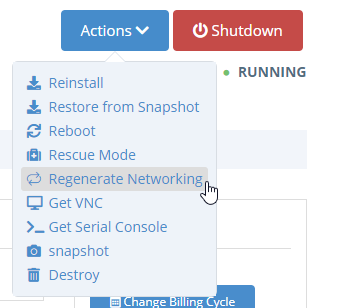
Étape 5: Un écran de confirmation apparaîtra, expliquant ce qui va se passer. Cliquez sur confirmer lorsque vous êtes prêt.
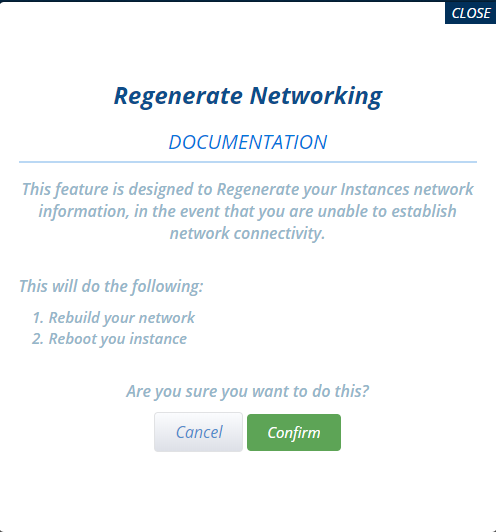
Votre exemple va maintenant essayer de résoudre le problème de connexion actuel et vous remarquerez que votre page d'instance est rafraîchissante avec des informations de connexion telles que "Build Network Exécuter".Fournir l'instance 5-10 minutes pour tenter la réparation et une fois terminée, effectuer un redémarrage sous le même menu déroulant Action. Maintenant, essayez de voir si vous pouvez RDP.
Réparation via une connexion VNC
Hostwinds permet d'accéder à votre VPS via une connexion VNC (Virtual Network Computing) au sein de votre portail Cloud Instance. Cette connexion est idéale pour le dépannage, et VNC est une connexion indépendante directement à votre serveur pour cette raison même. Suivre ces étapes peut être utilisé pour réparer votre connexion RDP et / ou votre connexion au navigateur Internet.
Étape 1: Connectez-vous à votre Compte Hostwinds
Étape 2: Accédez au menu déroulant Cloud Control et sélectionnez Cloud Portal

Étape 3: Sélectionnez l'instance que vous souhaitez réparer.

Étape 4: Sélectionnez les actions déroulantes et choisissez GET VNC, suivie d'un clic "ICI" pour lancer.Cette option se chargera de la même manière à une connexion RDP.
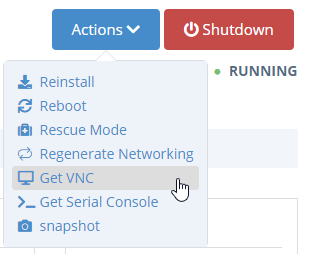
Étape 5: La connexion VNC doit être chargée de la même manière à une connexion RDP. Si vous avez besoin de CTRL + ALT + DEL pour actualiser la page en cours, celle-ci est fournie dans le coin supérieur droit.
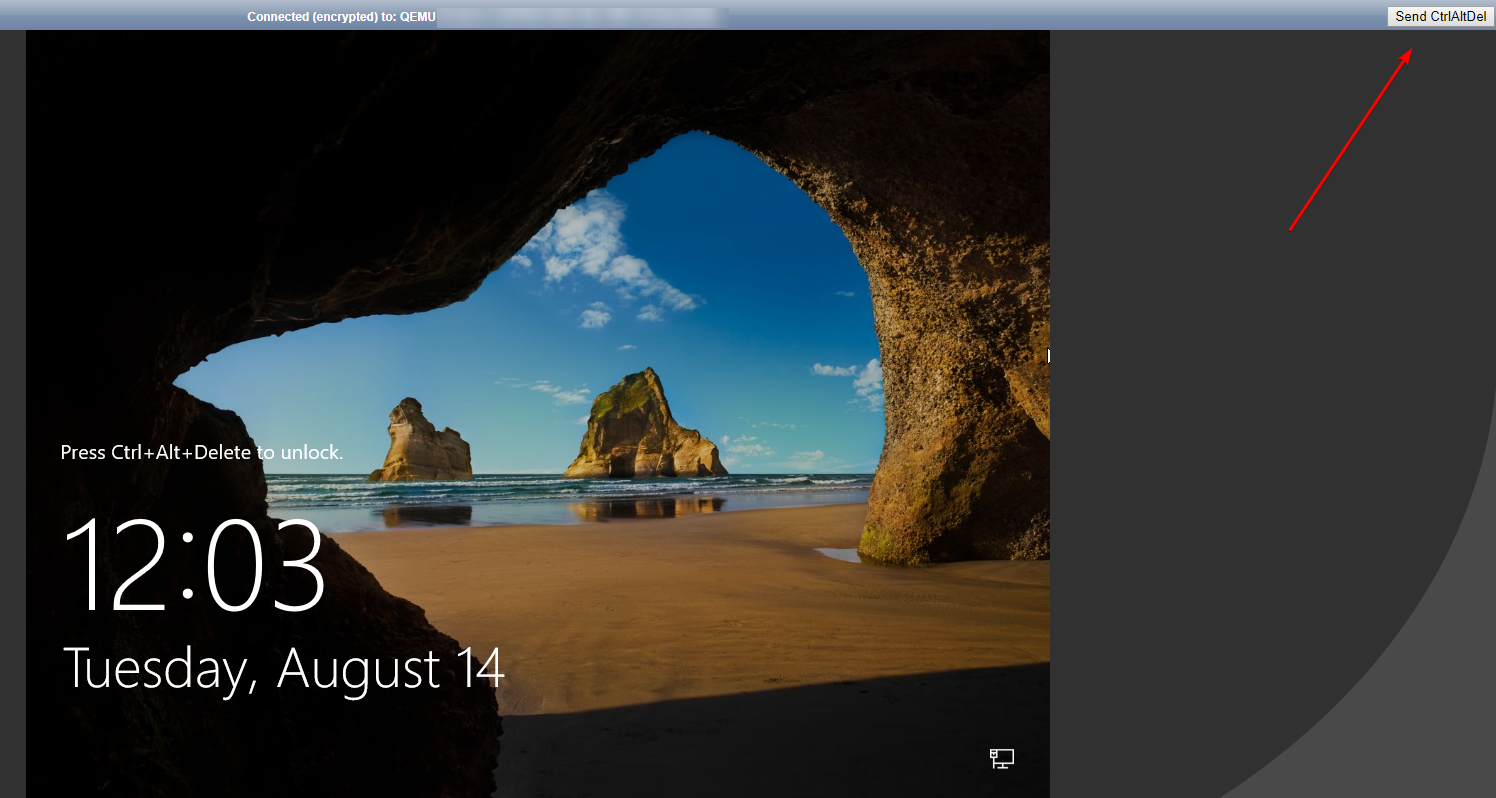
Étape 6: Connectez-vous au VNC avec votre nom d'utilisateur et votre mot de passe pour votre serveur. Les informations ont été fournies dans votre e-mail de bienvenue Hostwinds lors de votre achat.
Copier et coller Ne fonctionnez pas lors de la copie de l'extérieur du terminal et de la tentative de coller dans VNC. Vous devrez entrer vos informations manuellement.
Étape 7: Localisez votre panneau de commande dans votre instance, puis sélectionnez Réseau et Internet.
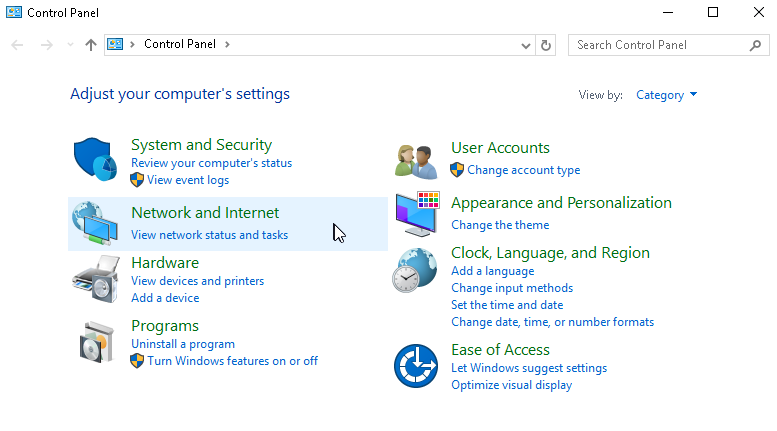
Étape 8: Sélectionnez Réseau et partage
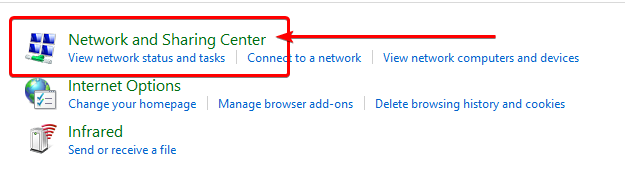
Étape 9: Sélectionnez Modifier les paramètres de l'adaptateur
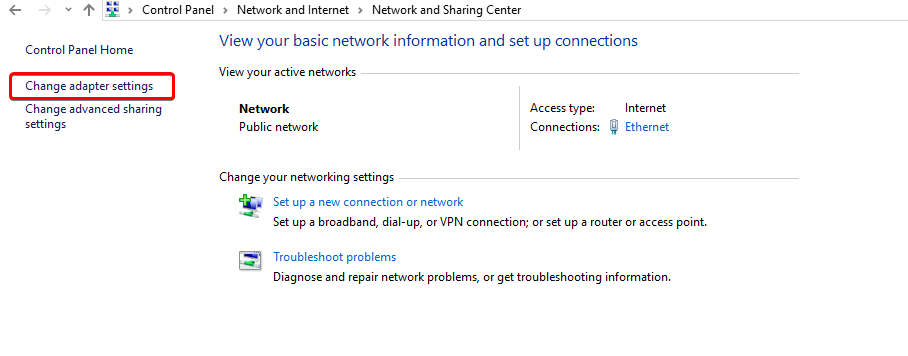
Étape 10: Cliquez avec le bouton droit sur la connexion Ethernet et sélectionnez les propriétés
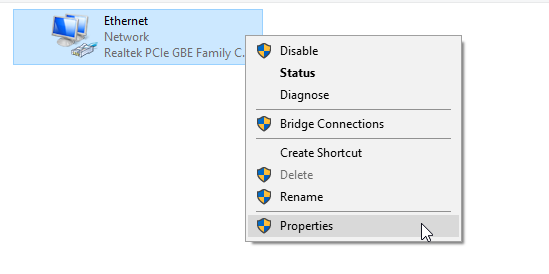
Si vous remarquez deux connexions Ethernet ici, cliquez à droite sur le second et "Désactiver".Cela peut résoudre votre situation actuelle.S'il n'y a pas plus de 1 ou la désactivation de la seconde n'avait pas résolu votre connexion actuelle, passez à l'étape 11.
Étape 11: Recherchez "Protocole Internet version 4 (TCP / IPv4)" et double-cliquez sur ou sélectionner des propriétés.
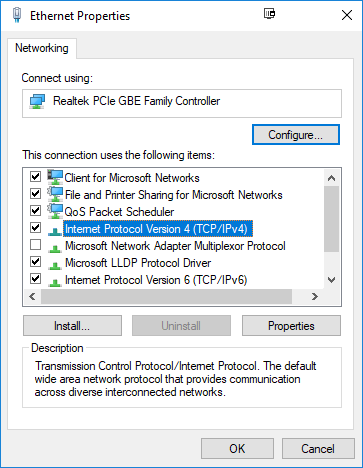
Étape 12: C'est là que peut être le problème de la connexion. Veuillez examiner les paramètres actuels et vous assurer qu'ils sont les suivants dans l'image ci-dessous.
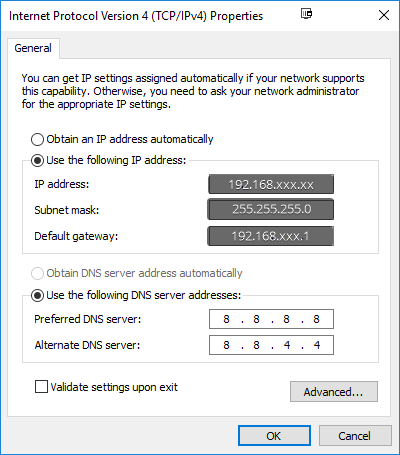
- Adresse IP - Cela doit être votre adresse IP dédiée fournie dans votre email de bienvenue. C'est aussi celui que vous connectez lors de la tentative de RDP.
- Masque de sous-réseau - Cela doit être défini sur 255.255.255.0
- Passerelle par défaut - Cela doit être votre adresse IP dédiée qui vous a été fournie dans votre e-mail de bienvenue, mais se terminant par 1. (Exemple Si votre adresse IP dédiée est 192.168.104.32, votre passerelle par défaut serait 192.168.104.1)
- Serveur DNS préféré - 8.8.8.8 qui est un serveur DNS publicitaire Googles
- Serveur DNS alternatif - 8.8.4.4, qui est Googles Alterner le serveur DNS publique
Une fois terminé, cliquez sur OK.Il est sage de double-cliquer sur "Protocole Internet version 4 (TCP / IPv4)" pour confirmer vos ajustements restés.Vous devriez également voir votre connexion réseau.Si c'était un problème, fournissez une connexion à nouveau.Déconnectez-vous maintenant de VNC et essayez de RDP.
Rien ne répare ma connexion RDP
Si les étapes ci-dessus n'ont pas aidé, veuillez ouvrir un ticket de support dirigé vers le support technique pour obtenir une assistance supplémentaire.
Écrit par Hostwinds Team / août 15, 2018
