Hostwinds Tutoriels
Résultats de recherche pour:
Table des matières
Mettre à jour Windows
Mots clés: Windows
Cet article explique comment Hostwinds VPS et Clignes Clients peuvent obtenir des mises à jour de Windows Update dans Windows Server 2016, Windows Server 2012 et Windows Server 2008. Il est fortement suggéré une fois que toutes les mises à jour de Windows sont publiées pour maintenir votre serveur aussi rapide et sécurisé.
Après la mise à jour, un redémarrage est nécessaire
Windows Server 2016
Step One: Ouvrez l'application Paramètres
Deuxième étape: Aller aux mises à jour en bas
Troisième étape: Cliquez sur vérifier les mises à jour
Quatrième étape: Installez les mises à jour
Windows Server 2012 R2
Step One: Accédez à la recherche.
Deuxième étape: Dans la zone de recherche, tapez Windows Update et appuyez sur ou sur Windows Update.
Troisième étape: Dans le volet de détails, cliquez sur Rechercher les mises à jour, puis patientez pendant que Windows recherche les dernières mises à jour pour votre ordinateur.
Quatrième étape: Si vous voyez un message vous indiquant que des mises à jour importantes ou facultatives sont disponibles ou si vous vous indiquez de passer en revue des mises à jour importantes ou facultatives, cliquez sur le message pour afficher les mises à jour à installer.
Cinquième étape: Dans la liste, cochez la case des mises à jour que vous souhaitez installer sous Important ou Facultatif, puis appuyez ou cliquez sur Installer.
Windows Server 2012
Step One: Cliquez sur Rechercher.
Deuxième étape: Cliquez sur Paramètres.
Troisième étape: Dans la zone de recherche, tapez Windows Update.
Quatrième étape: Cliquez sur Installer les mises à jour facultatives.
Cinquième étape: Dans le volet de détails, cliquez sur Rechercher les mises à jour, puis patientez pendant que Windows recherche les dernières mises à jour pour votre ordinateur.
Sixième étape: Si vous voyez un message vous indiquant que des mises à jour importantes ou facultatives sont disponibles ou si vous vous indiquez de passer en revue des mises à jour importantes ou facultatives, cliquez sur le message pour afficher les mises à jour à installer.
Septième étape: Dans la liste, cochez la case des mises à jour que vous souhaitez installer sous Important ou Facultatif, puis appuyez ou cliquez sur Installer.
Windows Server 2008 R2
Step One: Cliquez sur Démarrer, tapez mise à jour dans la zone de recherche, dans la liste des résultats, cliquez sur Windows Update.
Deuxième étape: Dans le volet de détails, cliquez sur Rechercher les mises à jour, puis patientez pendant que Windows recherche les dernières mises à jour pour votre ordinateur.
Troisième étape: Si vous voyez un message vous indiquant que des mises à jour importantes ou facultatives sont disponibles ou si vous vous indiquez de passer en revue des mises à jour importantes ou facultatives, cliquez sur le message pour afficher les mises à jour à installer.
Quatrième étape: Dans la liste, activez la case à cocher des mises à jour que vous souhaitez installer, cliquez sur OK, puis sur Installer les mises à jour.
Windows Server 2008
Step One: Cliquez sur Démarrer, tapez mise à jour dans la zone de recherche, dans la liste des résultats, cliquez sur Windows Update.
Deuxième étape: Dans le volet de détails, cliquez sur Rechercher les mises à jour, puis patientez pendant que Windows recherche les dernières mises à jour pour votre ordinateur.
Troisième étape: Si vous voyez un message vous indiquant que des mises à jour importantes ou facultatives sont disponibles ou si vous vous indiquez de passer en revue des mises à jour importantes ou facultatives, cliquez sur le message pour afficher les mises à jour à installer.
Quatrième étape: Dans la liste, activez la case à cocher des mises à jour que vous souhaitez installer, cliquez sur OK, puis sur Installer les mises à jour.
Si vous ne pouvez pas accéder à votre serveur à l'aide de RDP, veuillez nous contacter demandant de pouvoir exécuter cette mise à jour pour vous ou à la mise à jour de votre serveur à l'aide de VNC à partir de votre zone client.
Comment accéder à VNC / Console avec un serveur cloud
Step One: Connectez-vous à votre compte sur https://clients.hostwinds.com
Deuxième étape: Ouvrez votre portail cloud
Troisième étape: Cliquez sur le nom de l'instance
Quatrième étape: Sélectionnez Obtenir VNC à partir du bouton Actions à l'aide du menu déroulant
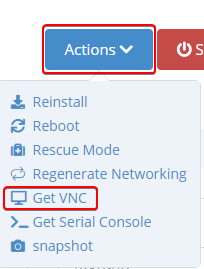
Comment accéder à VNC avec Windows Server hérité
Step One: Connectez-vous à votre compte sur https://clients.hostwinds.com
Deuxième étape: Cliquez sur le bouton Gérer à côté de votre service hérité.
Troisième étape: Utilisez le lien de la console pour lancer votre console VNC
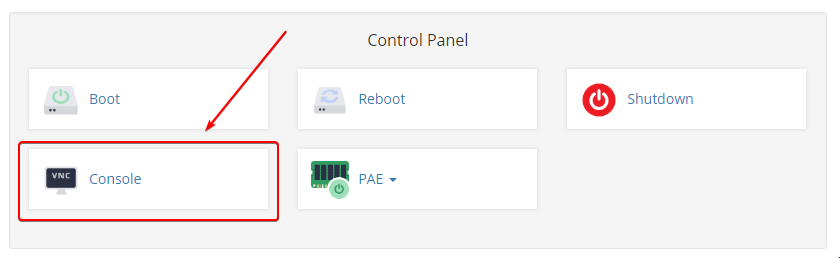
Écrit par Hostwinds Team / Peut 10, 2018
