Hostwinds Tutoriels
Résultats de recherche pour:
Table des matières
Utilisation du calendrier WHMCS
Un moyen facile de jeter un coup d'œil sur les événements récents et à venir concernant votre WHMCS est via la fonctionnalité du calendrier des WHMCS. De cette page, vous obtiendrez des événements à venir, des tâches à faire et des informations sur les produits, les services, les advons et les domaines récemment commandés.
Comment accéder au calendrier WHMCS
La première étape: Connectez-vous à votre tableau de bord administrateur WHMCS
Deuxième étape: Dans le menu supérieur, accédez à Utilitaires -> Calendrier. En cliquant sur cela vous amènera à une nouvelle page où vous allez voir le Calendrier.
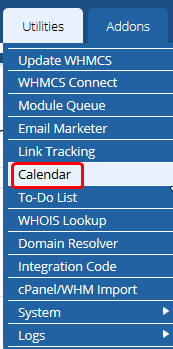
Calendrier WHMCS Afficher / Masquer les options
Avec le calendrier WHMCS, il y a diverses choses que vous pouvez voir en un coup d'œil. Par défaut, ceux-ci seront cachés de votre vue pour éviter un calendrier encombré du début mais peuvent être activés une à la fois.

- Produits - Cela vous permet de visualiser des produits récents et antérieurs achetés comme un événement sur le calendrier.
- Addons - Cela vous permet d'afficher des add-ons récents et antérieurs achetés, affichés comme un événement sur le calendrier.
- Domaines - L'activation de cette option vous permettra de voir les enregistrements de domaine récents et passés qui sont passés par le WHMCS.
- Éléments à faire - Cela vous permet de visualiser des éléments de liste des tâches qui ont été créés dans le passé ou l'avenir.
- Événements - Cela affiche les événements qui ont été créés sur le calendrier.
Calendrier WHMCS changeant la période
Le délai dans lequel vous regardez les événements peut également être facilement modifié. Vous pouvez modifier la vue pour être par mois, par semaine ou quotidiennement (pour voir plus d'événements spécifiques à temps).

Les flèches en haut à gauche de la page vous permettent de changer le mois, la semaine ou le jour de votre visualisation. Cela vous permet d'entrer dans les événements futurs ou les événements passés survenus.
Période mensuelle
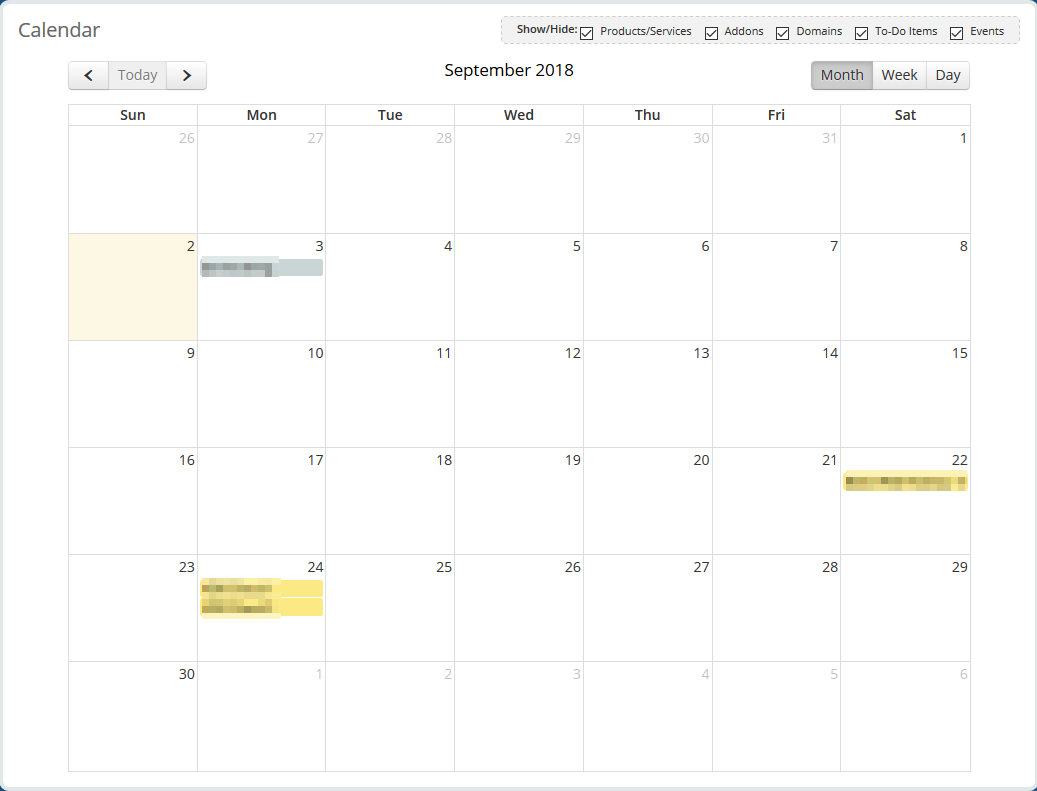
Calendrier hebdomadaire
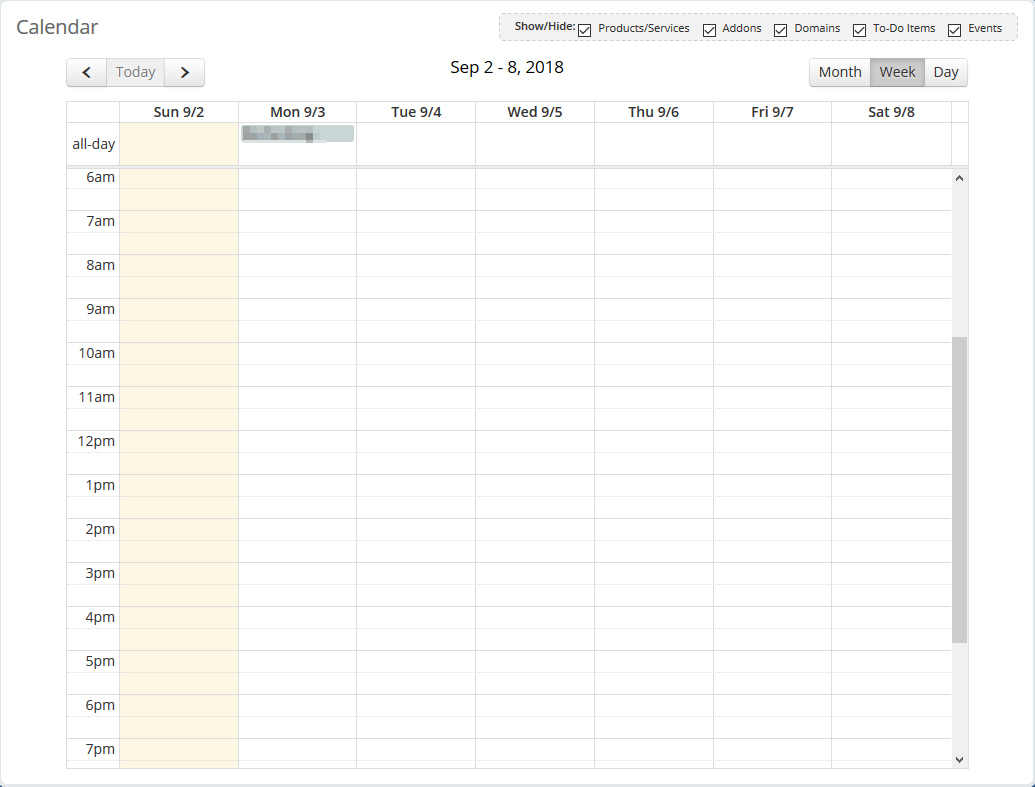
Période quotidienne
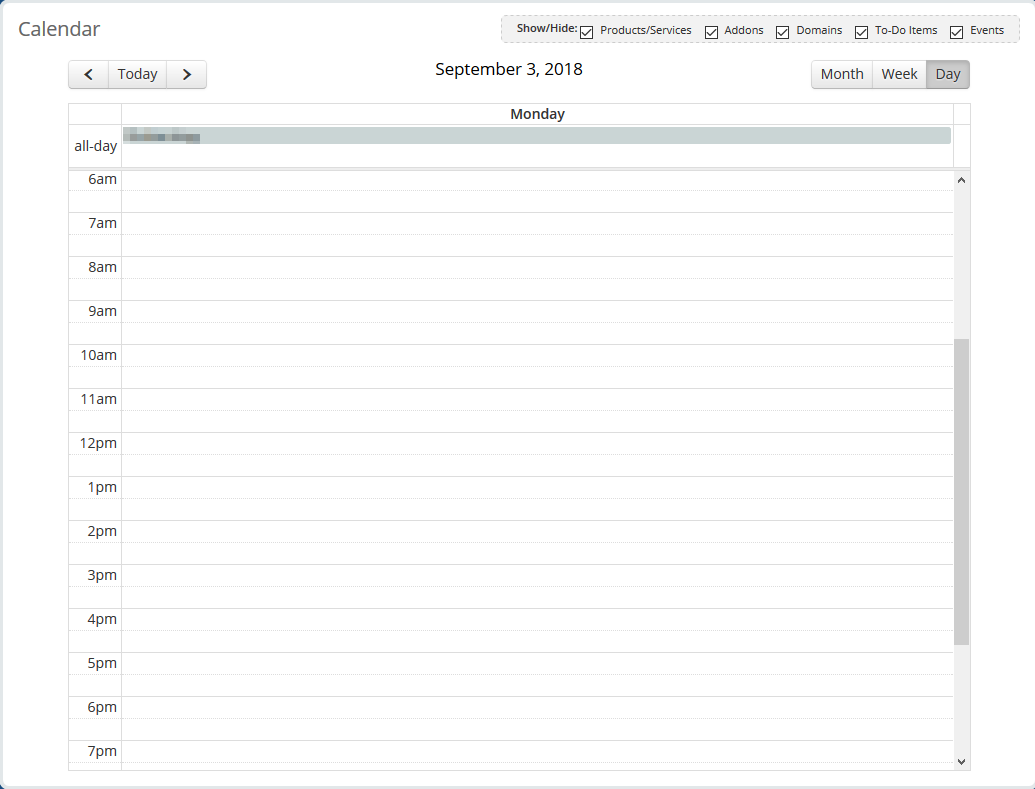
Ajout d'un événement au calendrier WHMCS
La première étape: Accédez à la page principale du calendrier WHMCS lorsque vous êtes connecté à votre tableau de bord administrateur WHMCS.
Deuxième étape: À partir de laquelle des vues de l'image que vous souhaitez, cliquez sur le calendrier pour être invité avec le Ajouter un nouvel événement dialogue.
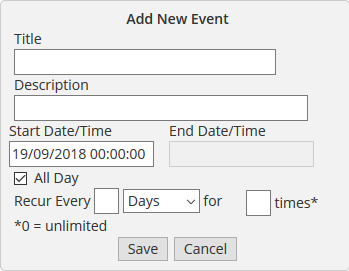
Troisième étape: Remplissez les détails de l'événement sur la façon dont vous les aimeriez. Puis terminer en cliquant sur le sauvegarder bouton en bas. Cela l'ajoutera immédiatement au calendrier.
- Titre - C'est le titre principal que vous donnerez à l'événement.
- La description - Ici, vous pouvez entrer une brève description de l'événement, telle que la manière dont votre personnel de WHMC devrait préparer, par exemple, ou un lien avec plus d'informations.
- Date / heure de début - C'est ici que vous pouvez spécifier l'heure et la date de début de l'événement.
- Date / heure de fin - Si ce n'est pas un événement tout au long de la journée, vous pouvez le définir lorsque l'événement sera terminé.
- Toute la journée - Cette case à cocher vous permet de définir l'événement pour être un événement d'une journée. La sélection de cela échappe à la boîte de fin de la date / heure de fin.
- Reproduire tous les - C'est ici que vous pouvez définir l'événement pour se reproduire de temps en temps. La première boîte d'entrée est destinée à la fréquence de l'événement récurrente. La prochaine liste déroulante consiste à répéter le délai. (Jours, semaines, mois, années). Et la dernière boîte d'entrée vous permet de définir combien de fois cela se reproduira. Si laissé à 0, il restera, par défaut, se reproduisez jusqu'à enlever.
Modification / suppression d'un événement dans le calendrier WHMCS
La première étape: Accédez à la page principale du calendrier WHMCS lorsque vous êtes connecté à votre tableau de bord administrateur WHMCS.
Deuxième étape: Cliquez sur l'événement répertorié dans le calendrier, et une nouvelle petite boîte de dialogue devrait apparaître autour de votre curseur.
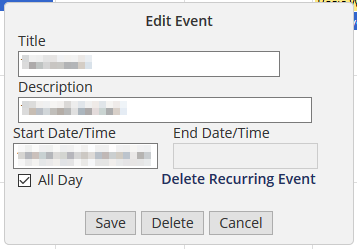
Modifier l'événement
Vous pouvez modifier les valeurs de l'événement telles que Date / heure de début, La description, et Titre de la boîte de dialogue. Vous pouvez également modifier l'événement pour qu'il soit Toute la journée avec la boîte de sélection également. Une fois les modifications nécessaires effectuées, cliquez sur sauvegarder pour enregistrer les modifications apportées à l'événement. S'il s'agit d'un événement récurrent, cela changera également sur ceux-ci.
Suppression de l'événement
Il y aura une option vers le bas de la fenêtre de dialogue de la boîte de dialogue qui apparaît. Cette option sera affichée comme Effacer. S'il s'agit d'un événement récurrent et que vous souhaitez supprimer les autres événements récurrents qui en sont issus, vous pouvez sélectionner le Supprimer l'événement récurrent bouton. Les deux options de suppression NE PAS Demandez la confirmation. Il supprimera immédiatement l'événement.
Écrit par Hostwinds Team / septembre 6, 2018
