Hostwinds Tutoriels
Résultats de recherche pour:
Table des matières
Gestion du volume - Ajout à Windows Server
Mots clés: Windows
Une fois que vous avez acheté un nouveau volume et que vous avez joint à votre VPS dans la zone de gestion du volume de cloud Control, votre serveur doit désormais reconnaître le nouveau lecteur ajouté. L'exception à ce sujet serait dans un serveur Windows, qui doit également avoir le lecteur créé et connecté dans le système d'exploitation, de sorte que Windows reconnaît que le lecteur est disponible pour une utilisation. Pour ajouter un lecteur sur Windows Server, suivez les instructions ci-dessous.
Comment créer et attacher un volume de disque sur un serveur Windows
Étape 1: Assurez-vous que le volume a été connecté à votre serveur dans la zone Cloud Management. Consultez ce guide pour créer ou attacher des volumes si vous avez besoin d'aide pour le faire.
Étape 2: Connectez-vous à votre serveur via RDP ou VNC et accédez au Gestionnaire de périphériques dans Windows; Vous devriez maintenant voir deux appareils. Le second est le nouveau.
Étape 3: Force remplir les données. Il devrait être similaire à disque1
Étape 4: Redémarrez le serveur
Étape 5: Une fois le serveur terminé avec le redémarrage, accédez au Gestionnaire de partitions Windows et vous devez maintenant voir Disk1, un disque vide.
Remarque disk0 est le lecteur de démarrage de Windows. Ne le formatez pas.
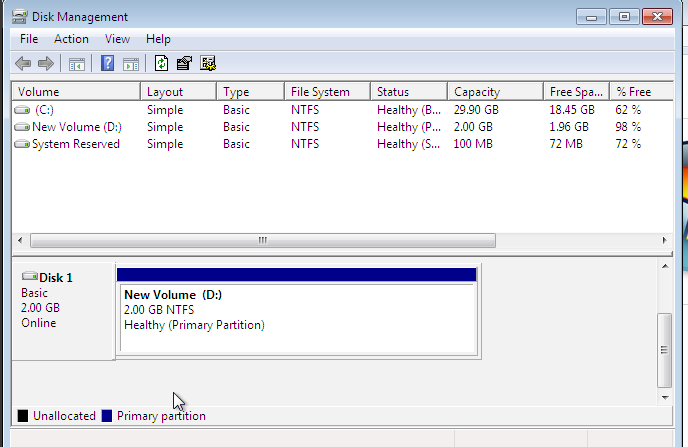
Étape 6: Créez une partition et formatez-la comme un simple volume NTFS. Mappez-la à une lettre non utilisée comme D. Vous devriez maintenant pouvoir voir le volume monté dans votre explorateur de fichiers à l'aide de la lettre choisie comme nouveau volume.
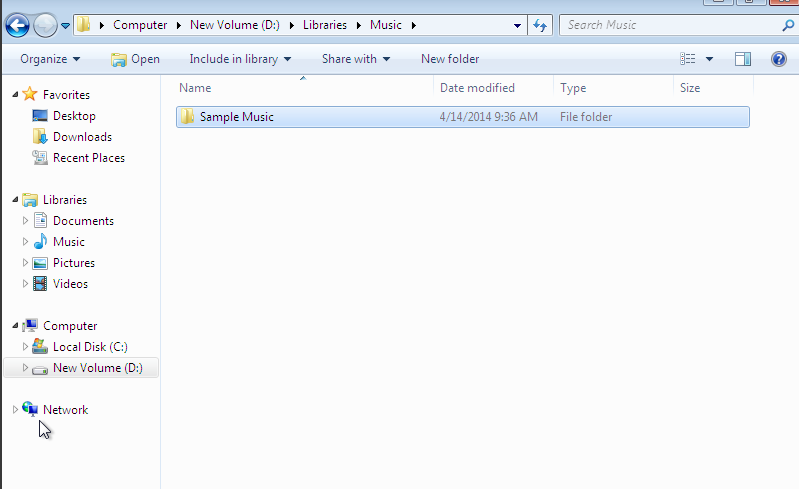
Écrit par Michael Brower / août 25, 2017
