Hostwinds Tutoriels
Résultats de recherche pour:
Table des matières
Mon serveur ne fonctionne pas correctement - que dois-je faire?
Mots clés: WHMCS
Si vous constatez que votre instance de serveur ne fonctionne pas comme prévu, vous pouvez faire quelques éléments pour résoudre la cause.Les étapes requises pour résoudre ce problème varieront en fonction du système d'exploitation que vous avez installé et du problème que vous rencontrez avec le serveur.Cet article couvrira les étapes requises pour un serveur à base de Linux avec CPanel.Cependant, certaines de ces étapes peuvent être utilisées sur un serveur Linux sans cPanel.
Commande supérieure
La première chose que vous pouvez faire est de vous connecter à votre serveur via SSH et de vérifier la sortie de la commande supérieure. Le haut est un utilitaire de ligne de commande pouvant être utilisé pour vérifier la charge de votre serveur. Pour vérifier le haut, émettez la commande suivante via SSH.
top
Vous devriez voir une sortie similaire à ce qui suit:
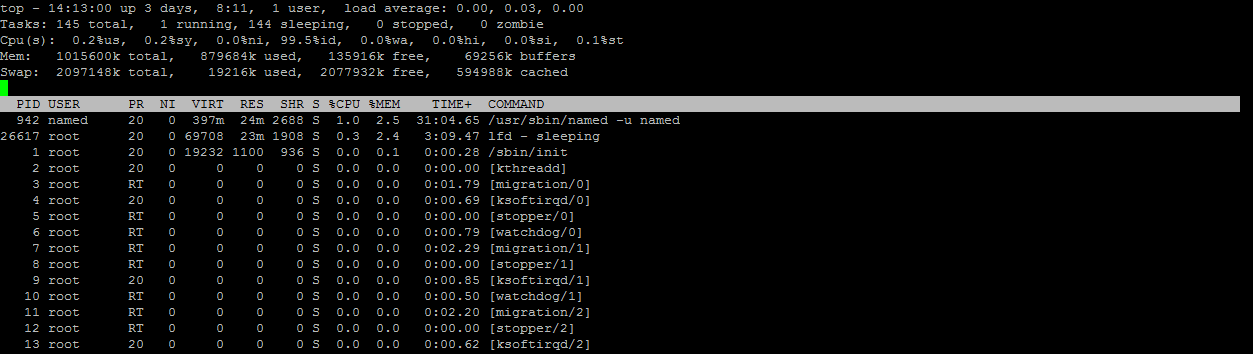
La charge est généralement affichée dans le coin supérieur droit, comme vous pouvez le voir dans l'image ci-dessous:
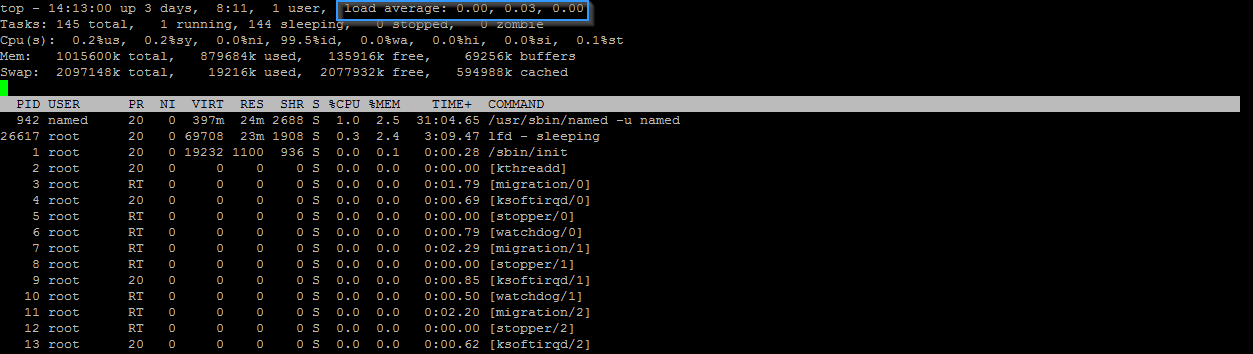
Les ressources de l'instance de serveur détermineront finalement quel type de charge est acceptable.Toutefois, si vous voyez une charge supérieure à 10 et que le serveur fonctionne lentement, vous devrez étudier davantage ce qui provoque la charge.
Gestionnaire de processus (WHM)
Si vous avez WHM, vous pouvez vérifier la charge du serveur simplement en vous connectant, car la charge est généralement affichée sur la page principale.

Pour un regard plus approfondi sur chaque processus et sa utilisation de ressources, vous pouvez utiliser le gestionnaire de processus dans WHM.
- Recherche de "processus" dans la barre de recherche
- Sélectionnez Process Manager sous System Health
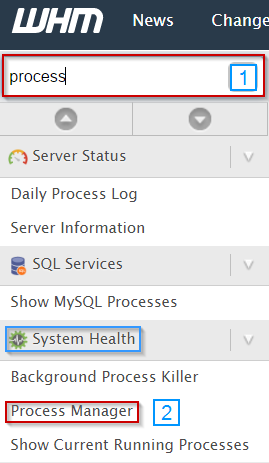
Avec le gestionnaire de processus, vous pouvez tuer des processus ou les tracer et obtenir une idée de l'utilisation des ressources de chaque processus.
Vérifiez Apache
La prochaine étape consiste à vérifier le serveur Web Apache pour voir si elle est en cours d'exécution.Cela peut être fait de quelques manières en fonction de votre système d'exploitation et si vous utilisez cPanel.Jetons un coup d'oeil à quelques manières courantes de vérifier si Apache est en cours d'exécution.
CentOS 6
Vous pouvez vérifier si Apache s'exécute dans CentOS 6 en exécutant la commande suivante lorsque vous êtes connecté via SSH:
service httpd status
Si cette commande retourne qu'Apache est arrêté, vous pouvez le démarrer à l'aide de cette commande:
service httpd start
Vous pouvez également redémarrer Apache à tout moment en utilisant ce qui suit:
service httpd restart
CentOS 7
Pour vérifier le statut de Apache dans Centos 7, veuillez émettre la commande suivante:
systemctl status httpd
Si la sortie de cette commande indique qu'Apache est arrêté, vous pouvez le démarrer en exécutant cette commande:
systemctl start httpd
Vous pouvez également redémarrer le serveur Web Apache via cette commande:
systemctl restart httpd
WHM
Vous pouvez vérifier le statut d'Apache en utilisant les étapes ci-dessous.Veuillez noter que vous devrez être connecté à WHM avant de continuer.
- Recherche de "Apache" dans la barre de recherche
- Sélectionnez État Apache dans la section État du serveur
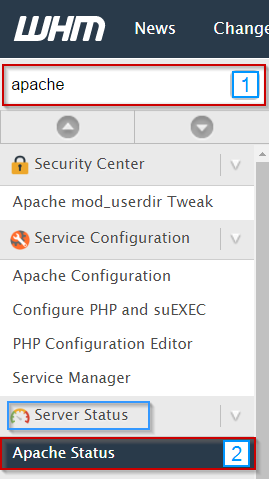
Vous pouvez également redémarrer Apache à partir de WHM.
- Recherche de "Apache" dans la barre de recherche
- Sélectionnez Serveur HTTP (Apache) dans la section Redémarrer les services
- Sélectionnez Oui
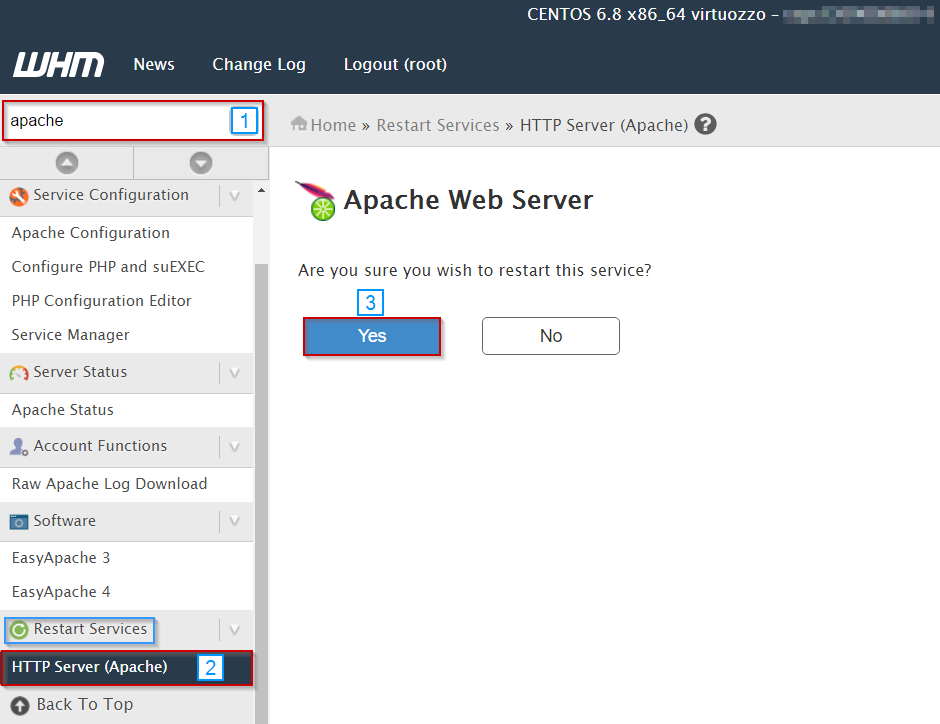
Apache devrait maintenant redémarrer.
Redémarrez le serveur
Dans certains cas, il vous suffit de redémarrer le serveur.Comme l'adage indique, "as-tu essayé de la transformer et de nouveau à nouveau?"peut être très vrai.Le redémarrage du serveur peut être accompli de quelques égards;Via SSH, WHM (si acheté), et via la zone client Hostwinds.
SSH
Pour redémarrer le serveur via SSH, vous devez d'abord être connecté au serveur en tant qu'utilisateur racine via SSH.Une fois connecté en tant que root, émettez la commande suivante:
reboot -h now
Ou
shutdown -h now
Soit une commande devrait suffire à redémarrer le serveur gracieusement.
WHM
Pour redémarrer l'instance de cloud à l'aide de WHM, vous devez d'abord vous connecter à WHM.
- Recherche de "redémarrer" dans la barre de recherche
- Sélectionnez Redémarrage du serveur en douceur
- Cliquez sur Continuer
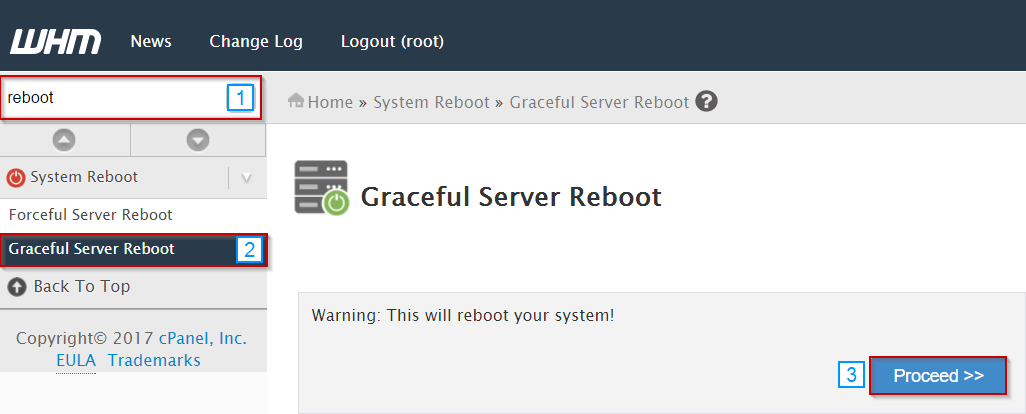
Le serveur devrait maintenant redémarrer.
Espace client Hostwinds
Tout d'abord, vous aurez besoin de vous connecter à la zone client Hostwinds pour continuer.
- Connectez-vous à votre Espace Client
- Sélectionnez Cloud Control >> Cloud Portal
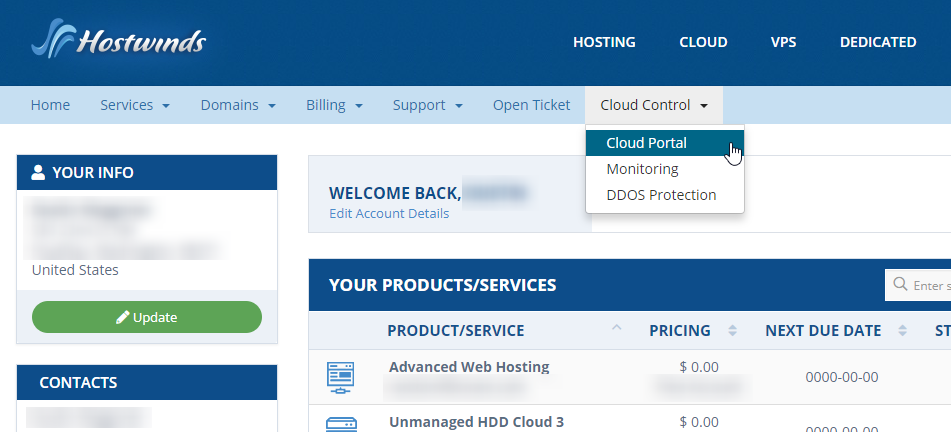
- Cela vous mènera dans votre portail nuageux. Vous pouvez sélectionner l'option Redémarrer à partir du déroulement des actions en regard du serveur que vous souhaitez redémarrer à partir d'ici.
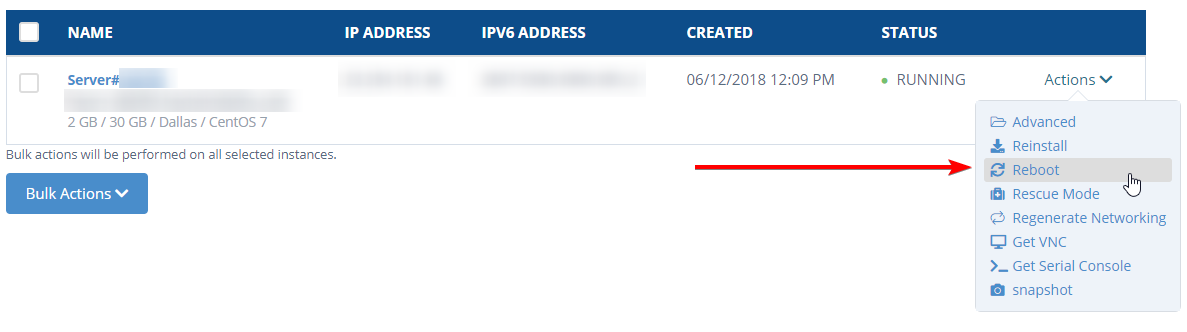
Remarque: Si vous avez un VPS plus ancien, vous devrez sélectionner Services >> Mes services à partir de la page d'accueil de votre zone client et la sélection de «Gérer» à côté du serveur que vous souhaitez redémarrer.Une fois que vous faites défiler vers le bas, vous remarquerez une option de redémarrage que vous pouvez sélectionner.
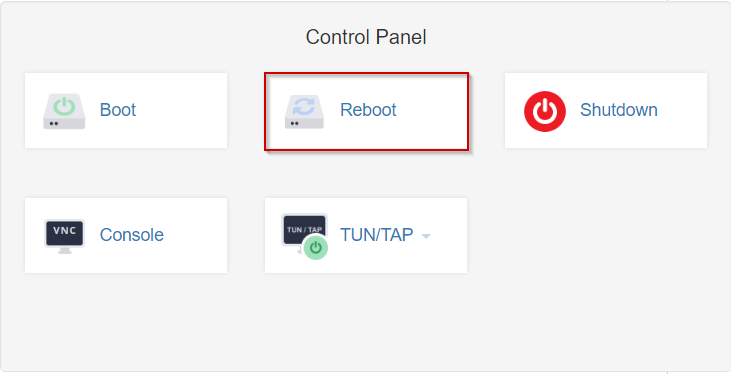
Le serveur devrait maintenant redémarrer.
Si le serveur ressent toujours des problèmes, n'hésitez pas à nous contacter en ouvrant un ticket de support afin que nous puissions vous chercher de plus près.
Écrit par Michael Brower / juin 23, 2017
