Hostwinds Tutoriels
Résultats de recherche pour:
Table des matières
Présentation du modèle d'application WordPress
Mots clés: WordPress
Votre modèle d'application WordPress HostWindS comprend une configuration complète et une installation WordPress installée, en utilisant la dernière version de WordPress disponible.Il fonctionne sur l'un de nos Instances de pile de lampes.
Comment installer WordPress sur mon instance à l'aide de l'onglet Application?
Step One: Localisez et cliquez sur votre serveur dans Cloud Control
Deuxième étape: Cliquez sur Actions-> Réinstaller
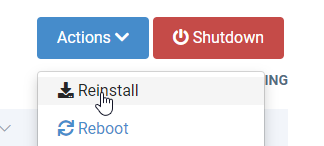
Troisième étape: Dans l'onglet Application, sélectionnez WordPress
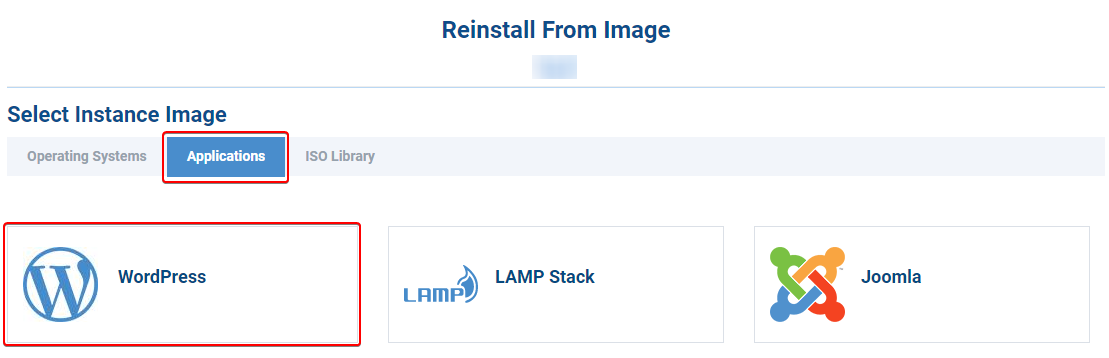
Quatrième étape: Assurez-vous que toutes les données importantes sont sauvegardées sur votre VPS, et lorsque vous êtes prêt à réinstaller le système d'exploitation et installez WordPress, cliquez sur Confirmer au bas de la liste.Votre VPS fermera, terminer (il peut disparaître temporairement de la commande de nuage), puis être recréé avec l'image WordPress.
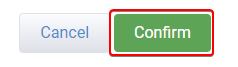
Comment accéder à WordPress?
Une fois que l'image WordPress est installée, vous obtiendrez un nouvel email avec les détails suivants:
- Les informations de connexion de votre serveur
- Adresse IP de votre serveur
- Le mot de passe de votre serveur
- Le répertoire d'installation de WordPress
- Le nom et le nom d'utilisateur de la base de données WordPress
- Les informations de connexion WordPress wp-admin
WordPress et la pile LAMP continueront à être installés par script après cela. Si vous vous connectez au VPS et voyez une bannière verte, vous devrez peut-être attendre quelques minutes de plus.
Vous obtiendrez un deuxième email une fois que l'installation est terminée. L'URL WP-Admin par défaut sera HWSERV - ######. Hostwindsdns.com/wp-admin, nom d'utilisateur sera hstwnd_admin, et le mot de passe sera le mot de passe racine du serveur.
Nous vous suggérons de changer votre nom d'utilisateur et votre mot de passe une fois qu'ils ont été installés pour des raisons de sécurité.
Nouveau site Web WordPress
S'il s'agit de votre premier site Web WordPress, il y a quelques choses que vous devez faire pour commencer:
Step One: Point Votre domaine est un enregistrement sur votre serveur (à l'aide de l'adresse IP dédiée fournie dans votre email de bienvenue) à l'aide de DNS Cloud DNS.Une fois que votre "A" enregistrement ou nom de noms de noms est édité, la propagation commencera.La propagation peut prendre jusqu'à 24 à 48 heures à compléter et une nouvelle revue peut être lue ici.
Deuxième étape: En attendant, vous pouvez vous connecter à votre panneau d'administration WordPress en utilisant le lien http: //hwsrv-######.hostwindsdns.com/wp-admin fourni.
Troisième étape: Une fois que le changement DNS modifié pour votre domaine est propagé, vous pouvez modifier les URL du site dans WP-Admin:
Connectez-vous à WP-Admin et cliquez sur l'onglet Paramètres:
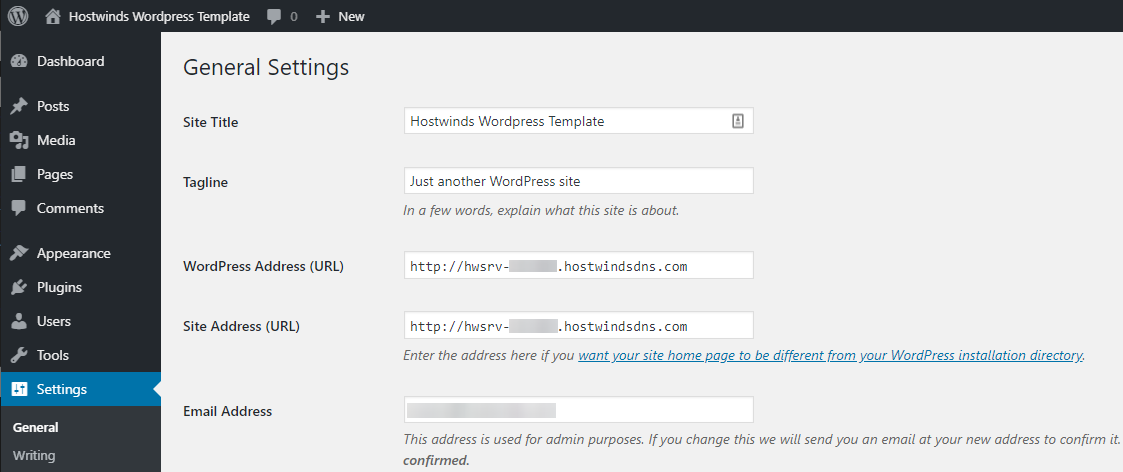
Remplacez l'adresse WordPress (URL) et l'adresse du site (URL) par le domaine pointant maintenant vers votre Cloud VPS.
Rechargez votre wp-admin sur le nouveau domaine et profitez de la création de votre site!
Débogage de l'installation de WordPress
Après avoir changé le domaine, je ne peux plus entrer dans WordPress
Si le DNS n'a pas correctement propagé ou si vous avez des problèmes avec DNS, vous devrez peut-être revenir à un nom de domaine que vous connaissez toujours.
L'image WordPress sur notre commande de cloud inclut phpmyadmin pour éditer la ou les bases de données dans votre WordPress. Accédez à elle à
http: //hwsrv-######.hostwindsdns.com/phpmyadmin/ et connectez-vous avec le nom d'utilisateur 'root' et le mot de passe dans votre répertoire de base racine sous /root/.my.cnf
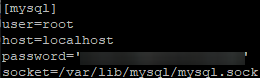
Le contenu de /root/.my.cnf
Une fois connecté à PHPMYADMIN, cliquez sur le + En regard de la base de données de l'application, puis sur la table WP_OPTIONS.
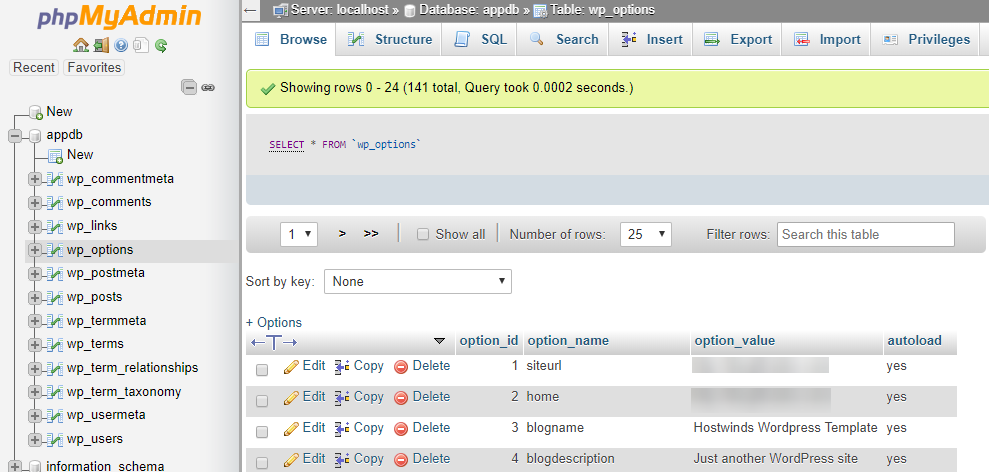
Pour les options "SiteurL" et "Home", cliquez sur le bouton Modifier et repultez-le sur le nom de domaine http: //hwsrv-#####.hostwindsdns.com, puis cliquez sur Go.Après cela, vous devriez pouvoir charger http: //hwsrv-######.hostwindsdns.com/wp-admin et modifier le site à nouveau.
Site Web WordPress existant
Si vous avez déjà un site Web WordPress existant et que vous souhaitez migrer votre site Web vers Hostwinds, vous pouvez soumettre un ticket de support demandant que le transfert de votre service est entièrement géré.
Écrit par Michael Brower / septembre 28, 2017
